Spuštění nástrojů pro profilaci s ladicím programem (C#, Visual Basic, C++, F#) nebo bez něj
Visual Studio nabízí výběr nástrojů pro měření výkonu a profilaci. Některé nástroje, jako je využití procesoru a využití paměti, můžou běžet s ladicím programem nebo bez něj a v konfiguracích sestavení vydané verze nebo ladění. Nástroje, které se zobrazí v okně Diagnostické nástroje, se spouštějí jenom během relace ladění. Nástroje, které se zobrazí v profileru výkonu, se spouštějí bez ladicího programu a analyzují výsledky poté, co se rozhodnete zastavit a shromažďovat data (pro analýzu po mortemu).
Poznámka:
Nástroje pro výkon jiného ladicího programu můžete použít s Windows 7 a novějším. Ke spuštění nástrojů pro profilaci integrovaných ladicím programem se vyžaduje Windows 8 nebo novější.
Profiler výkonu jiného ladicího programu a diagnostické nástroje integrované ladicím programem poskytují různé informace a prostředí. Nástroje integrované v ladicím programu zobrazují hodnoty proměnných a umožňují používat zarážky. Nástroje jiného ladicího programu poskytují výsledky blíže k prostředí koncového uživatele.
Při rozhodování, které nástroje a výsledky se mají použít, zvažte následující možnosti:
Nástroj integrovaný do ladicího programu vs. nástroj bez ladicího programu
- Problémy s externím výkonem, jako jsou problémy se vstupně-výstupními operacemi nebo odezvou sítě, nebudou v ladicím programu nebo nástrojích jiného ladicího programu vypadat moc jinak.
- Ladicí program sám mění časy výkonu, protože potřebuje operace ladicího programu, jako je zachycení výjimek a událostí načítání modulu.
- Čísla výkonu sestavení vydané verze v Profileru výkonu jsou nejpřesnější a nejpřesnější. Výsledky ladicího programu integrovaného nástroje jsou nejužitečnější pro porovnání s jinými měřeními souvisejícími s laděním nebo pro použití funkcí ladicího programu.
- Některé nástroje, jako je například nástroj přidělování objektů .NET, jsou k dispozici pouze pro scénáře jiného ladicího programu.
Ladění vs. sestavení vydané verze
- V případě problémů způsobených voláními náročnými na procesor můžou existovat značné rozdíly v výkonu mezi sestaveními vydaných verzí a ladění. Zkontrolujte, jestli problém existuje v buildech vydaných verzí.
- Pokud k problému dochází pouze během ladění sestavení, pravděpodobně nemusíte spouštět nástroje jiného ladicího programu. V případě problémů s sestavením vydaných verzí rozhodněte, jestli vám s určením problému pomůžou funkce integrované ladicího programu.
- Buildy vydané verze poskytují optimalizace, jako je vkládání volání funkcí a konstant, vyřazování nepoužívaných cest kódu a ukládání proměnných způsobem, který ladicí program nemůže použít. Čísla výkonu v buildech ladění jsou méně přesná, protože ladicí buildy nemají tyto optimalizace.
Shromažďování dat profilace bez ladění
Pokud chcete shromažďovat údaje o výkonu bez ladění, můžete spustit nástroje profileru výkonu.
Pokud je projekt otevřený v sadě Visual Studio, nastavte konfiguraci řešení na Release (Release) a jako cíl nasazení vyberte Místní ladicí program systému Windows (nebo místní počítač).
Vyberte Profiler výkonu ladění>nebo stiskněte klávesu Alt+F2.
Na úvodní stránce diagnostických nástrojů vyberte jeden nebo více nástrojů, které chcete spustit. Zobrazí se pouze nástroje, které platí pro typ projektu, operační systém a programovací jazyk. Výběrem možnosti Zobrazit všechny nástroje zobrazíte také nástroje , které jsou pro tuto diagnostickou relaci zakázané.
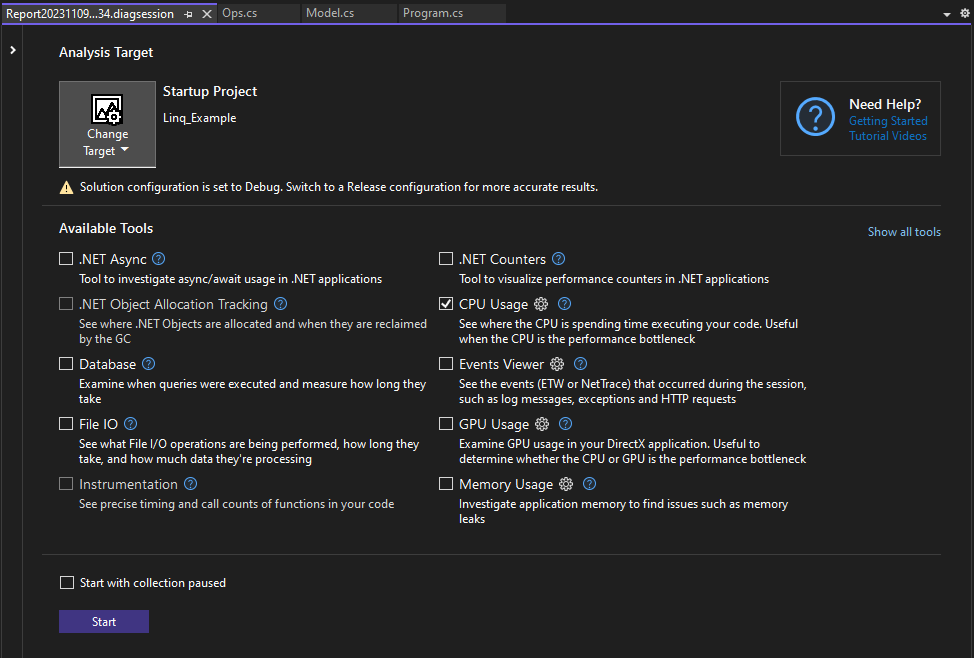
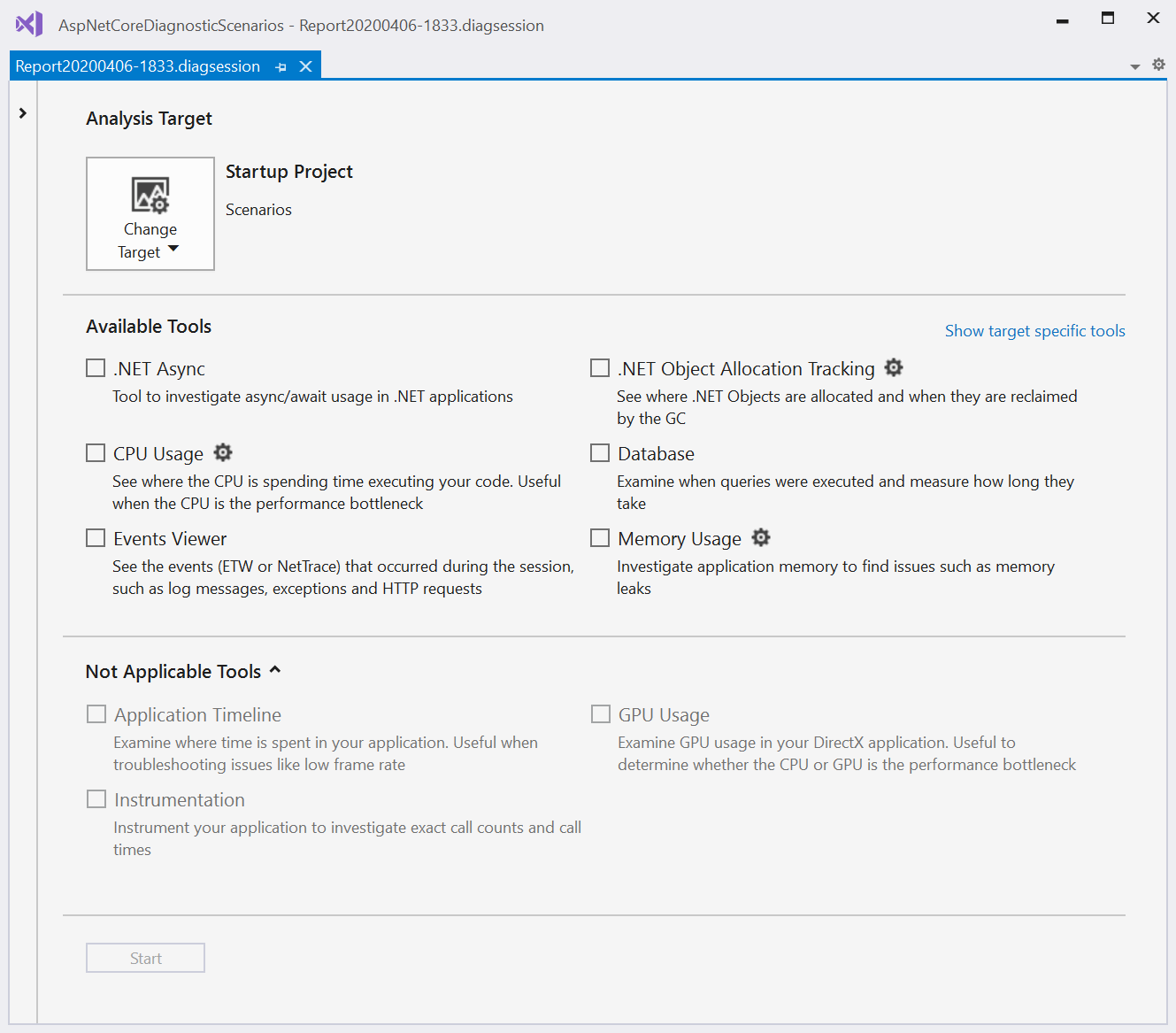
Pokud chcete spustit diagnostickou relaci, vyberte Start.
Zatímco relace běží, některé nástroje zobrazují na stránce diagnostických nástrojů grafy dat v reálném čase a můžou zobrazovat možnosti pozastavení a obnovení shromažďování dat.
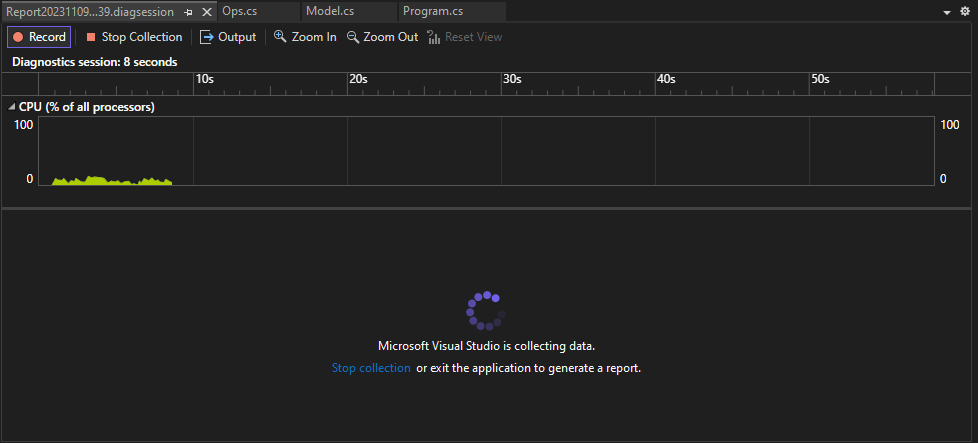
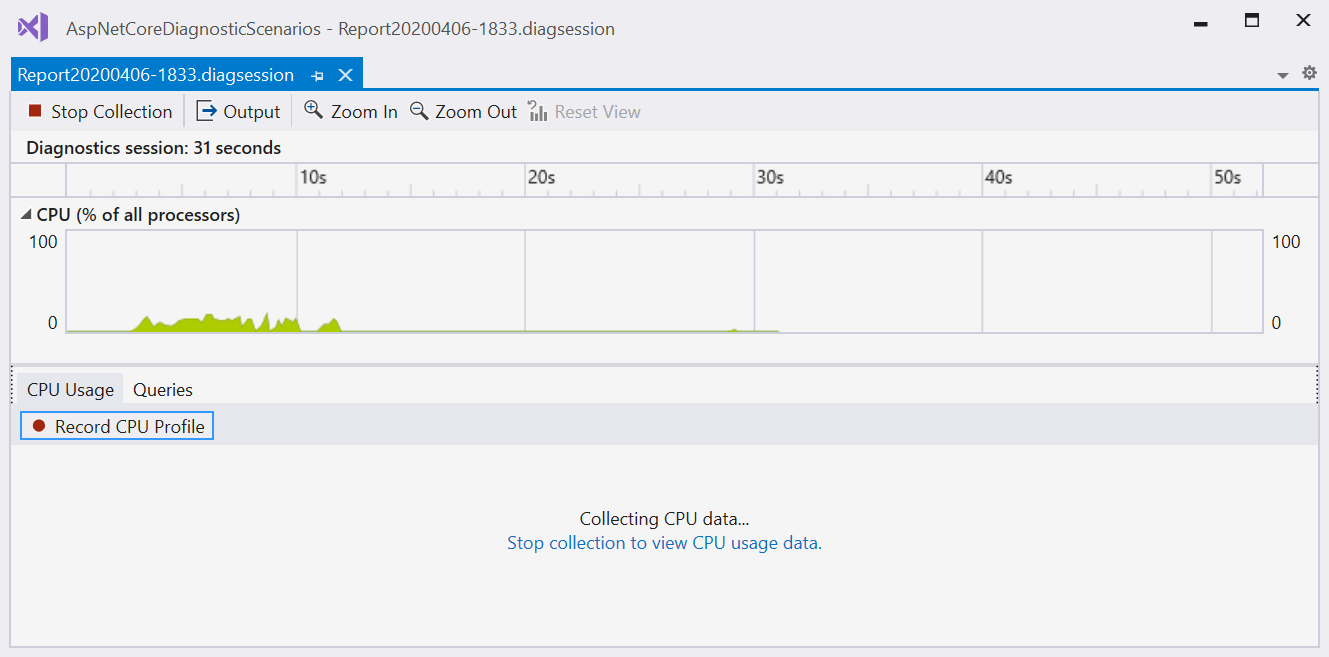
Pokud chcete ukončit diagnostickou relaci, vyberte Zastavit shromažďování.
Analyzovaná data se zobrazí na stránce Sestava .
Sestavy můžete uložit a otevřít je ze seznamu nedávno otevřených relací na stránce pro spuštění diagnostických nástrojů.
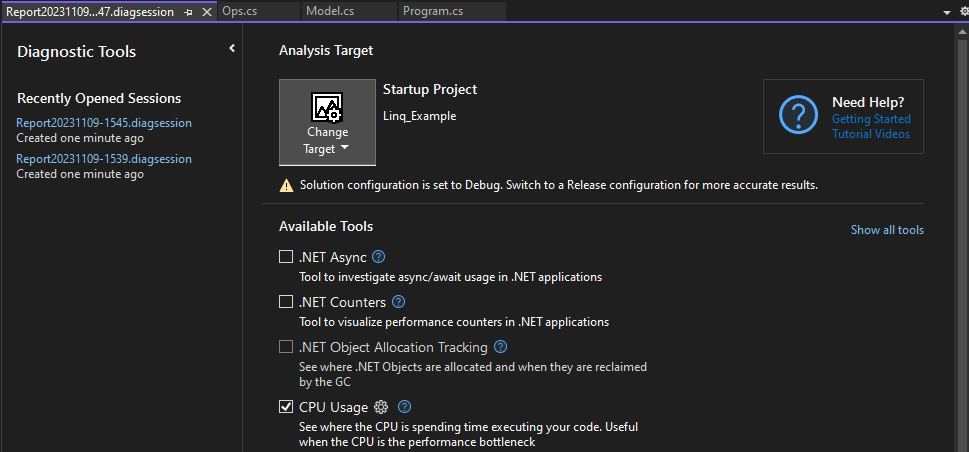
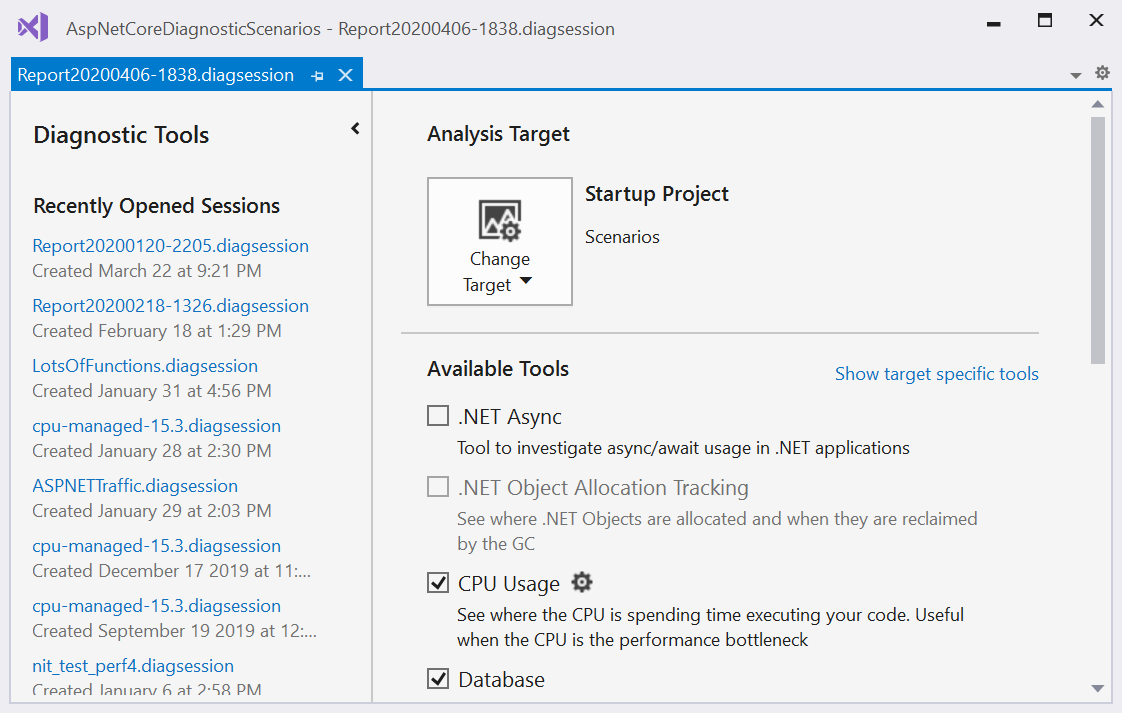
Další informace naleznete v tématu:
- Analýza využití procesoru
- Analýza využití paměti
- Analýza využití paměti pro kód .NET
- Analýza dat instrumentace
- Analýza výkonu asynchronního kódu .NET
- Analýza výkonu databáze
- Analýza využití GPU
Shromažďování dat profilace při ladění
Při spuštění ladění v sadě Visual Studio výběrem >možnosti Spustit ladění nebo stisknutím klávesy F5 se ve výchozím nastavení zobrazí okno Diagnostické nástroje. Pokud ho chcete otevřít ručně, vyberte Ladit>nástroje>windows Show Diagnostic Tools. V okně Diagnostické nástroje se zobrazují informace o událostech, paměti procesu, využití procesoru a čítačích .NET.
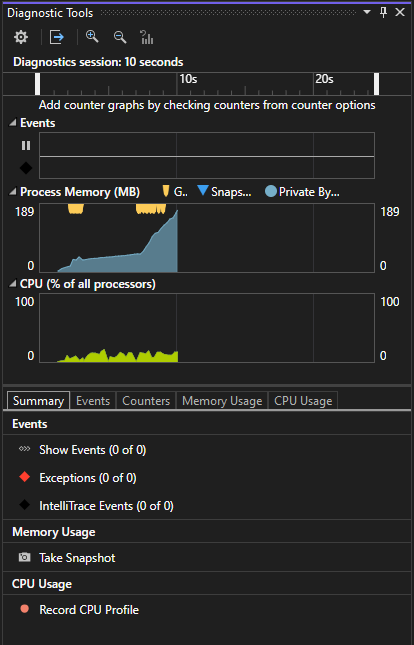
Při spuštění ladění v sadě Visual Studio výběrem >možnosti Spustit ladění nebo stisknutím klávesy F5 se ve výchozím nastavení zobrazí okno Diagnostické nástroje. Pokud ho chcete otevřít ručně, vyberte Ladit>nástroje>windows Show Diagnostic Tools. V okně Diagnostické nástroje se zobrazují informace o událostech, paměti procesu a využití procesoru.
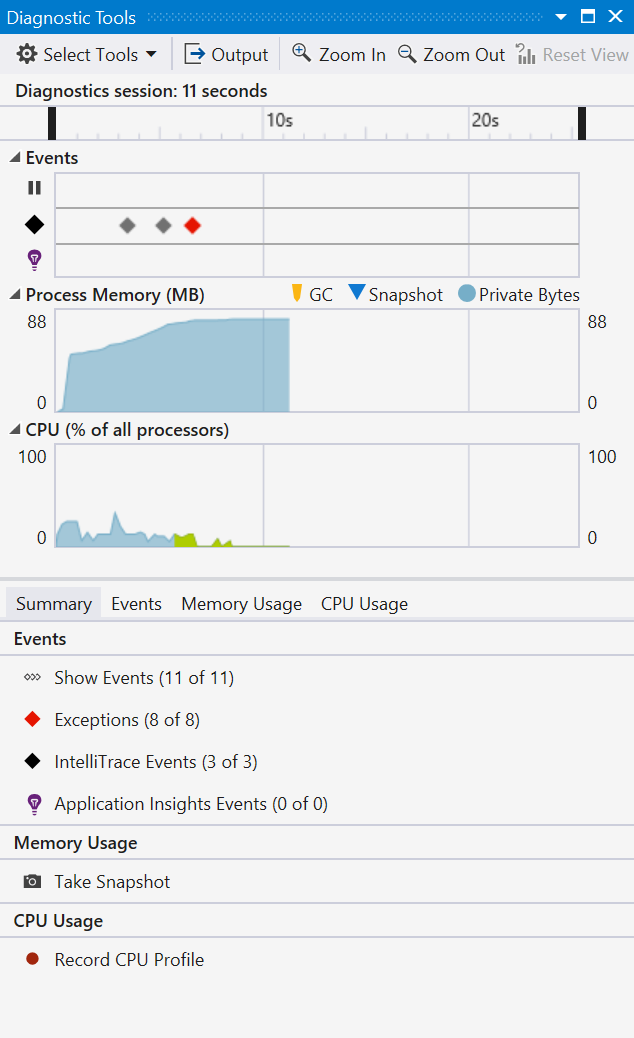
Pomocí ikony Nastavení na panelu nástrojů vyberte, jestli chcete zobrazit využití paměti, analýzu uživatelského rozhraní a využití procesoru.
Výběrem Nastavení v rozevíracím seznamu Nastavení otevřete stránky vlastností Diagnostické nástroje s dalšími možnostmi.
Pokud používáte Visual Studio Enterprise, můžete IntelliTrace povolit nebo zakázat tak, že přejdete na Možnosti>nástrojů>IntelliTrace.
Diagnostická relace skončí, když zastavíte ladění.
Poznámka:
Opětovným spuštěním přeskočte úvodní stránku a automaticky spusťte předchozí nastavení pomocí alt+F2 nebo kliknutím na Profiler výkonu ladění>.
Další informace naleznete v tématu:
Karta Události
Během ladicí relace zobrazí karta Události v okně Diagnostické nástroje seznam diagnostických událostí, ke kterým došlo. Předpony kategorií zarážky, Soubor a další umožňují rychle prohledat seznam kategorií nebo přeskočit kategorie, které vám nevadí.
Pomocí rozevíracího seznamu Filtr můžete filtrovat události v zobrazení nebo mimo zobrazení výběrem nebo zrušením zaškrtnutí konkrétních kategorií událostí.
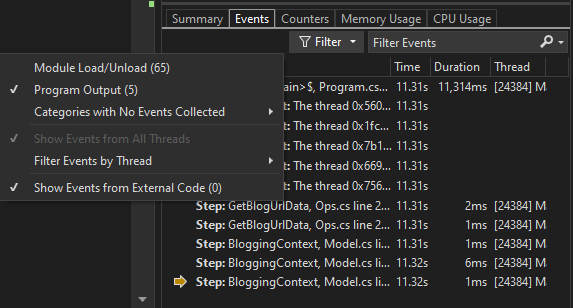
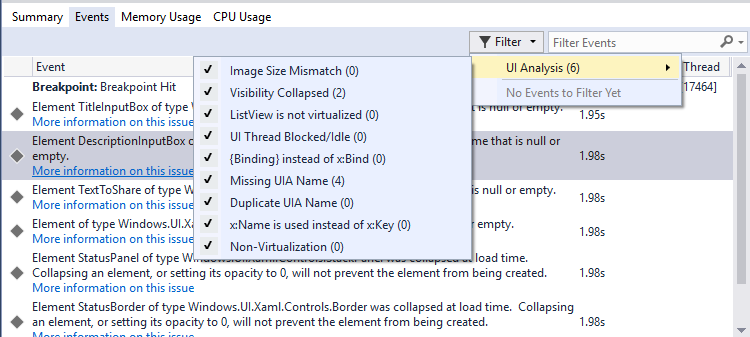
Pomocí vyhledávacího pole vyhledejte konkrétní řetězec v seznamu událostí. Tady jsou výsledky hledání modelu názvu souboru, který odpovídal třem událostem:
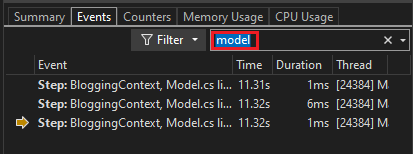
Pomocí vyhledávacího pole vyhledejte konkrétní řetězec v seznamu událostí. Tady jsou výsledky hledání názvu řetězce, který odpovídá čtyř událostem:
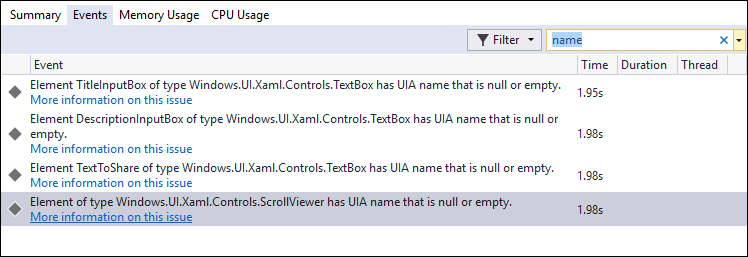
Další informace najdete v tématu Vyhledávání a filtrování na kartě Události v okně Diagnostické nástroje.
Shromažďování dat profilace z příkazového řádku
K měření dat o výkonu z příkazového řádku můžete použít VSDiagnostics.exe, která je součástí sady Visual Studio nebo nástrojů Remote Tools. To je užitečné pro zachycení trasování výkonu v systémech, kde není nainstalovaná sada Visual Studio, nebo pro skriptování kolekce trasování výkonu. Podrobné pokyny najdete v tématu Měření výkonu aplikace z příkazového řádku.
Váš názor
Připravujeme: V průběhu roku 2024 budeme postupně vyřazovat problémy z GitHub coby mechanismus zpětné vazby pro obsah a nahrazovat ho novým systémem zpětné vazby. Další informace naleznete v tématu: https://aka.ms/ContentUserFeedback.
Odeslat a zobrazit názory pro