Výběr prostředí Pythonu pro projekt v sadě Visual Studio
Veškerý kód v projektu Pythonu běží v kontextu konkrétního prostředí. Tato prostředí můžou být globální prostředí Pythonu, prostředí Anaconda, virtuální prostředí nebo prostředí conda. Visual Studio používá prostředí Pythonu k ladění, dokončování importu a členů a kontrole syntaxe. Prostředí se používá pro všechny úlohy, které vyžadují jazykové služby specifické pro verzi Pythonu a sadu nainstalovaných balíčků.
V sadě Visual Studio můžete pro projekt vytvořit více prostředí a přepínat mezi nimi podle konkrétních potřeb vývoje. Všechny nové projekty Pythonu jsou původně nakonfigurované tak, aby používaly výchozí globální prostředí. Prostředí pro váš projekt můžete zobrazit v uzlu Prostředí Pythonu v Průzkumník řešení:
Požadavky
Visual Studio. Pokud chcete nainstalovat produkt, postupujte podle kroků v části Instalace sady Visual Studio.
Můžete přepínat pouze mezi existujícími prostředími. Pokud nemáte jiné prostředí než výchozí globální prostředí, přečtěte si následující části týkající se práce s virtuálními prostředími. Další informace najdete v tématu Vytváření a správa prostředí Pythonu v sadě Visual Studio.
Přepnutí aktuálního prostředí projektu
V sadě Visual Studio můžete změnit aktivní (aktuální) prostředí projektu Pythonu v Průzkumník řešení nebo na panelu nástrojů pomocí funkce Přidat prostředí.
Spusťte proces přidat prostředí:
- V Průzkumník řešení klikněte pravým tlačítkem na uzel Prostředí Pythonu pro váš projekt a vyberte Přidat prostředí.
- Nebo na panelu nástrojů Pythonu v rozevírací nabídce Prostředí vyberte Přidat prostředí.
V dialogovém okně Přidat prostředí vyberte kartu Existující prostředí . Rozbalte rozevírací seznam Prostředí a zvolte požadované prostředí a pak vyberte Přidat.
Poznámka:
Pokud prostředí, které chcete použít, není uvedené, možná budete muset existující prostředí identifikovat ručně.
Použití virtuálních prostředí
Virtuální prostředí je jedinečná kombinace konkrétního interpreta Pythonu a konkrétní sady knihoven, které se liší od jiných globálních prostředí a prostředí conda. Virtuální prostředí je specifické pro projekt a udržuje se v podsložce projektu. Složka obsahuje nainstalované knihovny prostředí spolu se souborem pyvenv.cfg, který určuje cestu k interpretu základního prostředí v systému souborů. (Virtuální prostředí neobsahuje kopii interpreta, pouze odkaz na něj.)
Jednou z výhod používání virtuálního prostředí je, že při vývoji projektu v průběhu času bude virtuální prostředí vždy odpovídat přesným závislostem projektu. Toto chování se liší od sdíleného globálního prostředí, které obsahuje libovolný počet knihoven bez ohledu na to, jestli je používáte ve svém projektu nebo ne. Z virtuálního prostředí můžete snadno vytvořit soubor requirements.txt , který slouží k přeinstalaci závislostí balíčků na jiných vývojových nebo produkčních počítačích. Další informace najdete v tématu Správa požadovaných balíčků pomocí requirements.txt.
Když otevřete projekt v sadě Visual Studio, který obsahuje soubor requirements.txt , sada Visual Studio vám automaticky poskytne možnost znovu vytvořit virtuální prostředí. Na počítačích, na kterých není nainstalovaná sada Visual Studio, můžete pomocí pip install -r requirements.txt příkazu obnovit potřebné balíčky.
Vzhledem k tomu, že virtuální prostředí obsahuje pevně zakódovanou cestu k základnímu interpretu Pythonu a prostředí můžete znovu vytvořit pomocí souboru requirements.txt , obvykle vynecháte podsložku prostředí ze správy zdrojového kódu. Po přidání virtuálního prostředí do projektu se zobrazí v okně Prostředí Pythonu. Pak ho můžete aktivovat stejně jako jakékoli jiné prostředí a spravovat jeho balíčky.
Vytvoříte virtuální prostředí.
Nové virtuální prostředí můžete vytvořit přímo v sadě Visual Studio následujícím způsobem:
Spusťte proces přidat prostředí:
- V Průzkumník řešení klikněte pravým tlačítkem na uzel Prostředí Pythonu pro váš projekt a vyberte Přidat prostředí.
- Nebo na panelu nástrojů Pythonu v rozevírací nabídce Prostředí vyberte Přidat prostředí.
V dialogovém okně Přidat prostředí vyberte kartu Virtuální prostředí :
Nakonfigurujte požadovaná pole:
Povinné pole Popis Projekt Určete projekt, ve kterém se má prostředí vytvořit. Název Zadejte název nového virtuálního prostředí. Základní interpret Zadejte interpret základního jazyka pro virtuální prostředí. Místo Systém přiřadí virtuálnímu prostředí výchozí umístění. Pokud chcete umístění změnit, vyberte odkaz Změnit umístění virtuálního prostředí, přejděte do umístění a zvolte Vybrat složku. Nakonfigurujte požadovaná volitelná pole:
Volitelné pole Popis Instalace balíčků ze souboru Zadejte cestu k souboru requirements.txt pro přidání balíčků do virtuálního prostředí. Zadejte umístění a název souboru nebo přejděte (...) do umístění a vyberte soubor. Nastavit jako aktuální prostředí Po vytvoření prostředí aktivujte nové prostředí ve vybraném projektu. Nastavit jako výchozí prostředí pro nové projekty Automaticky nastavte a aktivujte prostředí v jakýchkoli nových projektech vytvořených v sadě Visual Studio. Toto nastavení je dostupné také prostřednictvím možnosti Nastavit toto výchozí prostředí pro nové projekty v okně Prostředí Pythonu. Pokud použijete tuto možnost, umístěte virtuální prostředí do umístění mimo konkrétní projekt. Zobrazení v okně Prostředí Pythonu Určete, jestli se má po vytvoření nového prostředí zobrazit okno Prostředí Pythonu. Zpřístupnit toto prostředí globálně Určete, jestli má virtuální prostředí fungovat také jako globální prostředí. Pokud použijete tuto možnost, umístěte virtuální prostředí do umístění mimo konkrétní projekt. Vyberte Vytvořit a dokončete virtuální prostředí.
Visual Studio zobrazuje indikátor průběhu, když konfiguruje prostředí a stáhne všechny potřebné balíčky.
Po dokončení procesu visual Studio aktivuje nové virtuální prostředí a přidá ho do uzlu Prostředí Pythonu v Průzkumník řešení. Prostředí je také k dispozici v okně Prostředí Pythonu pro obsahující projekt.
Aktivace prostředí
Pokud chcete aktivovat existující prostředí pro projekt, postupujte takto:
V Průzkumník řešení rozbalte uzel Prostředí Pythonu pro váš projekt a vyhledejte prostředí, které chcete použít.
Klikněte pravým tlačítkem na prostředí a vyberte Aktivovat prostředí.
Pokud Visual Studio zjistí requirements.txt soubor v tomto prostředí, zeptá se, jestli chcete tyto balíčky nainstalovat.
Po aktivaci prostředí se název aktivního prostředí zobrazí tučným písmem v Průzkumník řešení:
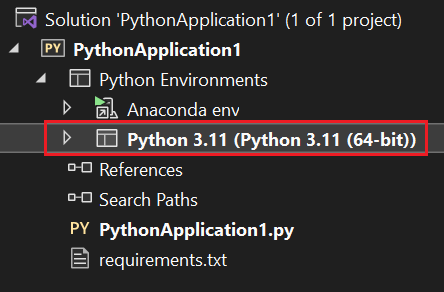
Odebrání virtuálního prostředí
Pokud chcete odebrat existující prostředí pro projekt, postupujte takto:
V Průzkumník řešení klikněte pravým tlačítkem na virtuální prostředí a vyberte Odebrat.
Visual Studio se zeptá, jestli chcete virtuální prostředí odebrat nebo odstranit.
- Pokud chcete, aby prostředí bylo pro projekt nedostupné, ale nechte ho v systému souborů, vyberte Odebrat .
- Výběrem možnosti Odstranit odeberete prostředí z projektu a odstraníte ho ze systému souborů. Základní interpret nemá vliv.
Zobrazení a správa nainstalovaných balíčků
V Průzkumník řešení můžete zobrazit a spravovat balíčky nainstalované v prostředí. Tyto balíčky je možné importovat a používat v kódu, když je prostředí aktivní.
Pokud chcete rychle zobrazit balíčky nainstalované v prostředí, rozbalte uzel prostředí pod uzlem Prostředí Pythonu pro váš projekt v Průzkumník řešení:
Pokud chcete nainstalovat nové balíčky nebo spravovat existující balíčky, klikněte pravým tlačítkem na uzel prostředí a vyberte Spravovat balíčky Pythonu. Můžete také použít tlačítko balíčku na panelu nástrojů Pythonu:
Otevře se okno Prostředí Pythonu a zobrazí nainstalované balíčky pro vybrané prostředí na kartě Balíčky (PyPI ):
V sadě Visual Studio se balíčky a závislosti pro většinu prostředí stáhnou z indexu balíčků Pythonu (PyPI), kde můžete také vyhledat dostupné balíčky. Stavový řádek a výstupní okno sady Visual Studio zobrazují informace o instalaci.
Pokud chcete balíček odinstalovat (odebrat), vyhledejte balíček v seznamu a vpravo vyberte ikonu x .
Pokud chcete vyhledat aktualizované verze balíčku nebo jiných balíčků, zadejte hledaný termín (obvykle název balíčku):
Visual Studio zobrazuje odpovídající balíčky. V tomto příkladu je hledání balíčků, které odpovídají blikacímu výrazu.
Visual Studio zobrazí seznam odpovídajících výsledků jako aktivní příkazové odkazy.
První příkaz aktualizuje balíček na nejnovější verzi a aktuální závislosti. Příkaz je podobný
Run command: pip install <package-name>příkazu . Pokud po hledaném termínu vyberete Enter , Visual Studio automaticky spustí tento první příkaz.Další odkazy jsou určené pro příkazy, které nainstalují určitý balíček, verzi nebo závislost, například
Install blinker-async (0.0.3). Pokud chcete spustit jeden z těchto příkazů, vyberte odkaz.
Důležité informace o instalaci balíčku
Při práci s balíčky v sadě Visual Studio mějte na paměti následující aspekty:
Mějte na paměti, že zobrazené položky balíčků nemusí být přesné z hlediska nejaktuálnější verze nebo dostupnosti. Informace o instalaci a odinstalaci zobrazené pro balíček nemusí být spolehlivé nebo dostupné.
Visual Studio používá správce balíčků pip, pokud je k dispozici, a podle potřeby ho stáhne a nainstaluje. Visual Studio může také používat správce balíčků easy_install. Zobrazí se také balíčky nainstalované pomocí
pippříkazů zeasy_installpříkazového řádku.Běžnou situací, kdy pip nenainstaluje balíček, je situace, kdy balíček obsahuje zdrojový kód pro nativní komponenty v souborech *.pyd . Bez nainstalované požadované verze sady Visual Studio nemůže pip tyto komponenty zkompilovat. Chybová zpráva zobrazená v této situaci je chyba: Nelze najít vcvarsall.bat. Příkaz
easy_installje často schopen stáhnout předkompilované binární soubory a můžete stáhnout vhodný kompilátor pro starší verze Pythonu z https://python.en.uptodown.com/windows/versions. Další informace naleznete v tématu Jak řešit bolest "nejde najít vcvarsallbat" na blogu týmu nástrojů Pythonu.Správce balíčků Conda obecně používá
https://repo.continuum.io/pkgs/jako výchozí kanál, ale jsou k dispozici i jiné kanály. Další informace najdete v tématu Správa kanálů (docs.conda.io).Visual Studio v současné době nepodporuje použití
condapříkazu k instalaci balíčků do prostředí conda.condaMísto toho použijte příkaz z příkazového řádku.
Související obsah
Váš názor
Připravujeme: V průběhu roku 2024 budeme postupně vyřazovat problémy z GitHub coby mechanismus zpětné vazby pro obsah a nahrazovat ho novým systémem zpětné vazby. Další informace naleznete v tématu: https://aka.ms/ContentUserFeedback.
Odeslat a zobrazit názory pro








