Použití balíčků z galerie NuGet
Azure DevOps Services | Azure DevOps Server 2022 – Azure DevOps Server 2019
S upstreamovými zdroji Azure Artifacts můžou vývojáři využívat balíčky z veřejných registrů, jako jsou nuget.org a npmjs.com. Tento článek vás provede procesem nastavení projektu a použitím příkazového řádku k efektivnímu využívání balíčků NuGet z galerie NuGet. V tomto článku se naučíte:
- Povolení upstreamových zdrojů pro váš informační kanál
- Přidání galerie NuGet jako nadřazeného zdroje
- Připojení do informačního kanálu
- Instalace balíčků z nuget.org
Požadavky
Organizace Azure DevOps a projekt Pokud jste to ještě neudělali, vytvořte organizaci nebo projekt.
Informační kanál Azure Artifacts
Stáhněte si NuGet.
Stáhněte a nainstalujte zprostředkovatele přihlašovacích údajů Azure Artifacts.
Povolení upstreamových zdrojů v informačním kanálu
Pokud jste informační kanál ještě nevytvořili, vytvořte ho podle následujících kroků a nezapomeňte zaškrtnout políčko upstreamové zdroje, abyste je povolili. Pokud už informační kanál máte, pokračujte dalším krokem a přidejte galerii NuGet jako nadřazený zdroj.
Přihlaste se ke své organizaci Azure DevOps a přejděte k projektu.
Vyberte Artifacts (Artefakty) a pak vyberte Create Feed (Vytvořit informační kanál ) a vytvořte nový informační kanál.
Zadejte popisný název informačního kanálu a definujte jeho viditelnost (označující, kdo může zobrazit balíčky v informačním kanálu). Zadejte obor informačního kanálu a pokud chcete zahrnout balíčky z veřejných zdrojů, zaškrtněte políčko Nadřazené zdroje.
Až budete hotovi, vyberte Vytvořit .

Přihlaste se k serveru Azure DevOps a přejděte k projektu.
Vyberte Artifacts (Artefakty) a pak vyberte Create Feed (Vytvořit informační kanál ) a vytvořte nový informační kanál.
Zadejte popisný název informačního kanálu a definujte jeho viditelnost (označující, kdo může zobrazit balíčky v informačním kanálu). Zadejte obor informačního kanálu a pokud chcete zahrnout balíčky z veřejných zdrojů, zaškrtněte políčko Nadřazené zdroje.
Až budete hotovi, vyberte Vytvořit .

Až budete hotovi, vyberte Vytvořit .
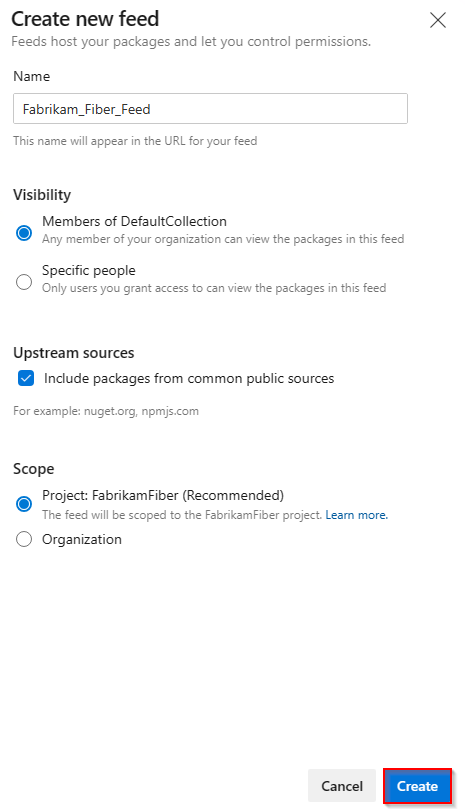
Přihlaste se k serveru Azure DevOps a přejděte k projektu.
Vyberte Artefakty a pak vyberte Nový informační kanál.
Zadejte popisný název informačního kanálu a definujte jeho viditelnost (označující, kdo může zobrazit balíčky v informačním kanálu). Pokud chcete zahrnout balíčky z veřejných zdrojů, vyberte možnost Použít balíčky z veřejných zdrojů prostřednictvím této možnosti informačního kanálu .
Až budete hotovi, vyberte Vytvořit .
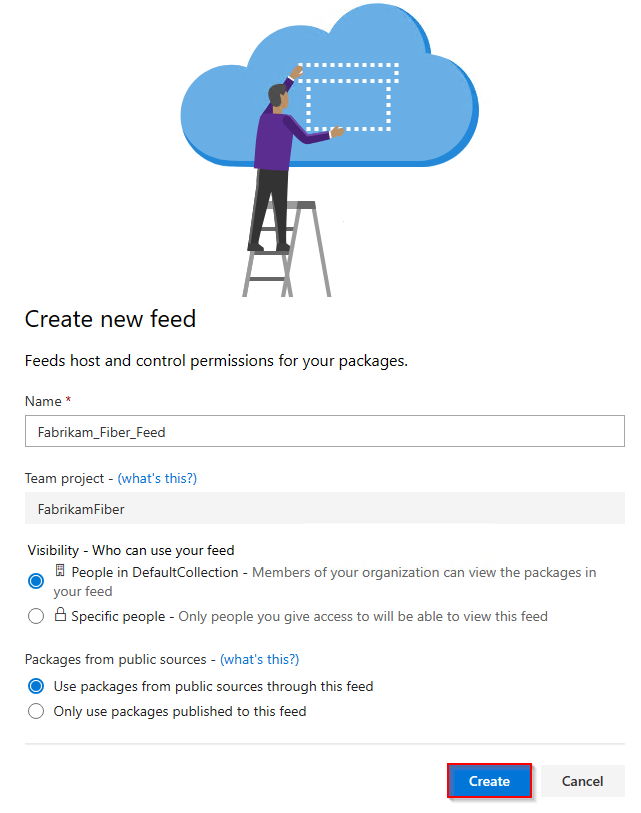
Poznámka:
Nově vytvořené informační kanály mají ve výchozím nastavení nastavenou službu buildu projektu na kanál a upstreamovou čtečku (spolupracovníci).
Přidání nadřazeného zdroje galerie NuGet
Pokud jste při vytváření informačního kanálu zkontrolovali políčko nadřazených zdrojů, měla by se galerie NuGet přidat automaticky. Pokud ne, přidejte ho ručně pomocí následujícího postupu:
Přihlaste se ke své organizaci Azure DevOps a přejděte k projektu.
Vyberte Artefakty a pak svůj informační kanál.
Výběrem tlačítka
 ikony ozubeného kola přejděte do nastavení informačního kanálu.
ikony ozubeného kola přejděte do nastavení informačního kanálu.Vyberte upstreamové zdroje a pak vyberte Přidat nadřazený zdroj a přidejte nový nadřazený zdroj.
Vyberte Veřejný zdroj a pak v rozevírací nabídce vyberte Galerii NuGet.
Až skončíte, vyberte Uložit a pak v pravém horním rohu vyberte Uložit a uložte změny.
Přihlaste se k serveru Azure DevOps a přejděte k projektu.
Vyberte Artefakty a pak svůj informační kanál.
Výběrem tlačítka
 ikony ozubeného kola přejděte do nastavení informačního kanálu.
ikony ozubeného kola přejděte do nastavení informačního kanálu.Vyberte upstreamové zdroje a pak vyberte Přidat upstream.
Vyberte Veřejný zdroj a pak v rozevírací nabídce vyberte Galerii NuGet.
Až skončíte, vyberte Uložit a pak v pravém horním rohu vyberte Uložit a uložte změny.
Přihlaste se k serveru Azure DevOps a přejděte k projektu.
Vyberte Artefakty a pak svůj informační kanál.
Výběrem tlačítka
 ikony ozubeného kola přejděte do nastavení informačního kanálu.
ikony ozubeného kola přejděte do nastavení informačního kanálu.Vyberte Nadřazené zdroje a pak vyberte Přidat nadřazený zdroj.
Vyberte Veřejný zdroj a pak v rozevírací nabídce vyberte Galerii NuGet.
Až budete hotovi, vyberte Přidat .
Připojení do informačního kanálu
Přihlaste se ke své organizaci Azure DevOps a přejděte k projektu.
Vyberte Artefakty a pak svůj informační kanál.
Vyberte Připojení k informačnímu kanálu a pak vyberte NuGet.exe.
Přidejte soubor nuget.config do stejné složky jako soubor .csproj nebo .sln. Vložte zadaný fragment kódu XML do souboru. Pokud použijete následující příklady, nezapomeňte zástupné symboly nahradit odpovídajícími hodnotami pro váš scénář.
Informační kanál s oborem organizace:
<?xml version="1.0" encoding="utf-8"?> <configuration> <packageSources> <clear /> <add key="<SOURCE_NAME>" value="https://pkgs.dev.azure.com/<ORGANIZATION_NAME>/_packaging/<FEED_NAME>/nuget/v3/index.json" /> </packageSources> </configuration>Informační kanál s oborem projektu:
<?xml version="1.0" encoding="utf-8"?> <configuration> <packageSources> <clear /> <add key="<SOURCE_NAME>" value="https://pkgs.dev.azure.com/<ORGANIZATION_NAME>/<PROJECT_NAME>/_packaging/<FEED_NAME>/nuget/v3/index.json" /> </packageSources> </configuration>
Přihlaste se k serveru Azure DevOps a přejděte k projektu.
Vyberte Artefakty a pak svůj informační kanál.
Vyberte Připojení k informačnímu kanálu a pak v levém navigačním podokně vyberte NuGet.exe.
Postupujte podle pokynů v části Nastavení projektu a připojte se k informačnímu kanálu.
Přihlaste se k serveru Azure DevOps a přejděte k projektu.
Vyberte Artefakty a pak svůj informační kanál.
Vyberte Připojení k informačnímu kanálu a pak v levém navigačním podokně vyberte NuGet.
Postupujte podle pokynů pro přidání zdrojové adresy URL balíčku do souboru nuget.config .
Instalace balíčků z galerie NuGet
S naším projektem nakonfigurovaným pro ověření v informačním kanálu teď můžeme pokračovat k instalaci balíčků z upstreamové galerie NuGet. V tomto příkladu nainstalujeme knihovnu protokolování diagnostiky Serilog :
Přejděte do galerie NuGet na adrese
https://www.nuget.org/.Vyhledejte balíček Serilog a pak ho vyberte, abyste přešli na stránku podrobností.
Vyberte kartu Správce balíčků a zkopírujte příkaz. V našem příkladu je příkaz následující:
NuGet\Install-Package Serilog -Version 3.1.2-dev-02097Otevřete projekt v sadě Visual Studio a pak výběrem nástroje >NuGet Správce balíčků> Správce balíčků Konzola otevřete okno konzoly.
Vložte příkaz do okna konzoly Správce balíčků a stisknutím klávesy Enter nainstalujte balíček.
Poznámka:
Pokud chcete ukládat balíčky z upstreamů, musíte mít roli Feed and Upstream Reader (Spolupracovníci) nebo vyšší. Další podrobnosti najdete v tématu Správa oprávnění .
Zobrazení uložených balíčků
- Přihlaste se ke své organizaci Azure DevOps a přejděte k projektu.
- Přihlaste se k serveru Azure DevOps a přejděte k projektu.
Vyberte Artefakty a pak v rozevírací nabídce vyberte svůj informační kanál.
V rozevírací nabídce vyberte zdroj galerie NuGet a vyfiltrujte balíčky z tohoto upstreamu.
Balíček Serilog , nainstalovaný v předchozím kroku, je nyní k dispozici v našem informačním kanálu. Služba Azure Artifacts při spuštění příkazu install automaticky uložila kopii do našeho informačního kanálu.

Související články
Váš názor
Připravujeme: V průběhu roku 2024 budeme postupně vyřazovat problémy z GitHub coby mechanismus zpětné vazby pro obsah a nahrazovat ho novým systémem zpětné vazby. Další informace naleznete v tématu: https://aka.ms/ContentUserFeedback.
Odeslat a zobrazit názory pro