Přidání, spuštění a aktualizace vložených testů v Azure Boards a Azure DevOps
Azure DevOps Services | Azure DevOps Server 2022 – Azure DevOps Server 2019
Podobně jako u kontrolních seznamů úkolů můžete pro položku backlogu z panelu Kanbanu rychle definovat vložené testy nebo sadu manuálních testovacích případů. Testy můžete nejen přidávat, ale také spouštět a aktualizovat jejich stav. Pokud s panelem Kanban začínáte pracovat, podívejte se na přehled Kanbanu. Pokud s testováním teprve začínáte, projděte si možnosti a scénáře průzkumného a manuálního testování.
V tomto článku se dozvíte:
- Přidání vložených testů do položky backlogu z panelu Kanban
- Postup spuštění testů a aktualizace stavu testů
- Jak rozbalit nebo sbalit vložené testy
- Změna pořadí nebo opětovného uspořádání vložených testů

Testy, které vytvoříte z panelu Kanban, se automaticky propojily s uživatelským scénářem nebo položkou backlogu.
Požadavky
- Musíte se připojit k projektu. Pokud projekt ještě nemáte, vytvořte ho.
- Musíte být přidáni do týmu nebo projektu.
- Pokud chcete přidat pracovní položky a vyzkoušet všechny funkce panelu, musíte mít udělen základní nebo vyšší přístup.
- Chcete-li zobrazit nebo upravit pracovní položky, zobrazíte pracovní položky v tomto uzlu a upravíte pracovní položky v oprávněních tohoto uzlu nastavená na Povolit. Ve výchozím nastavení má skupina Přispěvatelé tuto sadu oprávnění. Další informace najdete v tématu Nastavení oprávnění a přístupu pro sledování práce.
- Pokud chcete zobrazit nebo spustit testy, musíte mít základní přístup nebo vyšší. Uživatelé s přístupem účastníka nemůžou zobrazit ani spouštět testy.
- Musíte se připojit k projektu. Pokud projekt ještě nemáte, vytvořte ho.
- Musíte být přidáni do týmu nebo projektu.
- Pokud chcete přidat pracovní položky a vyzkoušet všechny funkce panelu, musíte mít udělen základní nebo vyšší přístup.
- Chcete-li zobrazit nebo upravit pracovní položky, zobrazíte pracovní položky v tomto uzlu a upravíte pracovní položky v oprávněních tohoto uzlu nastavená na Povolit. Ve výchozím nastavení má skupina Přispěvatelé tuto sadu oprávnění. Další informace najdete v tématu Nastavení oprávnění a přístupu pro sledování práce.
- Pokud chcete zobrazit nebo spustit testy, musíte mít základní přístup nebo vyšší. Uživatelé s přístupem účastníka nemůžou zobrazit ani spouštět testy.
Otevření panelu Kanban z webového portálu
Pokud chcete zobrazit panel Kanbanu, otevřete projekt ve webovém prohlížeči a zvolte (1) Práce, (2) Panely a pak (3) vyberte z voliče panel týmu.

Pokud chcete vybrat panel jiného týmu, otevřete selektor a vyberte jiný tým nebo zvolte
 možnost Procházet všechny panely týmu. Nebo můžete do vyhledávacího pole zadat klíčové slovo, které vyfiltruje seznam týmových backlogů projektu.
možnost Procházet všechny panely týmu. Nebo můžete do vyhledávacího pole zadat klíčové slovo, které vyfiltruje seznam týmových backlogů projektu.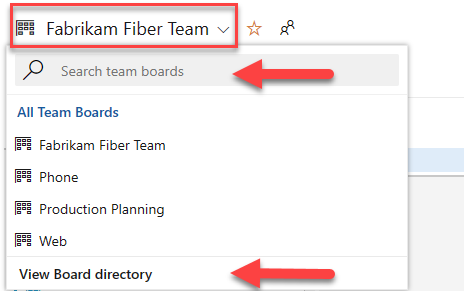
Tip
Vyberte ikonu hvězdičky
 , abyste si oblíbli týmovou desku. Oblíbené artefakty (
, abyste si oblíbli týmovou desku. Oblíbené artefakty ( ikona oblíbené položky) se zobrazí v horní části seznamu selektoru týmu.
ikona oblíbené položky) se zobrazí v horní části seznamu selektoru týmu.
Přidání vložených testů
Pokud chcete začít přidávat testy, otevřete nabídku pracovní položky.

Přidání vložených testů je stejné jako přidání testovacích případů do sady testů. Automaticky se vytvoří výchozí testovací plán a sada testů, ve kterých se seskupí ruční testovací případy.
Sada testů se například vytvoří pro každý uživatelský scénář a všechny vložené testy se do této sady přidají. Níže je zvýrazněno uživatelské sdělení 152, které obsahuje tři ruční testy definované s ID 153, 155 a 161.

Další informace o testovacích plánech a testovacích sadách najdete v tématu Plánování testů.
Pokud máte k přidání mnoho testů, pokračujte zadáním každého názvu a vyberte Enter.

Pokud chcete do testovacího případu přidat podrobnosti, otevřete ho. Můžete vybrat název, poklikejte na vloženou položku nebo otevřete místní nabídku a zvolte Otevřít.
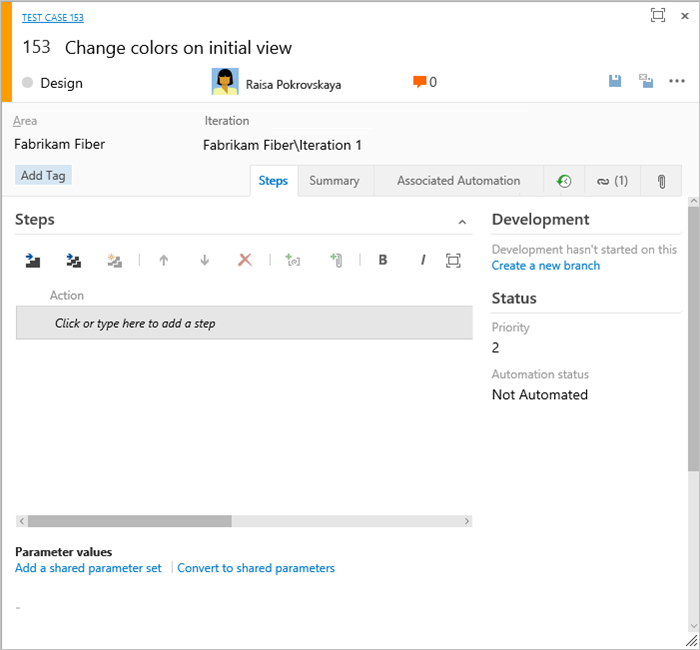
Další informace o definování testů najdete v tématu Vytváření ručních testů .
Před spuštěním testu je nutné přidat podrobnosti.
Spuštění vloženého testu
Spusťte test výběrem ![]() možnosti Spustit test z
možnosti Spustit test z ![]() nabídky akcí pro vložený test.
nabídky akcí pro vložený test.

Microsoft Test Runner se spustí v nové instanci prohlížeče. Podrobnosti o spuštění testu najdete v tématu Spuštění ručních testů.
Aktualizace stavu vloženého testu z nabídky akcí
Stav testu můžete aktualizovat z ![]() nabídky akcí.
nabídky akcí.
 Aktualizace stavu testů umožňuje sledovat výsledky testů.
Aktualizace stavu testů umožňuje sledovat výsledky testů.
Proč panel Kanbanu nezobrazuje stav testovacích sad a plánů, které jsou už vytvořené v testu?
Rozbalení nebo sbalení vložených testů
Při prvním otevření panelu Kanban uvidíte nezoznačené zobrazení kontrolních seznamů.

Výběrem souhrnu vloženého testu rozbalte sbalenou sadu testů. Výběrem stejného souhrnu sbalíte rozbalený seznam.

Zkopírování nebo opětovného zpronášení testu
Pokud chcete test znovu použít, přetáhněte ho na jiný uživatelský scénář.

Tato akce automaticky změní propojenou relaci testu tak, aby odkazovat na nový uživatelský scénář.
Pokud chcete vytvořit kopii testu, která se má přidat do jiného uživatelského scénáře, vyberte test, stiskněte klávesu CTRL a potom přetáhněte test na kartu uživatelského scénáře.
Související články
Používejte vložené testy pro odlehčenou sledovatelnost a spravujte ruční testy uživatelských scénářů nebo jiných položek backlogu, které podporují. Další informace o správě testovacích případů najdete v tématu Vytváření ručních testů.
Pokud zjistíte, že tuto funkci nepoužíváte, můžete ji zakázat v dialogovém okně běžné konfigurace.
Další způsoby, jak rychle přidat propojené položky a objekty do uživatelských scénářů z panelu Kanban:
- Přidání úkolů nebo podřízených položek jako kontrolních seznamů
- Vytvoření nové větve, podpora vývoje Gitu
Pokud chcete spustit webové průzkumné testování uživatelského scénáře, musíte nainstalovat rozšíření Test &Feedback Marketplace. Další informace najdete v tématu Instalace rozšíření Test &Feedback.
Stav testu na panelu Kanban
Integrace testů s panelem Kanban usnadňuje týmům začít s ručním testováním a v případě potřeby pak využívat úplné možnosti testování v Nástroji Test Manager. Při vytváření testovacích případů z panelu Kanban a následné aktualizace ve Správci testů nebo naopak, když uživatelé vytvářejí sady založené na požadavcích pomocí Správce testů a aktualizují je ve Správci testů, zobrazí panel Kanban správný stav. Stav testování na panelu Kanbanu ale nefunguje, pokud má sada založená na požadavcích přiřazenou více než jednu konfiguraci. V takovém scénáři panel Kanban zobrazuje pouze výsledek testu pro výchozí konfiguraci. Proto se doporučuje použít Správce testů ke správě a sledování průběhu testování napříč několika konfiguracemi.
Váš názor
Připravujeme: V průběhu roku 2024 budeme postupně vyřazovat problémy z GitHub coby mechanismus zpětné vazby pro obsah a nahrazovat ho novým systémem zpětné vazby. Další informace naleznete v tématu: https://aka.ms/ContentUserFeedback.
Odeslat a zobrazit názory pro