Ukázková sestava selhání fáze kanálu
Azure DevOps Services | Azure DevOps Server 2022 | Azure DevOps Server 2020
V tomto článku se dozvíte, jak vytvořit sestavu selhání denní fáze kanálu. Tato sestava se podobá grafu Trend selhání sestavy přenosové rychlosti kanálu.
Následující obrázek ukazuje příklad sestavy fázových selhání pro konkrétní kanál od října 2022 do 15. prosince 2022.

Důležité
Integrace Power BI a přístup k datovému kanálu OData služby Analytics jsou obecně dostupné pro Azure DevOps Services a Azure DevOps Server 2020 a novější verze. Ukázkové dotazy uvedené v tomto článku jsou platné pouze pro Azure DevOps Server 2020 a novější verze a závisí na verzi v3.0-Preview nebo novější. Doporučujeme, abyste tyto dotazy používali a poskytli nám zpětnou vazbu.
Požadavky
- Pokud chcete zobrazit data Analýzy a dotazovat se na službu, musíte být členem projektu se základním přístupem nebo novějším. Ve výchozím nastavení mají všichni členové projektu udělená oprávnění k dotazování analýzy a definování zobrazení Analýzy.
- Další informace o dalších požadavcích týkajících se povolení služeb a funkcí a obecných aktivit sledování dat najdete v tématu Oprávnění a požadavky pro přístup k Analýzám.
Poznámka:
Tento článek předpokládá, že jste si přečetli přehled ukázkových sestav pomocí dotazů OData a máte základní znalosti o Power BI.
Vzorové dotazy
Sestavy trendů fází, úkolů nebo úloh můžou být vytvořeny dotazováním PipelineRunActivityResults sady entit.
Poznámka:
Informace o dostupných vlastnostech pro účely filtru nebo sestavy najdete v referenčních informacích k metadatům pro Azure Pipelines. Dotazy můžete filtrovat nebo vracet vlastnosti pomocí libovolné hodnoty Property pod hodnotami nebo NavigationPropertyBinding Path hodnotami dostupnými v objektu EntitySetEntityType . Každý EntitySet odpovídá hodnotě EntityType. Další informace o datovém typu každé hodnoty najdete v metadatech zadaných pro odpovídající EntityTypehodnotu .
Trend postupného selhání
Pokud chcete zobrazit trend postupného selhání pro konkrétní kanál od zadaného data, použijte následující dotazy.
Dotaz Power BI uvedený níže můžete vložit přímo do okna Získat prázdný dotaz dat>. Další informace najdete v přehledu ukázkových sestav pomocí dotazů OData.
let
Source = OData.Feed ("https://analytics.dev.azure.com/{organization}/{project}/_odata/v3.0-preview/PipelineRunActivityResults?"
&"$apply=filter( "
&"Pipeline/PipelineName eq '{pipelinename}' "
&"and PipelineRunCompletedOn/Date ge {startdate} "
&"and PipelineRunOutcome eq 'Failed' "
&"and TaskOutcome eq 'Failed' "
&") "
&"/groupby( "
&"(PipelineRunCompletedOn/Date, PipelineRunId, PipelineJob/StageName ), "
&"aggregate (FailedCount with sum as FailedCount)) "
&"/groupby( "
&"(PipelineRunCompletedOn/Date, PipelineJob/StageName ), "
&"aggregate "
&"(cast(FailedCount gt 0, Edm.Int32) with sum as FailedStageCount)) "
,null, [Implementation="2.0",OmitValues = ODataOmitValues.Nulls,ODataVersion = 4])
in
Source
Náhradní řetězce a rozpis dotazů
Nahraďte následující řetězce hodnotami. Nezahrnujte do náhradních závorek {} . Pokud je například název vaší organizace "Fabrikam", nahraďte {organization} ho Fabrikam, nikoli {Fabrikam}.
{organization}– Název vaší organizace{project}- Název projektu vašeho týmu{pipelinename}– Název vašeho kanálu. Příklad:Fabrikam hourly build pipeline{startdate}- Datum zahájení sestavy. Formát: RRRR-MM-DDZ. Příklad:2021-09-01Zpředstavuje 1. září 2021. Nepoužívejte uvozovky ani hranaté závorky a pro oba měsíce a datum použijte dvě číslice.
Rozpis dotazů
Následující tabulka popisuje jednotlivé části dotazu.
Část dotazování
Popis
$apply=filter(
Klauzule Start filter() .
Pipeline/PipelineName eq '{pipelinename}'
Vrátí výsledky úkolů pro konkrétní kanál.
and PipelineRunCompletedOn/Date ge {startdate}
Vrátí výsledky úkolů pro spuštění kanálu po zadaném datu nebo po tomto datu.
and PipelineRunOutcome eq 'Failed'
Vrátí výsledky úkolu, kde se nezdaří výsledek sestavení.
and TaskOutcome eq 'Failed'
Vrátí výsledky úkolu, ve kterých je výsledek úkolu neúspěšný.
)
Klauzule Close filter
/groupby(
Klauzule Start groupby() .
(PipelineRunCompletedOn/Date, PipelineRunId, PipelineJob/StageName ),
Seskupte podle data dokončení spuštění kanálu, ID sestavení a názvu fáze.
aggregate (FailedCount with sum as FailedCount))
Pro každý den, ID sestavení a fáze; spočítejte celkový počet selhání. Bude to celkový počet selhání úkolů, nikoli selhání fáze.
/groupby(
Klauzule Start groupby() .
(PipelineRunCompletedOn/Date, PipelineJob/StageName ),
Seskupte podle názvu fáze a dne.
aggregate
Klauzule Start aggregate .
(cast(FailedCount gt 0, Edm.Int32) with sum as FailedStageCount))
Pro každý den sečtěte počet neúspěšných fází a pak klauzuli aggregate zavřete.
Trend selhání s moudrým úkolem
Pokud chcete zobrazit trend selhání moudrého úkolu, použijte následující dotazy.
Dotaz Power BI uvedený níže můžete vložit přímo do okna Získat prázdný dotaz dat>. Další informace najdete v přehledu ukázkových sestav pomocí dotazů OData.
let
Source = OData.Feed ("https://analytics.dev.azure.com/{organization}/{project}/_odata/v3.0-preview/PipelineRunActivityResults?"
&"$apply=filter( "
&"Pipeline/PipelineName eq '{pipelinename}' "
&"and PipelineRunCompletedOn/Date ge {startdate} "
&"and PipelineRunOutcome eq 'Failed' "
&"and TaskOutcome eq 'Failed' "
&") "
&"/groupby( "
&"(PipelineRunCompletedOn/Date, TaskDisplayName), "
&"aggregate "
&"(FailedCount with sum as FailedCount)) "
,null, [Implementation="2.0",OmitValues = ODataOmitValues.Nulls,ODataVersion = 4])
in
Source
Trend selhání moudrých úloh
Pokud chcete zobrazit trend selhání úlohy, použijte následující dotazy.
Dotaz Power BI uvedený níže můžete vložit přímo do okna Získat prázdný dotaz dat>. Další informace najdete v přehledu ukázkových sestav pomocí dotazů OData.
let
Source = OData.Feed ("https://analytics.dev.azure.com/{organization}/{project}/_odata/v3.0-preview/PipelineRunActivityResults?"
&"$apply=filter( "
&"Pipeline/PipelineName eq '{pipelinename}' "
&"and PipelineRunCompletedOn/Date ge {startdate} "
&"and PipelineRunOutcome eq 'Failed' "
&"and TaskOutcome eq 'Failed' "
&") "
&"/groupby( "
&"(PipelineRunCompletedOn/Date, PipelineRunId, PipelineJob/JobName ), "
&"aggregate (FailedCount with sum as FailedCount)) "
&"/groupby( "
&"(PipelineRunCompletedOn/Date, PipelineJob/JobName ), "
&"aggregate "
&"(cast(FailedCount gt 0, Edm.Int32) with sum as FailedJobCount)) "
,null, [Implementation="2.0",OmitValues = ODataOmitValues.Nulls,ODataVersion = 4])
in
Source
(Volitelné) Přejmenování dotazu
Výchozí popisek dotazu , Query1, můžete přejmenovat na něco smysluplnějšího. Jednoduše zadejte nový název z podokna Nastavení dotazu.

Rozbalení sloupců v Editor Power Query
Před vytvořením sestavy budete muset rozbalit následující dva sloupce. Informace o tom, jak rozbalit pracovní položky, najdete v tématu Transformace analytických dat pro generování sestav Power BI.
- Rozbalit
PipelineJobnaPipelineJob.StageName - Rozbalit
PipelineRunCompletedOnnaPipelineRunCompletedOn.Date
Změna datového typu sloupce
V nabídce Transformace změňte datový typ FailedStageCount sloupce na Kdo le Number. Postup najdete v tématu Transformace datového typu sloupce.
(Volitelné) Přejmenování polí sloupců
Pole sloupců můžete přejmenovat na pole, která jsou uživatelsky přívětivější. Můžete například přejmenovat sloupec Pipeline.PipelineName na Pipeline Name, nebo TotalCount na Total Count. Postup najdete v tématu Přejmenování polí sloupců.
Zavřete dotaz a použijte změny.
Jakmile dokončíte všechny transformace dat, v nabídce Domů zvolte Zavřít a použítdotaz a vraťte se na kartu Sestava v Power BI.
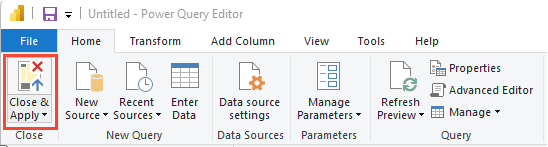
Vytvoření sestavy skládaného sloupcového grafu
V Power BI v části Vizualizace zvolte sestavu skládaného sloupcového grafu . Následující příklad předpokládá, že nikdo nepřejmenoval žádné sloupce.

Přidejte
PipelineRunCompletedOn.Datena osu X, klikněte na ni pravým tlačítkem myši a vyberte PipelineRunCompletedOn.Date místo hierarchie kalendářních dat.Klikněte
FailedStagedCountna ni pravým tlačítkem na osu Y a ujistěte se, že je vybraný součet.Přidat
PipelineJob.StageNamedo legendyPokud chcete změnit název sestavy, legendu nebo jiné vizuály sestavy, vyberte v podokně Vizualizace ikonu Formát vizuálního malířského štětce a upravte jedno nebo více nastavení.
Sestava by měla vypadat podobně jako na následujícím obrázku.

Související články
Váš názor
Připravujeme: V průběhu roku 2024 budeme postupně vyřazovat problémy z GitHub coby mechanismus zpětné vazby pro obsah a nahrazovat ho novým systémem zpětné vazby. Další informace naleznete v tématu: https://aka.ms/ContentUserFeedback.
Odeslat a zobrazit názory pro