Ruční testovací sady agregované ukázkové sestavy zobrazení
Azure DevOps Services | Azure DevOps Server 2022 | Azure DevOps Server 2020
Můžete hlásit stav provádění jedné nebo více sad testů. Sestava, kterou vytvoříte pomocí informací v tomto článku, se podobá následujícímu obrázku.

Jak je znázorněno na následujícím obrázku, testovací sady lze uspořádat v hierarchické organizaci. Jak je znázorněno, existují tři testovací sady se stejnými názvy ve dvou testovacích sadách označených jako Austrálie a Asie. Tento článek popisuje, jak agregovat data pro konkrétní úroveň testovací sady.

Důležité
Integrace Power BI a přístup k datovému kanálu OData služby Analytics jsou obecně dostupné pro Azure DevOps Services a Azure DevOps Server 2020 a novější verze. Ukázkové dotazy uvedené v tomto článku jsou platné pouze pro Azure DevOps Server 2020 a novější verze a závisí na verzi v3.0-Preview nebo novější. Doporučujeme, abyste tyto dotazy používali a poskytli nám zpětnou vazbu.
Požadavky
- Pokud chcete zobrazit data Analýzy a dotazovat se na službu, musíte být členem projektu se základním přístupem nebo novějším. Ve výchozím nastavení mají všichni členové projektu udělená oprávnění k dotazování analýzy a definování zobrazení Analýzy.
- Další informace o dalších požadavcích týkajících se povolení služeb a funkcí a obecných aktivit sledování dat najdete v tématu Oprávnění a požadavky pro přístup k Analýzám.
Poznámka:
Tento článek předpokládá, že jste si přečetli přehled ukázkových sestav pomocí dotazů OData a máte základní znalosti o Power BI.
Aby sestava vygenerovala užitečná data, tým musí ke správě testovacích plánů provádět následující aktivity:
Definujte testovací plány, testovací sady a testovací případy. Zadejte jejich stav. Aby se sada Testů spustila, musí být ve stavu Probíhá. Aby se testovací případ spustil, musí být ve stavu Připraveno. Podrobnosti najdete v tématu Vytvoření testovacích plánů a testovacích sad a vytvoření ručních testovacích případů.
Spusťte ruční testy a ověřte výsledky. Označte výsledky každého kroku ověření v testovacím případě jako úspěšný nebo neúspěšný. Podrobnosti najdete v tématu Spouštění ručních testů.
Poznámka:
Testeři musí označit testovací krok se stavem, pokud se jedná o ověřovací testovací krok. Celkový výsledek testu odráží stav všech označených testovacích kroků. Test proto bude mít stav selhání, pokud je nějaký testovací krok označený jako neúspěšný nebo není označený.
Vzorové dotazy
K vytvoření sestav agregované sady testů můžete použít následující dotazy TestPoints sady entit.
Poznámka:
Informace o určení dostupných vlastností pro účely filtru nebo sestavy najdete v referenčních informacích k metadatům pro analýzu testovacích plánů. Dotazy můžete filtrovat nebo vracet vlastnosti pomocí libovolné hodnoty Property pod hodnotami nebo NavigationPropertyBinding Path hodnotami dostupnými v objektu EntitySetEntityType . Každý EntitySet odpovídá hodnotě EntityType. Další informace o datovém typu každé hodnoty najdete v metadatech zadaných pro odpovídající EntityTypehodnotu .
Dotaz Power BI uvedený níže můžete vložit přímo do okna Získat prázdný dotaz dat>. Další informace najdete v přehledu ukázkových sestav pomocí dotazů OData.
let
Source = OData.Feed ("https://analytics.dev.azure.com/{organization}/{project}/_odata/v3.0-preview/TestPoints?"
&"$apply=filter((TestSuite/TestPlanTitle eq '{testPlanTitle}' and TestSuite/IdLevel3 ne null))"
&"/groupby("
&"(TestSuite/TitleLevel3),"
&"aggregate("
&"$count as TotalCount,"
&"cast(LastResultOutcome eq 'Passed', Edm.Int32) with sum as PassedCount,"
&"cast(LastResultOutcome eq 'Failed', Edm.Int32) with sum as FailedCount,"
&"cast(LastResultOutcome eq 'None', Edm.Int32) with sum as NotRunCount,"
&"cast(LastResultOutcome ne 'None', Edm.Int32) with sum as RunCount"
&")"
&")"
&"/compute("
&"RunCount mul 100 div TotalCount as RunPercentage,"
&"NotRunCount mul 100 div TotalCount as NotRunPercentage,"
&"iif(TotalCount gt NotRunCount, PassedCount mul 100 div RunCount,0) as PassedPercentage,"
&"iif(TotalCount gt NotRunCount, FailedCount mul 100 div RunCount,0) as FailedPercentage"
&")"
&"&$orderby=RunPercentage desc", null, [Implementation="2.0"])
in
Source
Náhradní řetězce a rozpis dotazů
Nahraďte následující řetězce hodnotami. Nezahrnujte do náhradních závorek {} . Pokud je například název vaší organizace "Fabrikam", nahraďte {organization} ho Fabrikam, nikoli {Fabrikam}.
{organization}– Název vaší organizace{project}– Název vašeho týmového projektu nebo úplně vynecháte /{project}, pro dotaz mezi projekty{testPlanTitle}- Název testovacího plánu, jehož data chcete vrátit.
Rozpis dotazů
Následující tabulka popisuje jednotlivé části dotazu.
Část dotazování
Popis
filter((TestSuite/TestPlanTitle eq '{testPlanTitle}' and TestSuite/IdLevel3 ne null))
Vrátí data pouze pro vybraný testovací plán. Vrátí také data pro testovací sady úrovně 3. Můžete přidat více plánů s klauzulí, jako je filter((TestSuite/TestPlanTitle eq '{testPlanTitle1}' or TestSuite/TestPlanTitle eq '{testPlanTitle2}' and TestSuite/IdLevel3 ne null)). Tady můžete také použít všechny další filtry související s testovacími sadami, konfiguracemi testů.
/groupby((TestSuite/TitleLevel3),
Testovací sady, podle které se mají seskupit. Pokud vás zajímá získání sestavy pro všechny různé testovací sady, které se nachází na úrovni 3 hierarchie sady testů, můžete tuto část dotazu zadat. Číslo úrovně můžete změnit od 1 do 14. Pokud chcete oddělit testovací sady se stejným názvem, můžete se /groupby((TestSuite/TitleLevel3, TestSuite/IdLevel3), ujistit, že i když máte dvě testovací sady se stejným názvem, zobrazí se jako dvě různé položky, protože by měly dvě různá ID.
/aggregate($count as TotalCount,
Agregujte data napříč filtrovanými testovacími body s počtem jako TotalCount.
cast(LastResultOutcome eq 'Passed', Edm.Int32) with sum as Passed,
Při agregaci mají testovací body přetypování typu nejnovější výsledek provedení "Předáno" na 1 a sečtou je jako metriku 'Passed'.
/compute(Executed mul 100 div TotalCount as ExecPct
Zadejte vypočítanou metriku ExecPct, která se rovná (spuštěné testovací body / celkový počet * 100).
(Volitelné) Přejmenování dotazu
Výchozí popisek dotazu , Query1, můžete přejmenovat na něco smysluplnějšího. Jednoduše zadejte nový název z podokna Nastavení dotazu.

Rozbalení sloupců v Editor Power Query
Před vytvořením sestavy musíte sloupec rozbalit TestSuite , aby se záznamy zploštěly do konkrétních polí. Postup najdete v tématu Transformace analytických dat pro generování sestav Power BI.
V Power BI proveďte následující kroky.
Po dokončení se můžete rozhodnout přejmenovat sloupce.
Rozbalte
TestSuiteZvolte tlačítko pro rozbalení.

Vyberte pole, která chcete zplošťovat.

Tabulka nyní obsahuje pole
TestSuite.IdLevel3entity aTestSuite.TitleLevel3.
Klikněte pravým tlačítkem na záhlaví sloupce a vyberte Přejmenovat...

Změna datového typu sloupce
V Editor Power Query vyberte všechny sloupce obsahující čísla, například TotalCount, RunCount a Passed; v nabídce Transformace vyberte datový typ a zvolte Kdo le Number. Další informace o změně datového typu najdete v tématu Transformace analytických dat pro generování sestav Power BI a transformace datového typu sloupce.
(Volitelné) Přejmenování polí sloupců
Pole sloupců můžete přejmenovat. Můžete například přejmenovat sloupec NotApplicable na Not Applicable, nebo TotalCount na Total Count. Postup najdete v tématu Přejmenování polí sloupců.
Zavřete dotaz a použijte změny.
Jakmile dokončíte všechny transformace dat, v nabídce Domů zvolte Zavřít a použítdotaz a vraťte se na kartu Sestava v Power BI.
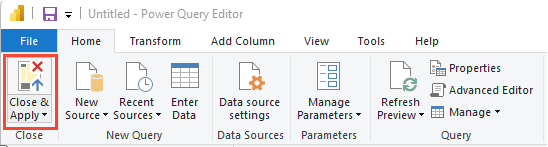
Vytvoření sestavy tabulky
- V části Vizualizace zvolte Tabulka.
TestSuite.TitleLevel3Přetáhněte , ,NotRunCount,RunCountPassedCount,TotalCountpod sloupce.- Vyberte Součet jako agregaci pro počet.

Sestava by měla vypadat podobně jako na následujícím obrázku.

Související články
Váš názor
Připravujeme: V průběhu roku 2024 budeme postupně vyřazovat problémy z GitHub coby mechanismus zpětné vazby pro obsah a nahrazovat ho novým systémem zpětné vazby. Další informace naleznete v tématu: https://aka.ms/ContentUserFeedback.
Odeslat a zobrazit názory pro