5. Přidání tlačítka & resetování umístění kusu
V předchozím kurzu jste do šachové desky přidali herce interakce rukou, aby byly obě interaktivní. V této části budete dál používat modul plug-in Mixed Reality Toolkit UX Tools k vytvoření šachové aplikace s novými funkcemi a odkazy actor v plánech Blueprints. Na konci této části budete připraveni zabalit a nasadit aplikaci hybridní reality na zařízení nebo emulátor.
Cíle
- Přidání interaktivního tlačítka
- Vytvoření funkce pro resetování umístění částí
- Připojení tlačítka k aktivaci funkce při stisknutí
Vytvoření funkce resetování
Vaším prvním úkolem je vytvořit podrobný plán funkce, který šachovou část obnoví na původní pozici ve scéně.
Otevřete WhiteKing, vyberte + ikonu vedle oddílu Funkce v části Můj podrobný plán a pojmenujte ji Reset Location (Obnovit umístění).
Přetažením a uvolněním spuštění z umístění resetování v mřížce podrobného plánu vytvořte uzel SetActorRelativeTransform .
- Tato funkce nastaví transformaci (umístění, rotaci a měřítko) objektu actor vzhledem k jeho nadřazené hodnotě. Tuto funkci použijete k resetování pozice krále na desce, a to i v případě, že deska byla přesunuta z původní pozice.
Klikněte pravým tlačítkem do grafu událostí, vyberte Provést transformaci a změňte jeho umístění na X = -26, Y = 4, Z = 0.
- Připojte jeho návratovou hodnotu k připnutí Nové relativní transformace v SetActorRelativeTransform.
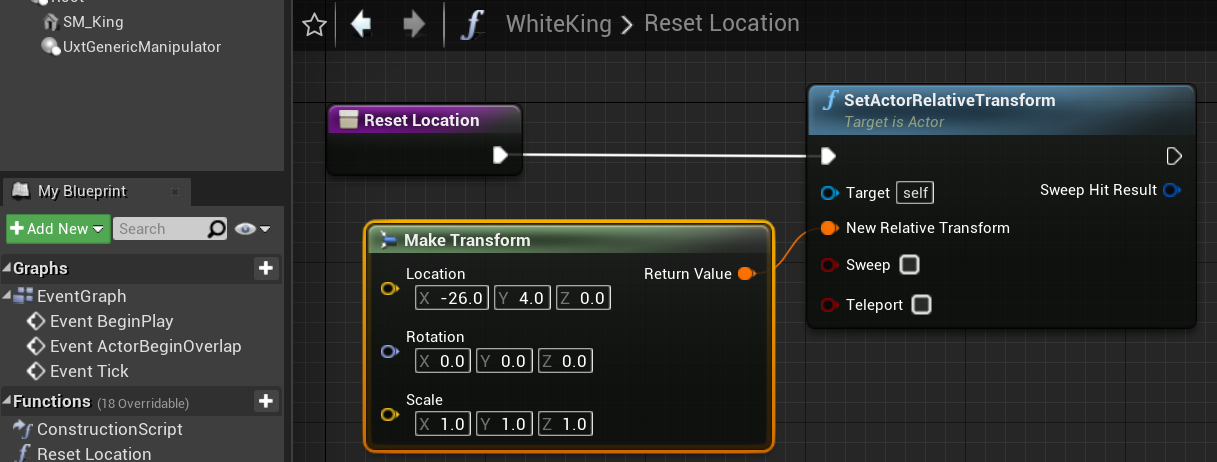
Před návratem do hlavního okna zkompilujte a uložte projekt.
Přidání tlačítka
Teď, když je funkce správně nastavená, je vaším dalším úkolem vytvořit tlačítko, které se při dotyku aktivuje.
- Klikněte na Přidat novou > třídu podrobného plánu, rozbalte část Všechny třídy a vyhledejte UxtPressableButtonActor.
- Pojmenujte ho ResetButton a poklikáním otevřete podrobný plán.

- Ujistěte se, že je na panelu Součásti vybraná možnost ResetButton(self). Na panelu Podrobnosti přejděte do části Tlačítko . Změňte výchozí popisek tlačítka na "Reset", rozbalte oddíl Štětec ikona tlačítka a stiskněte tlačítko Otevřít ikony Editor štětců .

Otevře se Editor štětců ikon, který můžete použít k výběru nové ikony pro tlačítko.
![]()
Pro konfiguraci tlačítka můžete upravit spoustu dalších nastavení. Další informace o komponentě UXT Pressable Button najdete v dokumentaci.
- Na panelu Součásti klikněte na ButtonComponent (Zděděno) a posuňte se na panel Podrobnosti dolů do části Události.
- Kliknutím na zelené + tlačítko vedle stisknutého tlačítka Při tlačítku přidáte do grafu událostí událost, která se při stisknutí tlačítka zavolá.
Odtud budete chtít volat funkci Reset Location (Resetovat umístění) whitekingu, která potřebuje odkaz na objekt WhiteKing Actor v úrovni.
- Na panelu Můj podrobný plán přejděte do části Proměnné , klikněte na + tlačítko a pojmenujte proměnnou WhiteKing.
- Na panelu Podrobnosti vyberte rozevírací seznam vedle položky Typ proměnné, vyhledejte WhiteKing a vyberte Odkaz na objekt.
- Zaškrtněte políčko u položky Instance Editable (Instance Editable), které umožňuje nastavit proměnnou z hlavní úrovně.

- Přetáhněte proměnnou WhiteKing z Proměnné podrobného plánu > do grafu událostí tlačítka Reset a zvolte Získat whiteking.
Aktivace funkce
Zbývá jen oficiálně spustit funkci resetování, když je tlačítko stisknuto.
- Přetáhněte výstupní pin a uvolnění whitekingu a umístěte nový uzel. Vyberte funkci Resetovat umístění . Nakonec přetáhněte připínáček pro odchozí spuštění ze stisknutého tlačítka na příchozí spouštěcí PIN při resetování umístění. Zkompilujte a uložte podrobný plán ResetButton a pak se vraťte do hlavního okna.

- Přetáhněte tlačítko ResetButton do oblasti zobrazení a nastavte jeho umístění na X = 50, Y = -25 a Z = 10. Nastavte jeho otočení na Z = 180. V části Výchozí nastavte hodnotu proměnné WhiteKing na WhiteKing.

Spusťte aplikaci, přesuňte šachovou část na nové místo a stiskněte tlačítko HoloLens 2 stylu, abyste viděli logiku resetování v akci.
Teď máte aplikaci hybridní reality s interagovatelným šachovým kouskem a tabulí a plně funkčním tlačítkem, které resetuje umístění skladby. Dokončenou aplikaci až do tohoto okamžiku najdete v jejím úložišti GitHub . Neváhejte jít nad rámec tohoto tutoriálu a nastavit zbytek šachových figurek tak, aby celá hrací deska byla resetováno při stisknutí tlačítka reset.

Jste připraveni přejít k poslední části tohoto kurzu, kde se dozvíte, jak aplikaci zabalit a nasadit do zařízení nebo emulátoru.
Důležité
V tomto okamžiku byste měli před nasazením aplikace do zařízení nebo emulátoru aktualizovat projekt o doporučené nastavení výkonu Unreal .
Další oddíl: 6. Balení & nasazení do zařízení nebo emulátoru