Odeslání aplikace do Microsoft Storu
Důležité
Pokud odesíláte aplikaci Unreal, před pokračováním se ujistěte, že postupujete podle pokynů k publikování .
Požadavky
HoloLens i Windows 10 počítač, na kterých běží imerzivní náhlavní souprava, běží Univerzální platforma Windows aplikace. Ať už odesíláte aplikaci, která podporuje HoloLens, počítač nebo obojí, odeslání aplikace prochází Přes Partnerské centrum.
Pokud ještě nemáte vývojářský účet v Partnerském centru, před přechodem si ho zaregistrujte . Další informace o pokynech pro odesílání a kontrolních znacích najdete v tomto článku o odesílání aplikací.
Důležité
Pokud váš vývojářský účet v Partnerském centru selže při ověření zaměstnání, nebudete moct do Microsoft Storu odesílat žádné žádosti. Další podrobnosti získáte od týmu podpory Partnerského centra.
Balení aplikace Mixed Reality
Zabalení Mixed Reality aplikace zahrnuje několik kroků, mezi které patří:
- Správná příprava všech imagových prostředků
- Výběr obrázku dlaždice zobrazeného v nabídce Start pro HoloLens
- Nastavení cílové a minimální verze Windows pro aplikaci
- Nastavení cílových rodin zařízení v závislostech aplikací
- Přidání metadat pro přidružení aplikace k Microsoft Storu
- Vytvoření balíčku pro nahrání
Každá z těchto fází odeslání je popsána ve své vlastní části níže – doporučujeme, abyste je při prvním pokusu o odeslání nevynechali.
Příprava prostředků obrázků zahrnutých v appx
K sestavení aplikace do balíčku appx, který se vyžaduje pro odeslání do Microsoft Storu, jsou potřeba následující image. Další informace o pokynech pro prostředky dlaždic a ikon najdete na webu MSDN.
| Požadovaný prostředek | Doporučené škálování | Formát obrázku | Kde se prostředek zobrazuje? |
|---|---|---|---|
| Čtvercové logo 71x71 | Všechny | PNG | – |
| Čtvercové logo 150x150 | 150 × 150 (100% měřítko) nebo 225 × 225 (150 % měřítko) | PNG | Úvodní připnutí a všechny aplikace (pokud není k dispozici 310x310), návrhy hledání v Obchodě, stránka s výpisem ze storu, procházení storu, hledání ve Storu |
| Široké logo 310x150 | Všechny | PNG | – |
| Logo Storu | 75x75 (150% měřítko) | PNG | Partnerské centrum, aplikace sestav, napsání recenze, moje knihovna |
| Úvodní obrazovka | 930 × 450 (150% měřítko) | PNG | Spouštěč 2D aplikací (slate) |
Pokud vyvíjíte pro HoloLens, existují další doporučené prostředky, které můžete využít:
| Doporučené prostředky | Doporučené škálování | Kde se prostředek zobrazuje? |
|---|---|---|
| Čtverec 310x310 Logo | 310x310 (150% měřítko) | Úvodní připnutí a všechny aplikace |
Požadavky na živé dlaždice
Nabídka Start na HoloLensu použije ve výchozím nastavení obrázek největší zahrnuté čtvercové dlaždice. Aplikace publikované Microsoftem mají volitelný 3D spouštěč, který můžete přidat do aplikace podle pokynů k implementaci 3D spouštěče aplikací .
Určení cílové a minimální verze Windows
Pokud vaše Mixed Reality aplikace obsahuje funkce, které jsou specifické pro verzi Windows, je důležité zadat podporovanou cílovou verzi a minimální verzi platformy.
Zvláštní pozornost věnujte aplikacím, které cílí Windows Mixed Reality imerzivní náhlavní soupravy, které vyžadují alespoň Windows 10 Fall Creators Update (10.0; Správné fungování buildu 16299).
Při vytváření nového univerzálního projektu pro Windows v sadě Visual Studio se zobrazí výzva k nastavení cílové a minimální verze Windows. U existujících projektů můžete toto nastavení změnit v nabídce Projekt výběrem <vlastnosti názvu> aplikace v dolní části rozevírací nabídky.
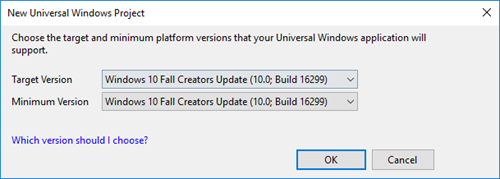
Nastavení minimální a cílové verze platformy v sadě Visual Studio
Určení cílových řad zařízení
Windows Mixed Reality aplikace (pro HoloLens i pro imerzivní náhlavní soupravy) jsou součástí Univerzální platforma Windows, takže jakýkoli balíček aplikací s sadou cílových zařízeníWindows.Universal může běžet na HoloLensu nebo Windows 10 počítačích s imerzivními náhlavními soupravami. Pokud v manifestu aplikace neurčíte cílovou řadu zařízení, můžete aplikaci neúmyslně otevřít pro nezamýšlené Windows 10 zařízení. Postupujte podle následujících kroků a určete zamýšlenou Windows 10 řadu zařízení a při nahrání balíčku aplikace do Partnerského centra pro odeslání z Microsoft Storu pečlivě zkontrolujte, jestli jste nastavili správné řady zařízení.
- Pokud chcete toto pole nastavit v sadě Visual Studio, klikněte pravým tlačítkem na Package.appxmanifest , vyberte View Code (Zobrazit kód) a vyhledejte pole TargetDeviceFamily Name (Název objektu TargetDeviceFamily ). Ve výchozím nastavení by měl vypadat jako následující položka:
<Dependencies>
<TargetDeviceFamily Name="Windows.Universal" MinVersion="10.0.10240.0" MaxVersionTested="10.0.10586.0" />
</Dependencies>
- Pokud vytváříte aplikaci HoloLens , můžete se ujistit, že je nainstalovaná jenom na HoloLensu. Uděláte to tak, že cílovou řadu zařízení nastavíte na Windows.Holographic:
<Dependencies>
<TargetDeviceFamily Name="Windows.Holographic" MinVersion="10.0.10240.0" MaxVersionTested="10.0.10586.0" />
</Dependencies>
- Pokud vaše aplikace vyžaduje HoloLens 2 funkce, jako je sledování očí nebo sledování rukou, můžete se ujistit, že cílí na Windows verze 18362 nebo vyšší tím, že nastavíte cílovou řadu zařízení na Windows.Holographic s hodnotou MinVersion 10.0.18362.0:
<Dependencies>
<TargetDeviceFamily Name="Windows.Holographic" MinVersion="10.0.18362.0" MaxVersionTested="10.0.18362.0" />
</Dependencies>
- Pokud je vaše aplikace vytvořená pro Windows Mixed Reality imerzivní náhlavní soupravy, můžete se ujistit, že je nainstalovaná jenom na Windows 10 počítačích s Windows 10 Fall Creators Update (nezbytné pro Windows Mixed Reality) nastavením cílového zařízení. na Windows.Desktop s MinVersion 10.0.16299.0:
<Dependencies>
<TargetDeviceFamily Name="Windows.Desktop" MinVersion="10.0.16299.0" MaxVersionTested="10.0.16299.0" />
</Dependencies>
- Pokud má vaše aplikace běžet na HoloLensu i Windows Mixed Reality imerzivních náhlavních soupravách, můžete zajistit, aby byla aplikace dostupná jenom pro tyto dvě řady zařízení, a současně zajistit, aby každý cíl měl správnou minimální verzi Windows, a to zahrnutím řádku pro každou řadu cílových zařízení s příslušnou verzí MinVersion:
<Dependencies>
<TargetDeviceFamily Name="Windows.Desktop" MinVersion="10.0.16299.0" MaxVersionTested="10.0.16299.0" />
<TargetDeviceFamily Name="Windows.Holographic" MinVersion="10.0.10240.0" MaxVersionTested="10.0.10586.0" />
</Dependencies>
Další informace o cílení na rodiny zařízení najdete v dokumentaci K UPW targetDeviceFamily.
Přidružení aplikace ke Storu
Při přidružení aplikace k Microsoft Storu se do souboru manifestu místní aplikace aktuálních projektů stáhnou následující hodnoty:
- Zobrazovaný název balíčku
- Název balíčku
- ID vydavatele
- Zobrazovaný název vydavatele
- Verze
Pokud výchozí soubor package.appxmanifest přepisujete vlastním souborem .xml, nemůžete aplikaci přidružit k Microsoft Storu. Přidružení vlastního souboru manifestu ke Službě Store způsobí chybovou zprávu.
Scénáře nákupu a oznámení můžete také otestovat tak, že přejdete do řešení sady Visual Studio a vyberete Project > Store > Přidružit aplikaci ke Storu.
Vytvoření balíčku pro nahrání
Postupujte podle pokynů v tématu Balení univerzálních aplikací pro Windows pro Windows 10.
Posledním krokem vytvoření balíčku pro nahrání je ověření balíčku pomocí certifikační sady aplikací pro Windows.
Pokud přidáváte balíček specifický pro HoloLens do existujícího produktu, který je dostupný na jiných Windows 10 řadách zařízení, věnujte pozornost:
- Jak můžou čísla verzí ovlivnit, které balíčky se doručují konkrétním zákazníkům
- Distribuce balíčků do různých operačních systémů
Obecně platí, že balíček s nejvyšším číslem verze pro zařízení je balíček distribuovaný službou Store.
Ve scénáři, kdy existuje balíček Windows.Universal a balíček Windows.Holographic a balíček Windows.Universal má vyšší číslo verze, stáhne uživatel HoloLensu balíček Windows.Universal s vyšším číslem verze místo balíčku Windows.Holographic.
V případech, kdy výše uvedený scénář není výsledkem, který hledáte, existuje několik dostupných řešení:
- Ujistěte se, že balíčky specifické pro konkrétní platformu, jako je Windows.Holographic, mají vždy vyšší číslo verze než balíčky nezávislé na platformě, jako je Windows.Universal.
- Nebalte aplikace jako Windows.Universal, pokud máte také balíčky specifické pro platformu – místo toho balíček Windows.Universal zabalte pro konkrétní platformy, na kterých ho chcete mít k dispozici.
- Vytvořte jeden balíček Windows.Universal, který funguje na všech platformách. Podpora této možnosti není v tuto chvíli skvělá, proto doporučujeme výše uvedená řešení.
Poznámka
Pokud chcete aplikaci podporovat v HoloLensu (1. generace) i HoloLenu 2, musíte nahrát dva balíčky aplikací. jeden obsahující x86 pro HoloLens (1. generace) a druhý obsahující ARM nebo ARM64 pro HoloLens 2.
Pokud do balíčku zahrnete ARM i ARM64, bude použita verze ARM64 na HoloLens 2.
Poznámka
Jeden balíček můžete deklarovat tak, aby byl použitelný pro více cílových rodin zařízení.
Testování vaší aplikace
Certifikační sada aplikací pro Windows
Když vytváříte balíčky aplikací, které chcete odeslat do Partnerského centra prostřednictvím sady Visual Studio, průvodce vytvořením balíčků aplikací vás vyzve ke spuštění certifikační sady aplikací pro Windows pro vytvořené balíčky. Pokud chcete mít hladký proces odesílání do Storu, je nejlepší před odesláním do Storu ověřit, že místní kopie vaší aplikace projde testy certifikační sady aplikací pro Windows . Spuštění certifikační sady aplikací pro Windows na vzdáleném HoloLensu se v současné době nepodporuje.
Spustit na všech cílových rodinách zařízení
Univerzální platforma Windows umožňuje vytvořit jednu aplikaci, která běží na všech Windows 10 rodinách zařízení. Nezaručuje ale, že univerzální aplikace pro Windows budou fungovat jenom na všech rodinách zařízení. Abyste zajistili dobré prostředí, je důležité otestovat aplikaci na každé z vybraných rodin zařízení.
Odeslání aplikace Mixed Reality do Storu
Obecně platí, že odeslání aplikace Windows Mixed Reality, která funguje s HoloLensem nebo imerzivními náhlavními soupravami, je stejné jako odeslání jakékoli aplikace pro UPW do Microsoft Storu. Jakmile vytvoříte aplikaci tak, že si rezervujete její název, postupujte podle kontrolního seznamu pro odeslání upw.
Jednou z prvních věcí, kterou uděláte, je vybrat kategorii a podkategorii pro Mixed Reality prostředí. Je důležité, abyste pro svou aplikaci vybrali nejpřesnější kategorii. Kategorie vám pomůžou se zbožím vaší aplikace ve správných kategoriích storu a zajistit, aby se zobrazovala pomocí relevantních vyhledávacích dotazů. Uvedení názvu vr jako hry nebude mít za následek lepší odhalení vaší aplikace a může zabránit tomu, aby se zobrazovala v kategoriích, které jsou vhodnější a méně přeplněné.
V procesu odeslání ale existují čtyři klíčové oblasti, ve kterých budete chtít vybrat Mixed Reality:
- V části Deklarace produktu v části Vlastnosti.
- V části Požadavky na systém v části Vlastnosti.
- V části Dostupnost řady zařízení v části Balíčky.
- V několika polích stránky store listing .
Mixed Reality prohlášení o produktu
Na stránce Vlastnosti procesu odeslání aplikace najdete několik možností souvisejících s Mixed Reality v části Deklarace produktů.

Mixed Reality prohlášení o produktu
Nejprve musíte identifikovat typy zařízení, pro které vaše aplikace nabízí Mixed Reality prostředí. Identifikace typů zařízení zajistí, že vaše aplikace bude zahrnutá do Windows Mixed Reality kolekcí ve Storu.
Vedle možnosti "Toto prostředí je navržené pro Windows Mixed Reality dne:"
- Zaškrtněte políčko Počítač , pokud vaše aplikace nabízí prostředí VR, když je imerzivní náhlavní souprava připojená k počítači uživatele. Doporučujeme zaškrtnut toto políčko, jestli je vaše aplikace nastavená tak, aby běžela výhradně na imerzivní náhlavní soupravě, nebo jestli se jedná o standardní počítačovou hru nebo aplikaci, která nabízí režim Mixed Reality nebo bonusový obsah, když je náhlavní souprava připojená.
- Zaškrtněte políčko HoloLens jenom v případě, že vaše aplikace nabízí holografické prostředí, když je spuštěná na HoloLensu.
- Zaškrtněte obě políčka, pokud vaše aplikace nabízí Mixed Reality prostředí na obou typech zařízení.
Pokud jste výše vybrali "počítač", budete chtít nastavit "nastavení Mixed Reality" (úroveň aktivity). To platí jenom pro Mixed Reality prostředí, která běží na počítačích připojených k imerzivním náhlavním soupravám, protože Mixed Reality aplikace na HoloLensu jsou ve světovém měřítku a uživatel během instalace nedefinuje hranici.
- Pokud jste aplikaci navrhli tak, aby uživatel zůstal na jedné pozici, zvolte Sedí a stání . Například ve hře, kde ovládáte pilotní kabinu letadla.
- Zvolte Všechna prostředí , pokud je vaše aplikace navržená se záměrem, že uživatel prochází v rámci nastavené hranice definované během instalace. Může to být například hra, ve které se vyhýbáte útokům.
Mixed Reality požadavky na systém
Na stránce Vlastnosti procesu odeslání aplikace najdete několik možností souvisejících s Mixed Reality v části Požadavky na systém.
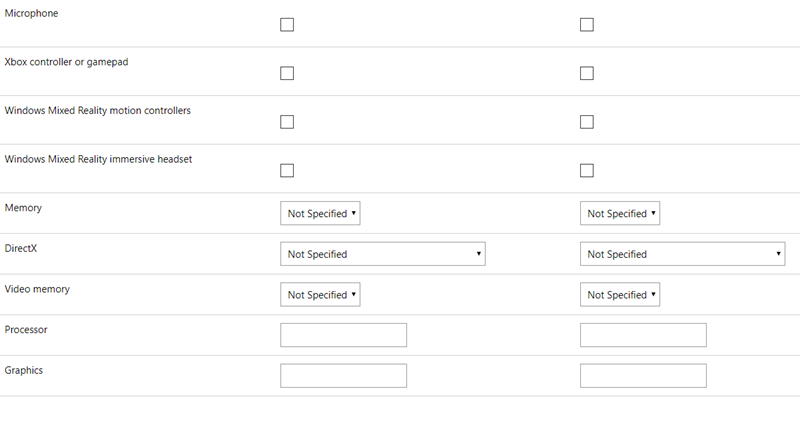
Požadavky na systém
V této části určíte minimální (požadovaný) hardware a doporučený (volitelný) hardware pro Mixed Reality aplikaci.
Vstupní hardware:
Pomocí zaškrtávacích políček můžete potenciálním zákazníkům sdělit, jestli vaše aplikace podporuje mikrofon pro hlasový vstup, ovladač Xbox nebo gamepad nebo Windows Mixed Reality ovladače pohybu. Tyto informace se zobrazí na stránce podrobností o produktu vaší aplikace ve Storu a pomůžou vaší aplikaci zahrnout do příslušných kolekcí aplikací nebo her. Například kolekce může existovat pro všechny hry, které podporují ovladače pohybu.
Pečlivě zaškrtněte políčka pro "minimální hardware" nebo "doporučený hardware" pro typy vstupů.
Příklad:
- Pokud vaše hra vyžaduje ovladače pohybu, ale přijímá hlasový vstup prostřednictvím mikrofonu, zaškrtněte políčko "minimální hardware" vedle položky "Windows Mixed Reality ovladače pohybu", ale zaškrtněte políčko "doporučený hardware" vedle mikrofonu.
- Pokud je možné hru hrát s ovladačem Xbox, gamepadem nebo pohybovými ovladači, můžete zaškrtnout políčko "minimální hardware" vedle položky "Ovladač Xbox nebo gamepad" a zaškrtnout políčko "doporučený hardware" vedle položky "Windows Mixed Reality ovladače pohybu", protože ovladače pohybu pravděpodobně nabídnou krok v prostředí gamepadu.
Windows Mixed Reality imerzivní náhlavní soupravy:
Určení, jestli se k používání aplikace vyžaduje imerzivní náhlavní souprava, nebo jestli je volitelná, je zásadní pro spokojenost a vzdělávání zákazníků.
Pokud je možné aplikaci používat jenom prostřednictvím imerzivní náhlavní soupravy, zaškrtněte políčko "minimální hardware" vedle položky "Windows Mixed Reality imerzivní náhlavní souprava". Zobrazí se na stránce podrobností o produktu vaší aplikace ve Storu jako upozornění nad tlačítkem pro nákup, aby si zákazníci nemysleli, že si kupují aplikaci, která bude na jejich počítači fungovat jako tradiční desktopová aplikace.
Pokud vaše aplikace běží na ploše jako tradiční počítačová aplikace, ale nabízí prostředí vr, když je připojená imerzivní náhlavní souprava (ať už je k dispozici celý obsah vaší aplikace, nebo jenom část), zaškrtněte políčko "doporučený hardware" vedle položky "Windows Mixed Reality imerzivní náhlavní soupravu". Pokud vaše aplikace funguje jako tradiční desktopová aplikace bez připojené imerzivní náhlavní soupravy, nad tlačítkem pro nákup se na stránce podrobností o produktu nezobrazí žádné upozornění.
Specifikace počítače:
Pokud chcete, aby vaše aplikace oslovuje co nejvíce uživatelů Windows Mixed Reality imerzivní náhlavní soupravy, zaměřte se na specifikace počítačů pro Windows Mixed Reality počítače s integrovanou grafikou.
Ať už vaše aplikace Mixed Reality cílí na minimální Windows Mixed Reality požadavky na počítače, nebo potřebuje konkrétní konfiguraci počítače, jako je vyhrazený gpu Windows Mixed Reality Ultra počítače, měli byste do sloupce "minimum hardwaru" přidat příslušné specifikace počítače.
Pokud je aplikace Mixed Reality navržená pro lepší výkon nebo nabízí grafiku s vyšším rozlišením na konkrétní konfiguraci počítače nebo grafické kartě, měli byste do sloupce "doporučený hardware" zahrnout příslušné specifikace počítače.
To platí jenom v případě, že vaše aplikace Mixed Reality používá imerzivní náhlavní soupravu připojenou k počítači. Pokud vaše aplikace Mixed Reality běží jenom na HoloLensu, nebudete muset uvádět specifikace počítače, protože HoloLens má jenom jednu hardwarovou konfiguraci.
Dostupnost rodiny zařízení
Pokud jste aplikaci v sadě Visual Studio správně zabalili , měla by se po jejím nahrání na stránce Balíčky vytvořit tabulka s dostupnými rodinami zařízení.

Tabulka dostupnosti rodiny zařízení
Pokud aplikace Mixed Reality funguje na imerzivních náhlavních soupravách, měla by být v tabulce vybrána alespoň možnost Windows 10 Desktop. Pokud vaše aplikace Mixed Reality funguje na HoloLensu, měla by být vybrána alespoň "Windows 10 Holographic". Pokud vaše aplikace běží na obou typech náhlavní soupravy Windows Mixed Reality, měla by být vybrána možnost "Windows 10 Desktop" i "Windows 10 Holographic".
Tip
Mnoho vývojářů při nahrávání balíčku aplikace narazí na chyby související s neshodami mezi manifestem balíčku a informacemi o účtu aplikace nebo vydavatele v Partnerském centru. Těmto chybám se často můžete vyhnout tak, že se k sadě Visual Studio přihlásíte pomocí stejného účtu přidruženého k vašemu vývojářskému účtu windows (ten, který používáte pro přihlášení k Partnerskému centru). Pokud používáte stejný účet, budete moct aplikaci před zabalením přidružit k její identitě v Microsoft Storu.
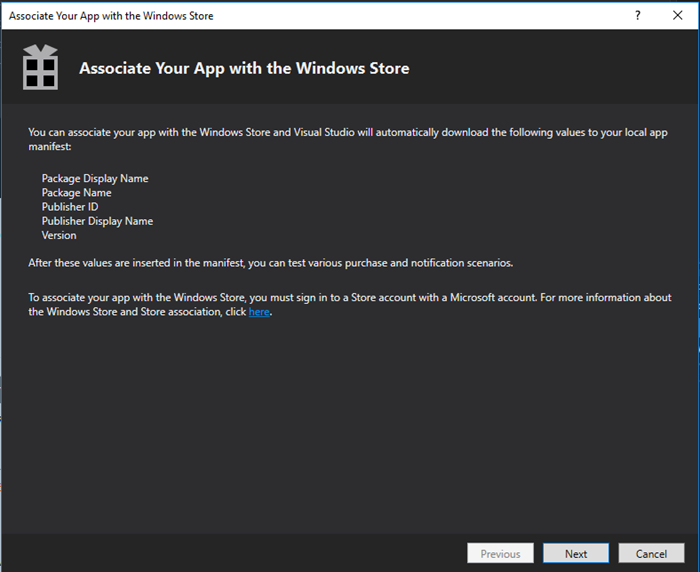
Přidružení aplikace k Microsoft Storu v sadě Visual Studio
Stránka výpisu obchodu
Na stránce store listing procesu odeslání aplikace je několik míst, kde můžete přidat užitečné informace o Mixed Reality aplikaci.
Důležité
Pokud chcete zajistit, aby vaše aplikace byla správně zařazená do kategorií ve Storu a byla zjistitelná pro Windows Mixed Reality zákazníky, měli byste přidat "Windows Mixed Reality" jako jeden z hledaných termínů pro aplikaci (hledané termíny můžete najít rozbalením části Sdílená pole).
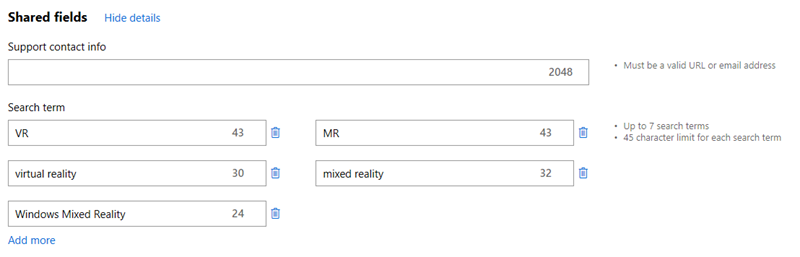
Přidání Windows Mixed Reality k hledanému výrazu
Nabídka bezplatné zkušební verze hry nebo aplikace
V mnoha případech budou mít vaši uživatelé před zakoupením Windows Mixed Reality imerzivní náhlavní soupravy omezené až žádné zkušenosti s virtuální realitou. Nemusí vědět, co očekávat od intenzivních her, nebo znát vlastní prahovou hodnotu pohodlí v imerzivních prostředích. Mnoho zákazníků může také vyzkoušet imerzivní náhlavní soupravu Windows Mixed Reality na počítačích, které nejsou označeny jako Windows Mixed Reality počítače. Vzhledem k těmto aspektům důrazně doporučujeme, abyste zvážili nabídku bezplatné zkušební verze pro placenou aplikaci nebo hru Mixed Reality.