Nasazení do Androidu a iOS (AR Foundation) [Experimentální] – MRTK2
Instalace požadovaných balíčků
Stažení a import balíčku Microsoft.MixedReality.Toolkit.Unity.Foundation z GitHubu nebo Správce balíčků Unity
Ve Správci balíčků Unity (UPM) nainstalujte následující balíčky:
Unity 2018.4.x
Android iOS Komentáře Základy rozšířeného rozšířeného serveru
Verze: 1.5.0 – Preview 6Základy rozšířeného rozšířeného serveru
Verze: 1.5.0 – Preview 6Pro Unity 2018.4 je tento balíček součástí verze Preview. Zobrazení balíčku: Window>Package Manager>Advanced>Show Preview PackagesModul plug-in ARCore XR
Verze: 2.1.2Modul plug-in ARKit XR
Verze: 2.1.2Unity 2019.4.x
Android iOS Základy rozšířeného rozšířeného serveru
Verze: 2.1.8Základy rozšířeného rozšířeného serveru
Verze: 2.1.8Modul plug-in ARCore XR
Verze: 2.1.11Modul plug-in ARKit XR
Verze: 2.1.9Unity 2020.3.x
Android iOS Základy rozšířeného rozšířeného serveru
Verze: 3.1.3Základy rozšířeného rozšířeného serveru
Verze: 4.0.12Modul plug-in ARCore XR
Verze: 3.1.4Modul plug-in ARKit XR
Verze: 4.1.7Aktualizujte definice skriptování MRTK UnityAR vyvoláním položky nabídky: Mixed Reality > Toolkit > Utilities > UnityAR > Update Scripting Defines
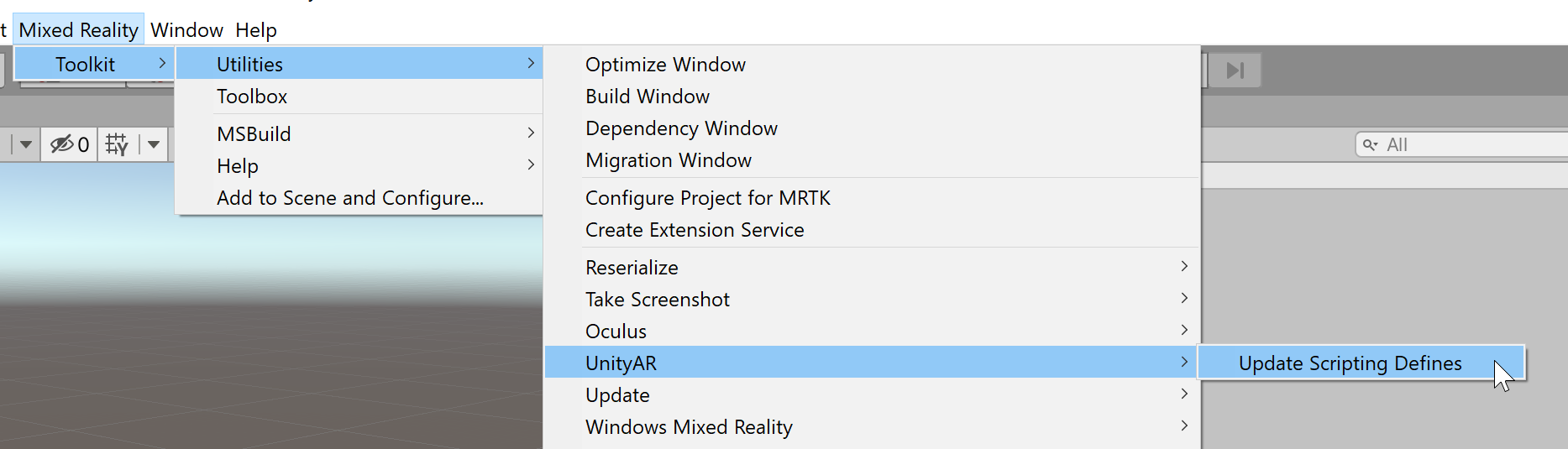
Přidání scény MixedRealityToolKit do projektu
- Výběr Mixed Reality –> Sada nástrojů –> Přidání do scény a konfigurace

Povolení poskytovatele nastavení kamery Unity AR
Následující kroky předpokládají použití objektu MixedRealityToolkit. Kroky vyžadované pro jiné registrátory služeb se můžou lišit.
V hierarchii scény vyberte objekt MixedRealityToolkit.
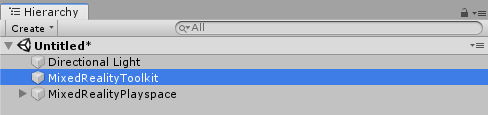
Vyberte Kopírovat a přizpůsobit a naklonujte profil MRTK a povolte vlastní konfiguraci.
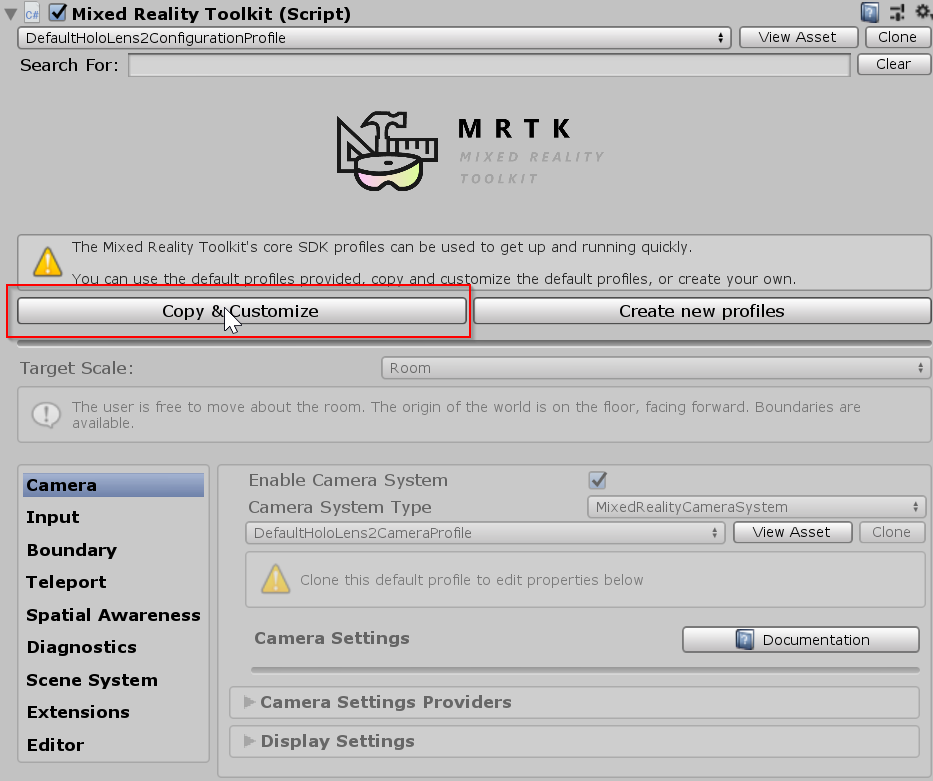
Vedle profilu kamery vyberte Clone (Klonovat ).
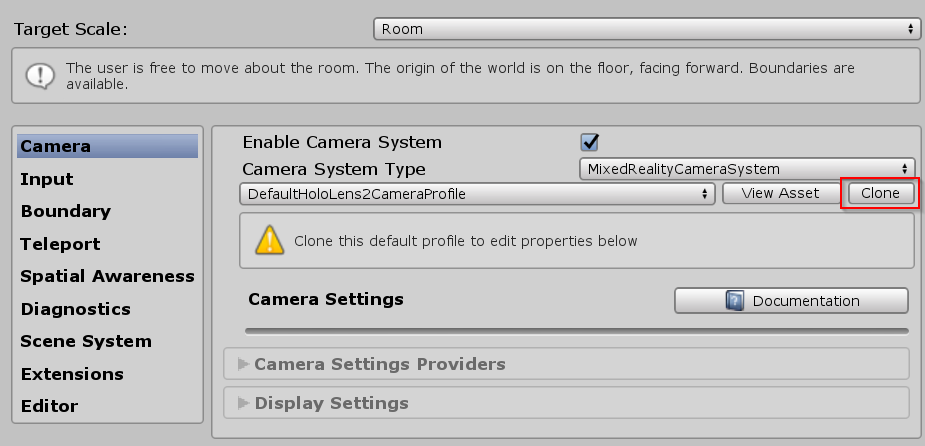
Na panelu Inspektor přejděte do části Kamerový systém a rozbalte část Poskytovatelé nastavení kamery .

Klikněte na Přidat poskytovatele nastavení kamery a rozbalte nově přidanou položku Nové nastavení kamery .

Vyberte poskytovatele nastavení kamery Unity AR.
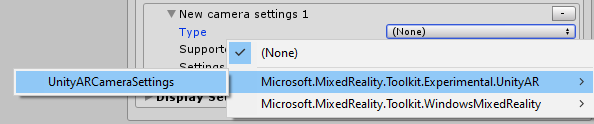
Další informace o konfiguraci poskytovatele nastavení kamery Unity AR: Poskytovatel nastavení kamery Unity AR.
Poznámka
Tato instalace zkontroluje (při spuštění aplikace), jestli jsou komponenty AR Foundation ve scéně. Pokud ne, přidají se automaticky, aby fungovaly s ARCore a ARKitem. Pokud potřebujete nastavit konkrétní chování, měli byste přidat komponenty, které potřebujete sami. Další informace o komponentách a instalaci služby AR Foundation najdete v této dokumentaci.
Vytvoření scény pro zařízení s Androidem a iOSem
Ujistěte se, že jste do scény přidali poskytovatele nastavení kamery UnityAR.
Přepnutí platformy na Android nebo iOS v nastavení sestavení Unity
Ujistěte se, že je povolený přidružený poskytovatel správy modulů plug-in XR.
Správa modulů plug-in pro iOS XR:
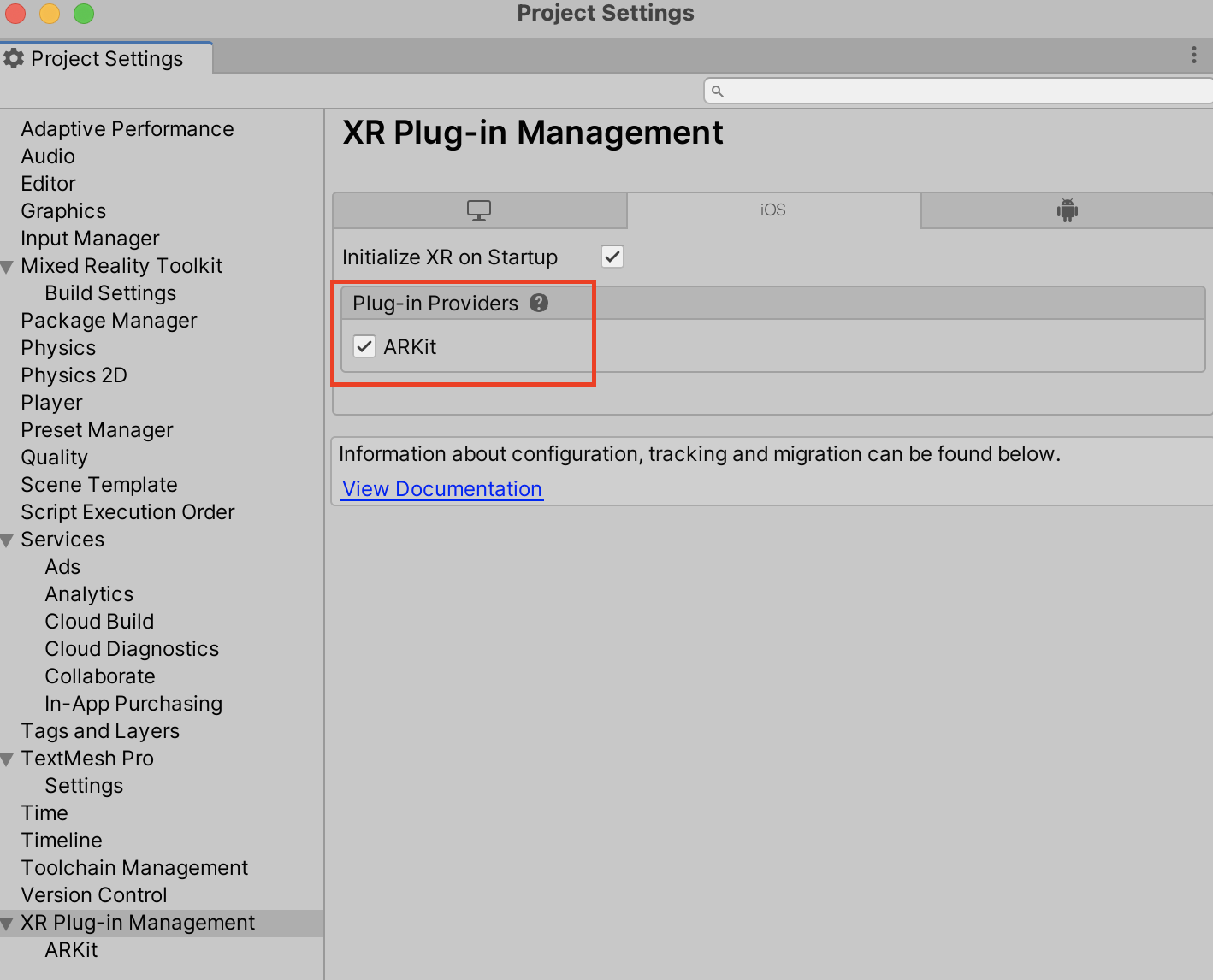
Sestavení a spuštění scény