Fejlfinding af SharePoint-integration
I dette emne forklares det, hvordan du kan løse almindelige problemer, der opstår i forbindelse med SharePoint-dokumentstyring.
Manglende dokumentknap - validere og rette
Hvis Dokumenter mangler på objekter som f.eks. firma, kan du bruge følgende for at gendanne.

Kontrollér, at du har sikkerhedsrollen Systemadministrator eller tilsvarende tilladelser. Kontrollér din sikkerhedsrolle: a. Udfør trinnene i Visning af brugerprofilen. b. Har du ikke de rette tilladelser? Kontakt systemadministratoren.
Løs den manglende Dokumenter-knap. Udfør disse trin:
- Identificer det objekt, hvor dokumentlinket skal kunne ses (f.eks. firma, kontakt, salgsmulighed. osv.).
- Gå til Indstillinger>Indstillinger for dokumentstyring.
- Kontrollér, at det objekt, du har ønsket dokumentlink til (valgt i trin 1) er valgt, og der er angivet en gyldig URL-adresse til SharePoint.
- Fuldfør guiden.
- Kontrollér, at Dokumenter-knappen vises.
Find flere oplysninger i Aktivere SharePoint-dokumentstyring for bestemte objekter
Forkert udformet FetchXML eller LayoutXML – Valider og ret fejl
En forkert udformet FetchXML eller LayoutXML kan medføre et af følgende problemer:
- Dokumentets tilknyttede gitter mangler
- Mapper kan ikke vises
- Dokumenterne i mapperne kan ikke vises
- Dokumentet bliver ikke slettet
- Fejlmeddelelse – "Påkrævet parameter er null eller ikke-defineret URL-adresse" under åbning af fanen Dokumenter.
- Fejlmeddelelse – "System.NullReferenceException" under overførsel af et dokument
- Dokument hentes i stedet for at blive åbnet under en ny fane
Der kan være mange årsager til, at FetchXML eller LayoutXML kan være forkert udformet. Den mest almindelige årsag er tilpasning af objekt-/gittervisningen/, tilføjelse/fjernelse af kolonner og andre lignende tilpasninger.
Hvis FetchXML eller LayoutXML er forkert udformet, kan du bruge følgende til at gendanne.
Kontrollér, at du har sikkerhedsrollen Systemadministrator eller tilsvarende tilladelser. Kontrollér din sikkerhedsrolle:
- Udfør trinnene i Visning af brugerprofilen.
- Har du ikke de rette tilladelser? Kontakt systemadministratoren.
I webappen skal du gå til Indstillinger (
 ) >Avancerede indstillinger, gå til Indstillinger>Tilpasninger>Løsninger.
) >Avancerede indstillinger, gå til Indstillinger>Tilpasninger>Løsninger.Opret en løsning (navngivet SharePointDocumentSolution). Du kan finde flere oplysninger under Oprette en løsning.
Vælg Objekter>Tilføj eksisterende>Objekt> find og tilføj SharePoint-dokument objekt objekt (markér alle felter, formularer, visninger)
Vælg Gem og Luk.
Publicer alle tilpasninger.
Vælg den oprettede løsning (SharePointDocumentSolution).
Eksportér løsningen, og vælg pakketypen som "Ikke-administreret". SharePointDocumentSolution.zip vil blive hentet.
Slet den løsning, der blev oprettet under trin 3, fra organisationen.
Pak den eksporterede zip-løsningsfil ud (hentet fil fra trin 8).
I mappen med løsningsindhold skal du finde og derefter åbne Solution.xml.
Rediger følgende værdi i Solution.xml, og gem den derefter.
Fra<Managed>0</Managed>til<Managed>1</Managed>.I mappen med løsningsindhold skal du finde og åbne customization.xml.
Søg i det
<SavedQuery>-element, hvor attributten savedqueryid er lig med "0016f9f3-41cc-4276-9d11-04308d15858d".Hvis du ikke kan finde en gemt forespørgsel med det id, der blev angivet i forrige trin, skal du gå til trin 19. Men hvis det
<SavedQuery>-element, der blev fundet i trin 14, svarer til<SavedQuery unmodified="1">, skal du fjerne attributten unmodified="n".Søg efter layoutxml for det dokumenttilknyttede gitter (søg efter tilknyttet dokument).

Foretag ændringer som vist nedenfor for sektionen layoutxml:
<layoutxml> <grid name="sharepointdocument" object="9507" jump="fullname" select="1" icon="0" preview="1"> <row name="sharepointdocument" id="sharepointdocumentid"> <cell name="fullname" width="300" imageproviderfunctionname="DocumentManagement.FileTypeIcon.loadSharePointFileTypeIcon" imageproviderwebresource="$webresource:SharePoint_main_system_library.js" /> <cell name="modified" width="150" /> <cell name="sharepointmodifiedby" width="150" /> <cell name="locationname" width="150" /> <cell name="relativelocation" width="200" /> <cell name="servicetype" width="90" /> <cell name="documentid" ishidden="1" /> <cell name="title" ishidden="1" /> <cell name="author" ishidden="1" /> <cell name="sharepointcreatedon" ishidden="1" /> <cell name="sharepointdocumentid" ishidden="1" /> <cell name="filetype" ishidden="1" /> <cell name="readurl" ishidden="1" /> <cell name="editurl" ishidden="1" /> <cell name="ischeckedout" ishidden="1" /> <cell name="absoluteurl" ishidden="1" /> <cell name="locationid" ishidden="1" /> <cell name="iconclassname" ishidden="1" /> </row> </grid> </layoutxml>Vigtigt
Alle de attributter, der er konfigureret i xml-filen med layout, kræver, at de tilsvarende respektive attributter findes i Hent XML. Gitteret returnerer en fejlmeddelelse, når denne konfiguration er forkert.
Foretag ændringer som vist nedenfor for sektionen FetchXml:
<fetch distinct="false" mapping="logical"> <entity name="sharepointdocument"> <attribute name="documentid" /> <attribute name="fullname" /> <attribute name="relativelocation" /> <attribute name="sharepointcreatedon" /> <attribute name="ischeckedout" /> <attribute name="filetype" /> <attribute name="modified" /> <attribute name="sharepointmodifiedby" /> <attribute name="servicetype" /> <attribute name="absoluteurl" /> <attribute name="title" /> <attribute name="author" /> <attribute name="sharepointdocumentid" /> <attribute name="readurl" /> <attribute name="editurl" /> <attribute name="locationid" /> <attribute name="iconclassname" /> <attribute name="locationname" /> <order attribute="relativelocation" descending="false" /> <filter> <condition attribute="isrecursivefetch" operator="eq" value="0" /> </filter> </entity> </fetch>Søg på samme måde i det
<SavedQuery>-element, hvor attributten savedqueryid er lig med "a5b008ac-07d9-4554-8509-2c05767bff51".Hvis du ikke kan finde en gemt forespørgsel med det id, der blev angivet i forrige trin, skal du gå til trin 24. Men hvis det
<SavedQuery>-element, der blev fundet i trin 19, svarer til<SavedQuery unmodified="1">, skal du fjerne attributten unmodified="n".Søg efter layoutxml for Alle SharePoint-dokumenter (søg efter Alle SharePoint-dokumenter).

Foretag ændringer som vist nedenfor for sektionen layoutxml:
<layoutxml> <grid name="sharepointdocument" jump="fullname" select="1" icon="0" preview="1"> <row name="sharepointdocument" id="sharepointdocumentid"> <cell name="fullname" width="300" imageproviderfunctionname="DocumentManagement.FileTypeIcon.loadSharePointFileTypeIcon" imageproviderwebresource="$webresource:SharePoint_main_system_library.js" /> <cell name="relativelocation" width="200" /> <cell name="modified" width="150" /> <cell name="sharepointmodifiedby" width="150" /> <cell name="sharepointcreatedon" width="300" /> <cell name="documentid" ishidden="1" /> <cell name="title" ishidden="1" /> <cell name="readurl" ishidden="1" /> <cell name="editurl" ishidden="1" /> <cell name="author" ishidden="1" /> <cell name="absoluteurl" ishidden="1" /> <cell name="sharepointdocumentid" ishidden="1" /> <cell name="filetype" ishidden="1" /> <cell name="ischeckedout" ishidden="1" /> <cell name="locationid" ishidden="1" /> <cell name="iconclassname" ishidden="1" /> </row> </grid> </layoutxml>Foretag ændringer som vist nedenfor for sektionen FetchXml:
<fetch distinct="false" mapping="logical"> <entity name="sharepointdocument"> <attribute name="documentid" /> <attribute name="fullname" /> <attribute name="relativelocation" /> <attribute name="sharepointcreatedon" /> <attribute name="filetype" /> <attribute name="absoluteurl" /> <attribute name="modified" /> <attribute name="sharepointmodifiedby" /> <attribute name="title" /> <attribute name="readurl" /> <attribute name="editurl" /> <attribute name="author" /> <attribute name="sharepointdocumentid" /> <attribute name="ischeckedout" /> <attribute name="locationid" /> <attribute name="iconclassname" /> <filter> <condition attribute="isrecursivefetch" operator="eq" value="1" /> </filter> <order attribute="relativelocation" descending="false" /> </entity> </fetch>Søg på samme måde i det
<SavedQuery>-element, hvor attributten savedqueryid er lig med "cb177797-b2ac-42a8-9773-5412321a965c".Hvis du ikke kan finde en gemt forespørgsel med det id, der blev angivet i forrige trin, skal du gå til trin 29. Men hvis det
<SavedQuery>-element, der blev fundet i trin 24, svarer til<SavedQuery unmodified="1">, skal du fjerne attributten ="n".Søg efter layoutxml i OneNote SharePoint-dokument (søg efter OneNote SharePoint-dokument).

Foretag ændringer som vist nedenfor for sektionen layoutxml:
<layoutxml> <grid name="sharepointdocument" jump="fullname" select="1" icon="0" preview="1"> <row name="sharepointdocument" id="sharepointdocumentid"> <cell name="fullname" width="300" imageproviderfunctionname="DocumentManagement.FileTypeIcon.loadSharePointFileTypeIcon" imageproviderwebresource="$webresource:SharePoint_main_system_library.js" /> <cell name="relativelocation" width="200" /> <cell name="modified" width="150" /> <cell name="sharepointmodifiedby" width="150" /> <cell name="sharepointcreatedon" width="300" /> <cell name="title" ishidden="1" /> <cell name="readurl" ishidden="1" /> <cell name="editurl" ishidden="1" /> <cell name="author" ishidden="1" /> <cell name="absoluteurl" ishidden="1" /> <cell name="filetype" ishidden="1" /> <cell name="ischeckedout" ishidden="1" /> <cell name="locationid" ishidden="1" /> <cell name="iconclassname" ishidden="1" /> </row> </grid> </layoutxml>Foretag ændringer som vist nedenfor for sektionen FetchXml:
<fetch distinct="false" mapping="logical"> <entity name="sharepointdocument"> <attribute name="documentid" /> <attribute name="fullname" /> <attribute name="relativelocation" /> <attribute name="sharepointcreatedon" /> <attribute name="filetype" /> <attribute name="modified" /> <attribute name="sharepointmodifiedby" /> <attribute name="title" /> <attribute name="readurl" /> <attribute name="editurl" /> <attribute name="author" /> <attribute name="absoluteurl" /> <attribute name="ischeckedout" /> <attribute name="locationid" /> <attribute name="iconclassname" /> <filter type="and"> <condition attribute="documentlocationtype" operator="eq" value="1" /> <condition attribute="isrecursivefetch" operator="eq" value="0" /> <filter type="or"> <condition attribute="filetype" operator="eq" value="one" /> <condition attribute="filetype" operator="eq" value="onetoc2" /> </filter> </filter> <order attribute="sharepointcreatedon" descending="true" /> </entity> </fetch>Gem filen.
Pak mappen i en zip-fil.
Åbn en modelbaseret app i Dynamics 365.
Naviger til Indstillinger>Løsninger.
Importér løsningen (zip-fil i trin 8).
Publicer alle tilpasninger.
Kontrollér, at et eller flere af de problemer, der er knyttet til den forkert udformede FetchXML eller LayoutXML, er løst. Kontrollér f.eks., at det dokumenttilknyttede gitter vises i alle de nødvendige SharePoint-dokumenter.
Validere og løse problemer med URL-adresser til SharePoint-websteder
I kundeengagementsapps (f.eks. Dynamics 365 Sales og Customer Service) indeholder SharePoint-websteds- og dokumentplaceringsposter links til grupper af websteder, dokumentbiblioteker og mapper på SharePoint. Disse websteds- og dokumentplaceringsposter knyttes til poster, så dokumenterne for posterne kan gemmes i SharePoint.
Når linkene mellem kundeengagementsapps og SharePoint bliver brudt, skal du validere og reparere linkene, så posterne fortsat peger på de rette dokumentbiblioteker og mapper til administration af dokumenter.
Kontrollér, at du har sikkerhedsrollen Systemadministrator eller tilsvarende tilladelser i Microsoft Dynamics 365.
Kontrollér din sikkerhedsrolle
Udfør trinnene i Visning af brugerprofilen.
Har du ikke de rette tilladelser? Kontakt systemadministratoren.
Find og fejlret URL-adresserne. Det kan du gøre ved at benytte følgende fremgangsmåde.
Gå til Indstillinger>Dokumentstyring.
Klik på SharePoint-websteder.
Vælg de URL-adresser til websteder, du vil validere, og klik eller tryk derefter på Valider.
Kundeengagementsapps validerer alle de valgte URL-adresser til websteder og URL-adresserne til deres umiddelbare underordnede websted samt dokumentbiblioteket. Derefter vises resultaterne i Validerer websteder.
Du kan løse et problem med en URL-adresse ved at åbne webstedsposten og angive den rette URL-adresse. Flere oplysninger: Oprette eller redigere webstedsposter
Klik på Gem og luk.
Brugerne modtager meddelelsen "Du har ikke tilladelse til at få vist filer på denne placering"
Denne fejlmeddelelse kan opstå, når det SharePoint-websted, der er konfigureret med dokumentstyring, er blevet omdøbt, men URL-adressen på SharePoint-webstederne ikke er blevet opdateret, så den afspejler ændringen.
Gå til Indstillinger>Dokumentstyring>SharePoint-websteder.
Åbn den post for SharePoint-websted, der er blevet omdøbt, og angiv den absolutte URL-adresse i form af den nye URL-adresse.
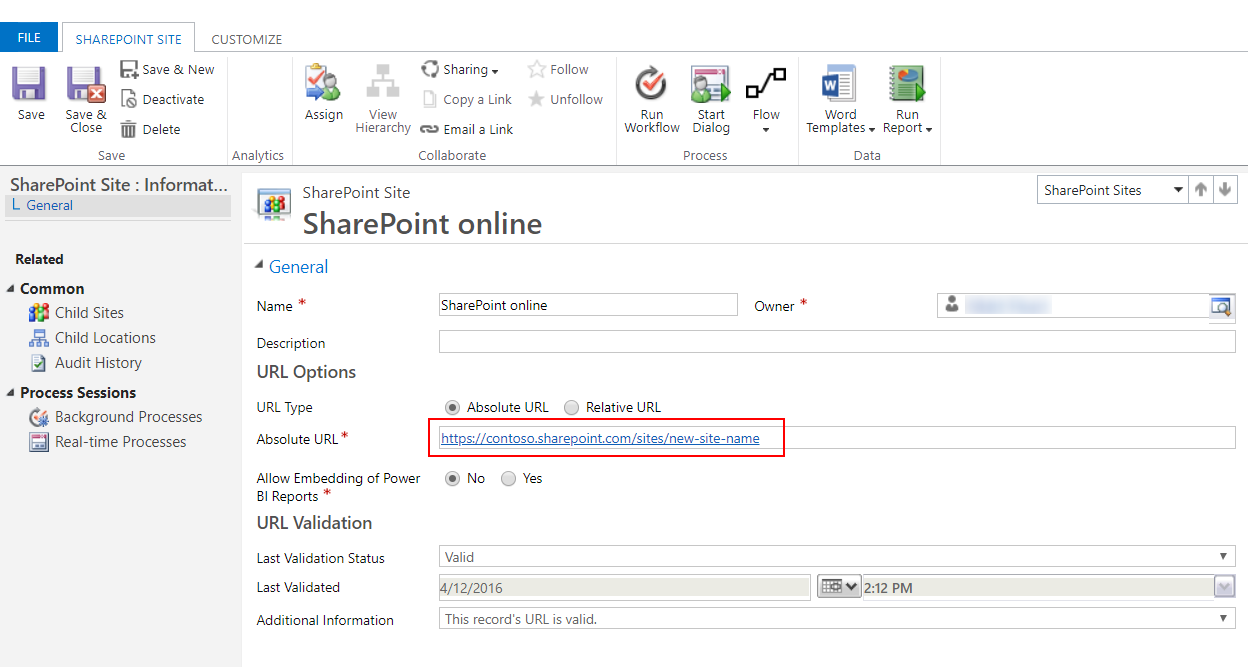
Vælg Gem og luk.