Oprette logfiler for ydeevnedata (Indsamling af ydeevnedata)
Indsamling af ydeevnedata det muligt for dig at indsamle data om driftshændelser i Unified Service Desk-klientprogrammet i logfiler, som bruges til at identificere og løse problemer med ydeevnen.
Du kan oprette logfiler for ydeevnedata for at:
- Analysere den komplette ydeevne af Unified Service Desk fra det tidspunkt, hvor klientprogrammet starter.
- Analysere udførelsen af handlinger, som helpdesk-medarbejdere udfører i Unified Service Desk-klientprogrammet.
Du kan oprette logfiler for ydeevnedata på to måder:
- Bruge programkonfigurationsfilen (UnifiedServiceDesk.exe.config) til at oprette datalogfilen for hele klientprogrammet, som omfatter opstart til nedlukning af klientprogrammet.
- Du kan bruge tastaturgenveje til at oprette en datalog for handlinger.
Bemærk
Hvis du får problemer med ydeevnen i Unified Service Desk, kan kundesupport muligvis bede dig om at indsamle ydeevnedata og sende logfiler for at løse problemet.
Brug programkonfigurationsfilen (UnifiedServiceDesk.exe.config) til at oprette en log for ydeevnedata
Brug programkonfigurationsfilen (UnifiedServiceDesk.exe.config) til at oprette (indsamle) en log for data om ydeevne ved start.
Hvis der opstår problemer med ydeevnen, når du starter Unified Service Desk, kan du redigere programkonfigurationsfilen (UnifiedServiceDesk.exe.config) manuelt for at begynde at samle ydeevnedata i logfiler.
Når du vil indsamle dataloggen om ydeevne ved start, skal du først ændre værdien i programmets konfigurationsfil fra Fra til Detaljeret i XML-noden.
<add name="Microsoft.Uii.Common.Performance" value="Verbose"/>
Flere oplysninger: Detaljeret diagnosticering
Brug tastaturgenvej til at oprette log for ydeevnedata
Når du arbejder med klientprogrammet, og du vil analysere resultaterne for de handlinger, som du udfører, skal du oprette ydeevnelogfilen fra hvilken du kan oprette en ydeevnerapport, so er specifik for disse handlinger.
Start indsamling af ydeevnedata ved hjælp af en tastaturgenvej
Tryk på Ctrl + Alt + Q eller den konfigurerede tastaturgenvej for at starte indsamling af ydeevnedata. Unified Service Desk viser et vindue, hvor du bliver spurgt: - Vil du starte indsamling af ydeevnedata?.
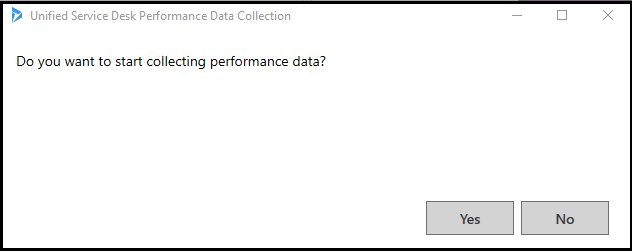
Bemærk
Når du trykker på tastaturgenvejen, og hvis Unified Service Desk ikke viser startvinduet for indsamling af ydeevnedata, skal du kontrollere, at tastaturfokus ikke er på Internet Explorer-websiden. Tryk på Alt + 0 for at placere tastaturfokus uden for Internet Explorer-websiden, og tryk derefter på tastaturgenvejen for at starte indsamlingen af ydeevnedata. Flere oplysninger: Administrere indstillinger for Unified Service Desk
Klik på Ja for starte indsamlingen af ydeevnedata.
Bemærk
Hvis du trykker på Ctrl + Alt + Q, når du er begyndt at indsamle data for en session, åbner Unified Service Desk et vindue med meddelelsen - Ydeevnedatasamlingen er allerede startet. PerfSessionId - XXXXXXX-XXXX-XXXX-XXXX-XXXXXXXXXXXX.
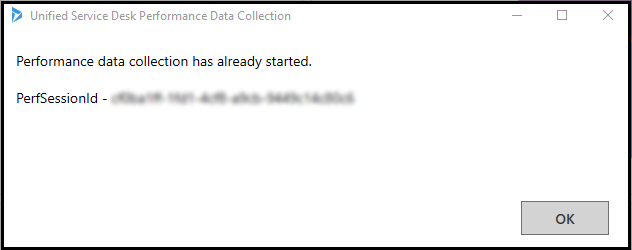
Stop indsamling af ydeevnedata ved hjælp af tastaturgenvej
Tryk på Ctrl + Alt + P eller den konfigurerede tastaturgenvej for at stoppe indsamlingen af ydeevnedata.
Unified Service Desk åbner et vindue med meddelelsen - Vil du stoppe indsamlingen af ydeevnedata? PerfSessionId - XXXXXXX-XXXX-XXXX-XXXX-XXXXXXXXXXXX.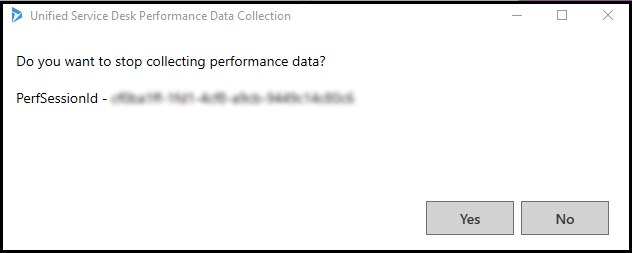
Klik på Ja for stoppe indsamlingen af ydeevnedata.
Bemærk
Hvis du trykker på Ctrl + Alt + P, når du har stoppet indsamlingen af ydeevnedata for en session, åbner Unified Service Desk vinduet Ydeevnedatasamlingen er allerede stoppet.
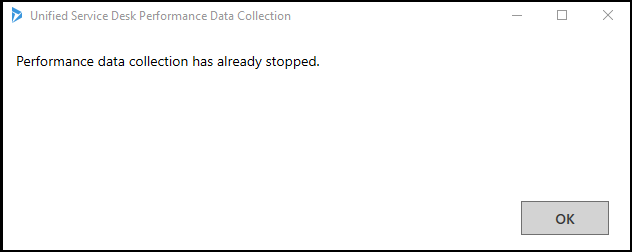
Placering af filen med ydeevnedata
Når du begynder at indsamle ydeevnedata, genereres logfilerne med et entydigt ydeevnesession-id (GUID) på klientcomputeren.
Den standardsti, hvor logfilerne vedligeholdes på klientcomputeren:
%APPDATA%\Roaming\Microsoft\Microsoft Dynamics 365 Unified Service Desk\<version>\USDPerformanceData_<hhmmssfff>_<yyyy-mm-dd>
Du kan ændre standardstien til logfilerne fra programmets konfigurationsfil. I XML-noden i programmets konfigurationsfil kan du ændre værdien for følgende attributter.
| Attribut | Standardværdi | Ny værdi |
|---|---|---|
| Location | LocalUserApplicationDirectory | Brugerdefineret |
| CustomLocation | - | <\Ny sti til mappen på klientcomputeren> Eksempel: C:\UnifiedServiceDesk\Logs |
Standard XML-node i programmets konfigurationsfil:
<add name="RollingPerfTraceListener" type="Microsoft.Crm.UnifiedServiceDesk.Dynamics.Utilities.Performance.RollingPerfTraceListener, Microsoft.Crm.UnifiedServiceDesk.Dynamics" BaseFileName="USDPerformanceData" Location="LocalUserApplicationDirectory" MaxFileSize ="52428800" MaxFileCount="10"/>
Eksempel på indstilling af ny sti i programmets konfigurationsfil:
<add name="RollingPerfTraceListener" type="Microsoft.Uii.Common.Performance.RollingPerfTraceListener, Microsoft.Uii.Common" BaseFileName="USDPerformanceData" Location="Custom" CustomLocation="C:\UnifiedServiceDesk\Logs" MaxFileSize ="52428800" MaxFileCount="10"/>
MaxFileSize er maksimumstørrelsen (i byte) på én ydeevnelogfil, som Unified Service Desk vedligeholder på standardstien eller den konfigurerede sti på klientcomputeren. Når størrelsen på ydeevnelogfilen er lig med MaxFileSize-værdien, genererer Unified Service Desk en ny fil på den konfigurerede sti eller standardstien og fortsætter med at indsamle ydeevnedataene.
Eksempel: Du konfigurerer MaxFileSize="52000000". Når størrelsen på ydeevnelogfilen er 52000000 bytes (52 MB), genererer Unified Service Desk en ny ydeevnelogfilen på standardstien eller den konfigurerede sti og fortsætter med at indsamle ydeevnedataene.
MaxFileCount er antallet af filer, som Unified Service Desk vedligeholder på standardstien eller den konfigurerede sti på klientcomputeren. Når antallet i ydeevnelogfilen er lig med værdien i MaxFileCount-værdi, sletter Unified Service Desk den ældste ydeevnelogfil for at oprette den nye ydeevnelogfil på standardstien eller den konfigurerede sti.
Eksempel: Du konfigurerer MaxFileCount="10". Unified Service Desk genererer 10 ydeevnelogfiler på standardstien eller den konfigurerede sti. For at oprette en ny ydeevnelogfil sletter Unified Service Desk den ældste ydeevnelogfil og genererer den nye ydeevnelogfil. Antallet af ydeevnelogfiler kan på intet tidspunkt være større end MaxFileCount.
Bemærk
Hver gang du begynder at indsamle ydelsesdata, opretter Unified Service Desk en ny fil med et ydeevnesession-id, som det vedligeholder på klientcomputeren.
Konfigurere en tastaturgenvej til indsamling af ydeevnedata
En Helpdesk medarbejder, der arbejder på en klientcomputer, kan starte og stoppe indsamlingen af Unified Service Desk-ydelsesdataene ved hjælp af tastaturgenveje. Tastaturgenvejen til at starte indsamling er som standard Ctrl + Alt + Q og til at stoppe indsamlingen Ctrl + Alt + P.
Hvis du vil ændre standardtastaturgenvejen, skal en systemadministrator konfigurere nye tastaturgenveje for at starte og stoppe indsamlingen af Unified Service Desk-ydeevnedataene.
Sådan konfigurerer du en ny tastaturgenvej til indsamling af ydeevnedata:
Log på Dynamics 365-forekomsten.
Vælg den nedadgående pil ud for Dynamics 365.
Vælg Unified Service Desk-administrator.
Vælg Indstilling for overvågning og diagnose under Avancerede indstillinger i oversigten over webstedet.
Vælg en post på siden Aktive indstillinger for overvågning og diagnose.
Bemærk
Hvis der ikke er en eksisterende post, kan du oprette en Indstilling for overvågning og diagnose-post. Flere oplysninger: Oprette en overvågnings- og diagnosepost til brug for diagnosticering.
Vælg fanen Indstillinger for diagnose for at se sektionen Indsamling af ydeevnedata.
Skriv tastaturgenvejen i formatet tast1 + tast2 + tast3 i felterne Genvej til start efter behov og Genvej til afslutning efter behov. F.eks Ctrl + Alt + Q for Genvej til start efter behov og Ctrl + Alt + P for Genvej til afslutning efter behov.
Vælg Gem for at gemme ændringerne.
Se også
Oversigt over Unified Service Desk Performance Analyzer
Hent Unified Service Desk Performance Analyzer
Oversigt over brugergrænsefladen i ydeevnerapport
Konfigurere overvågning og diagnosticering i Unified Service Desk