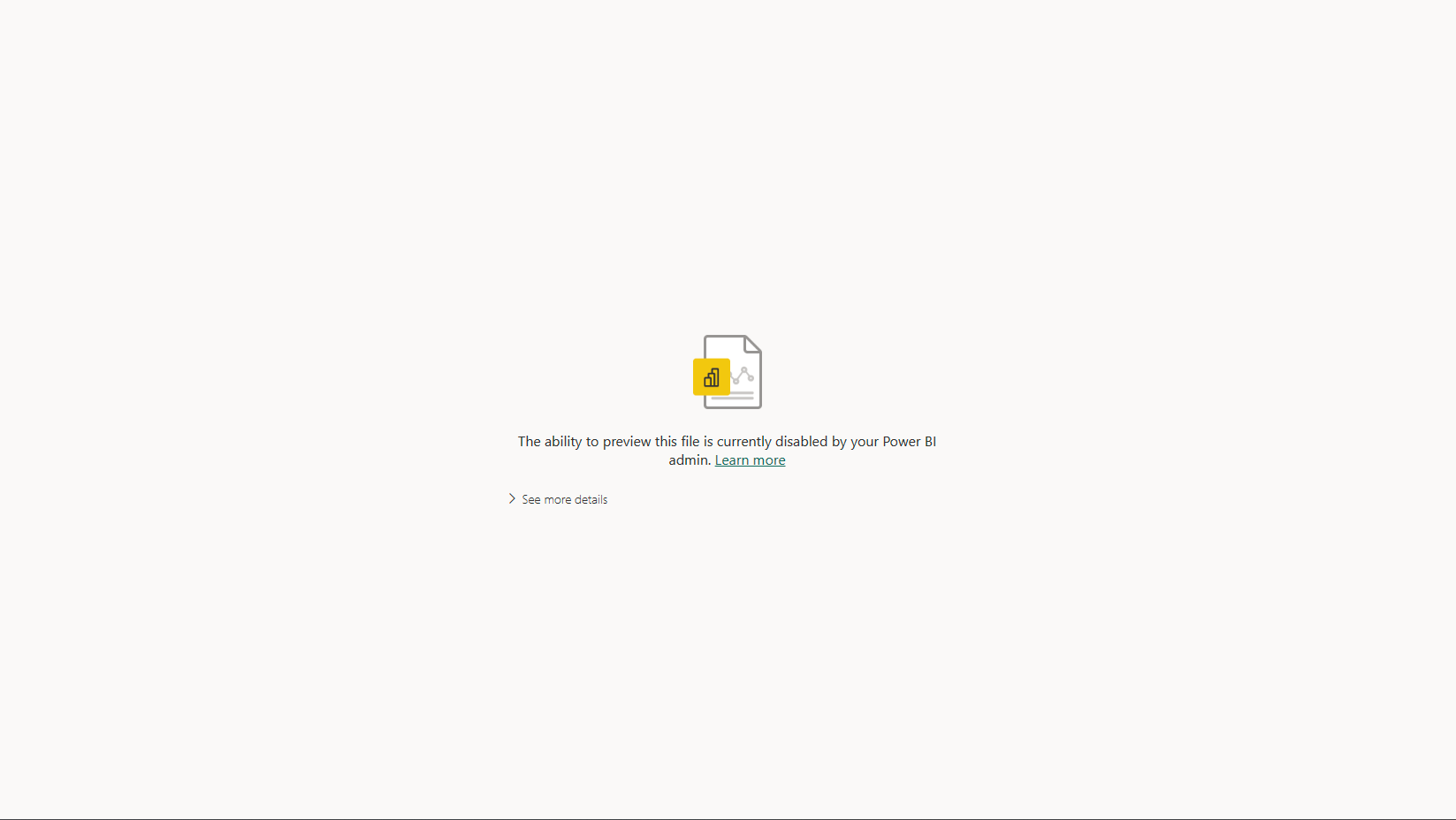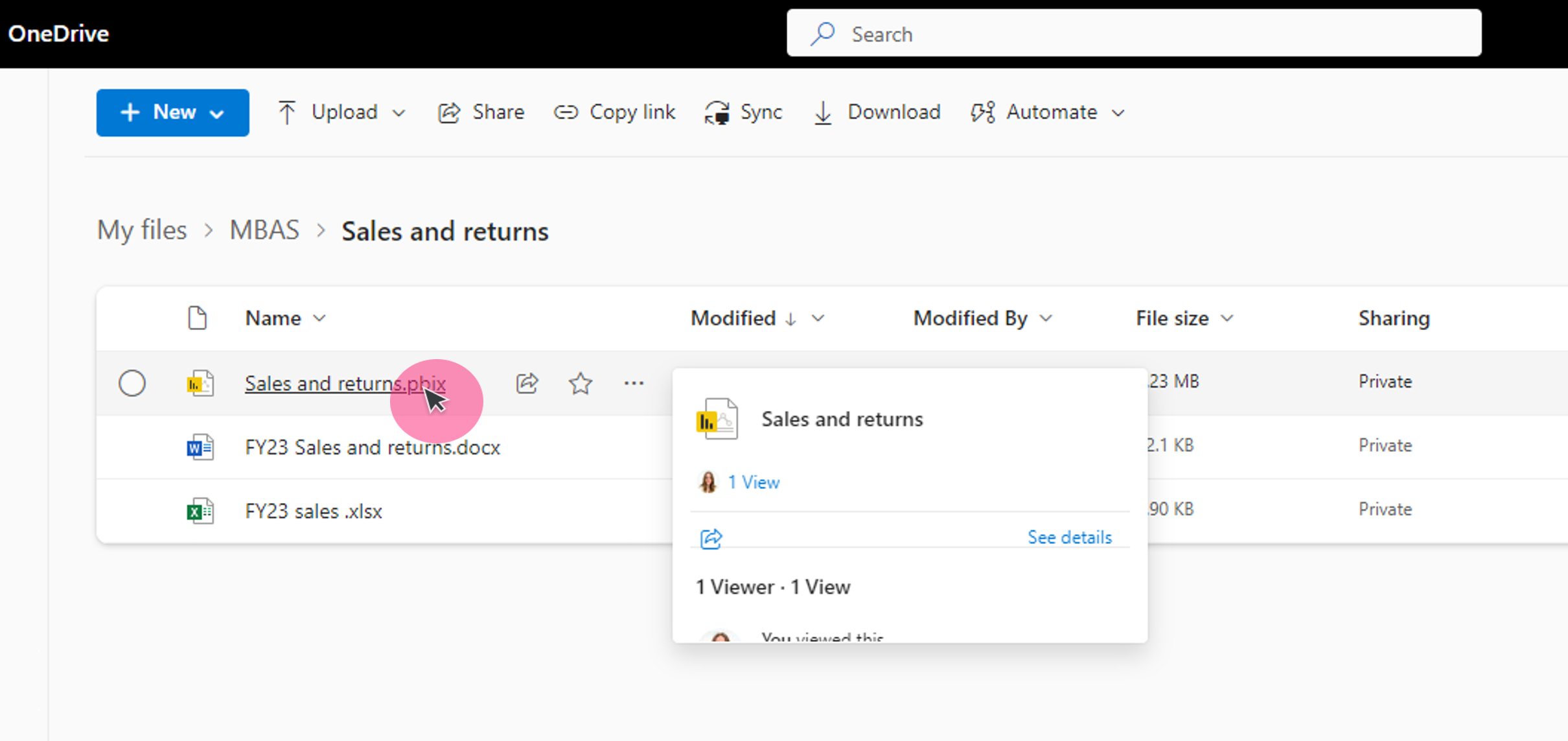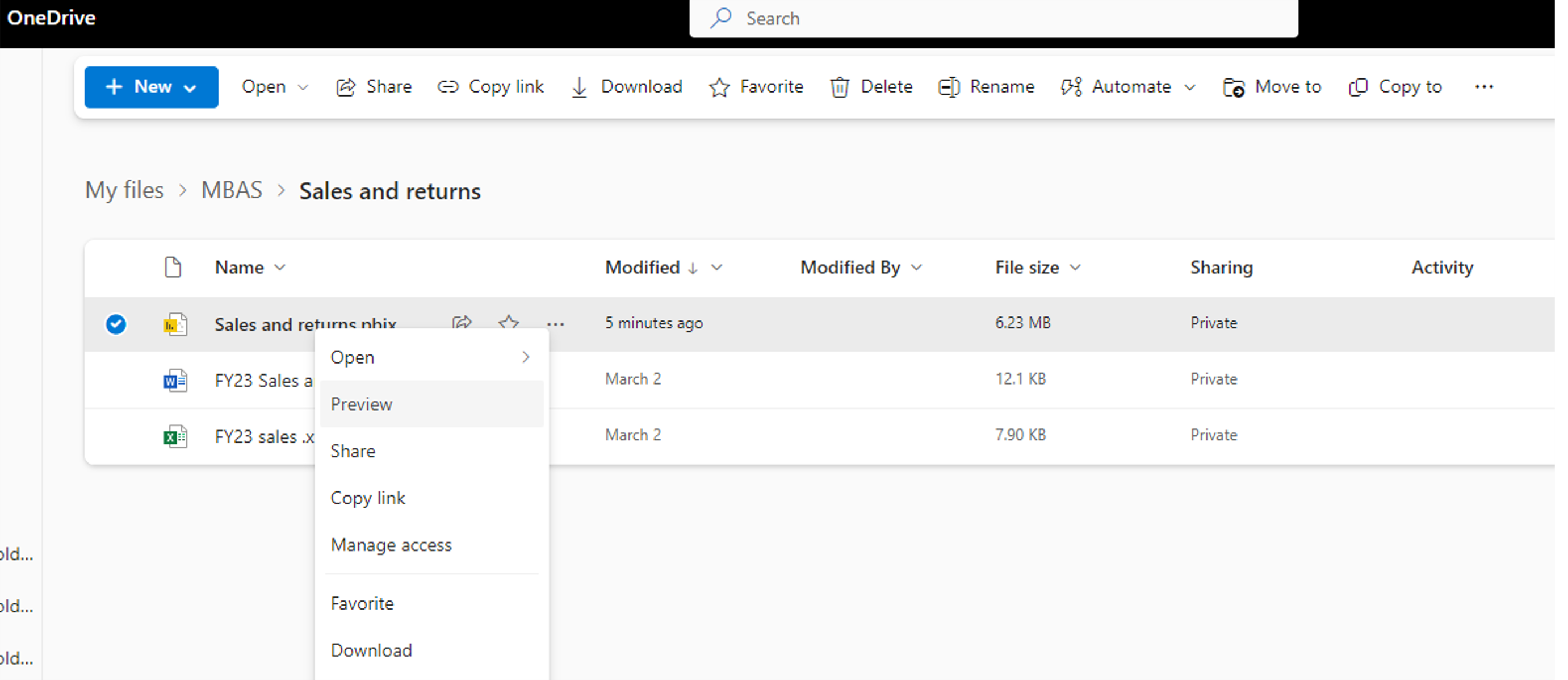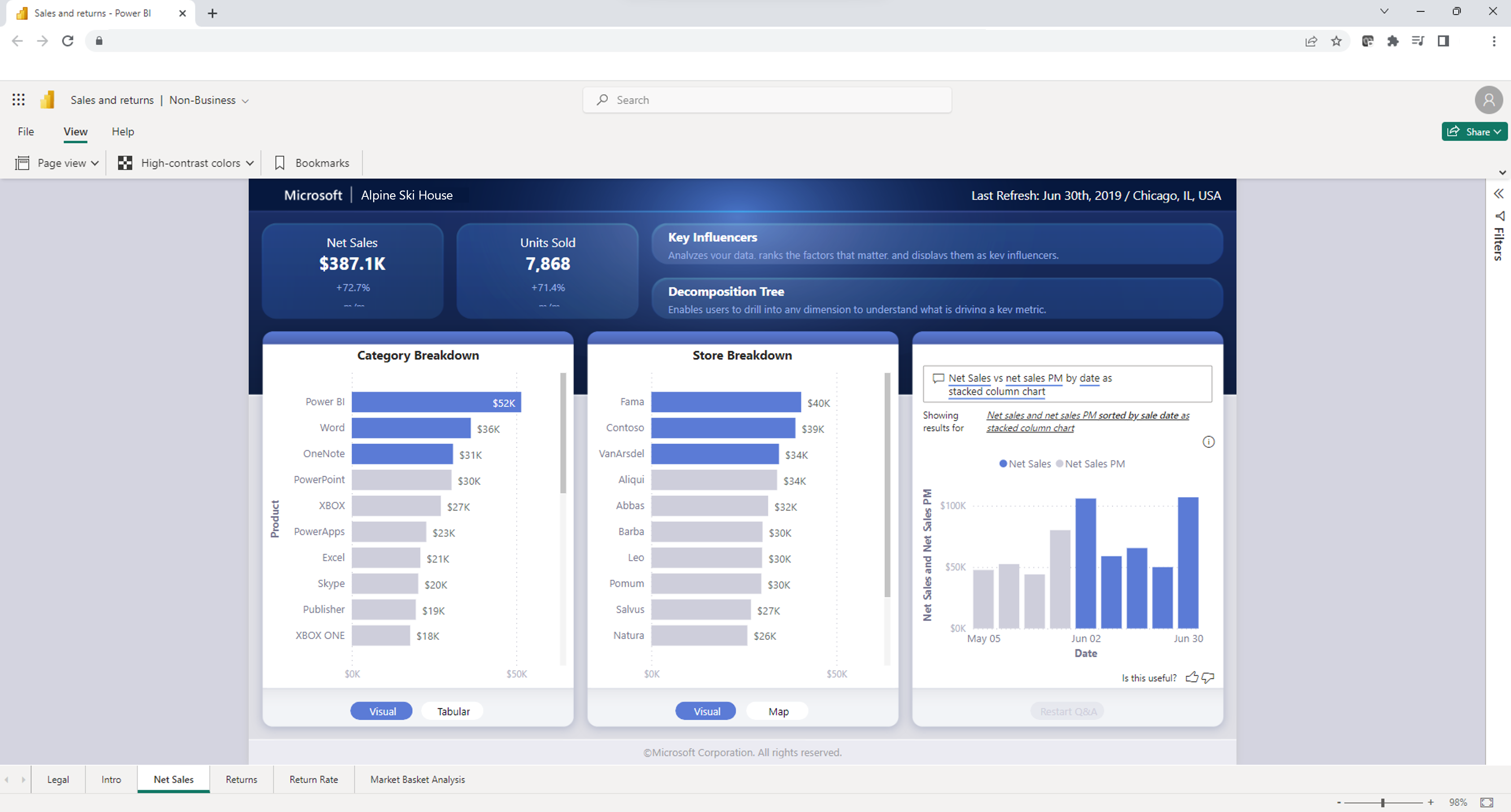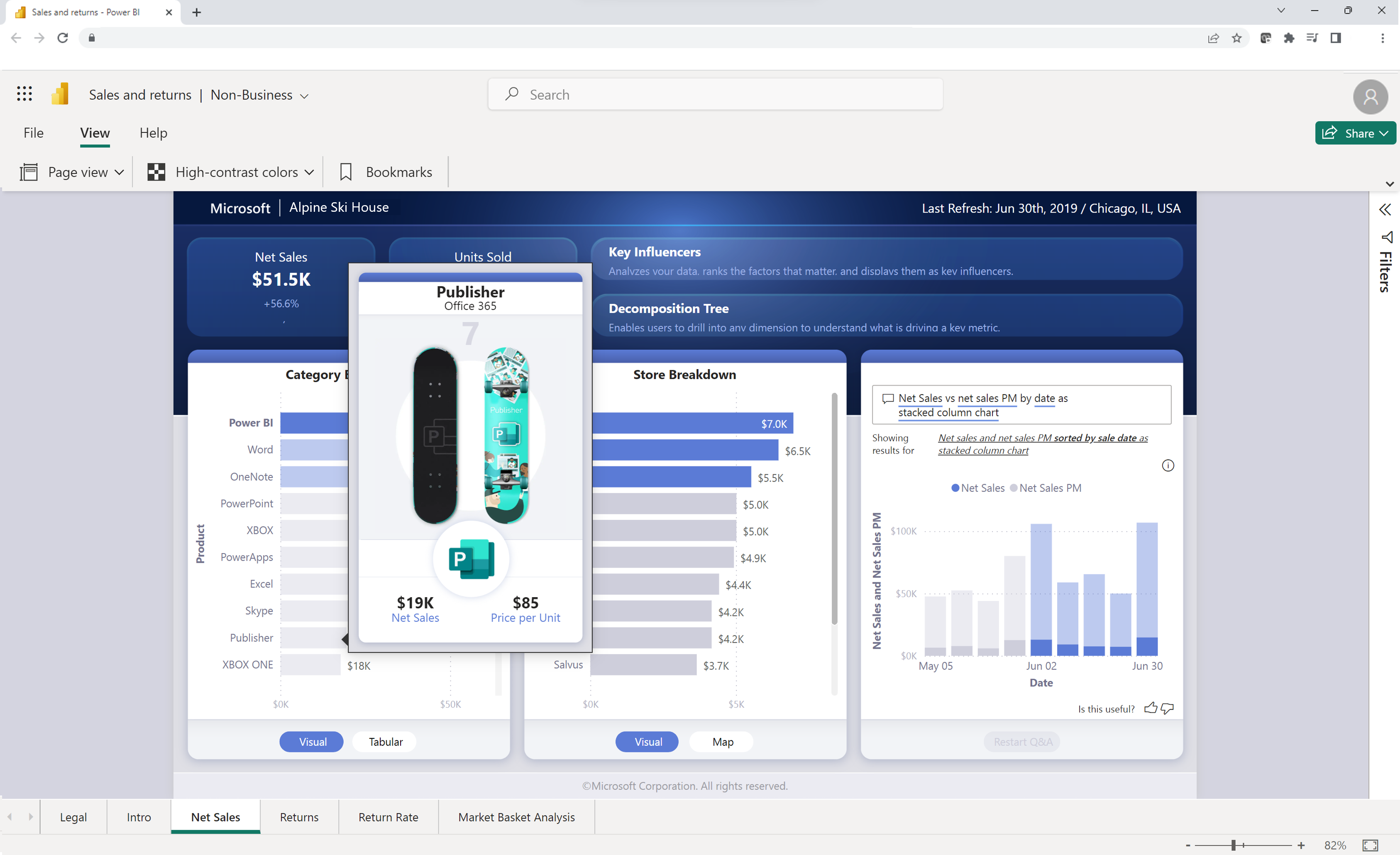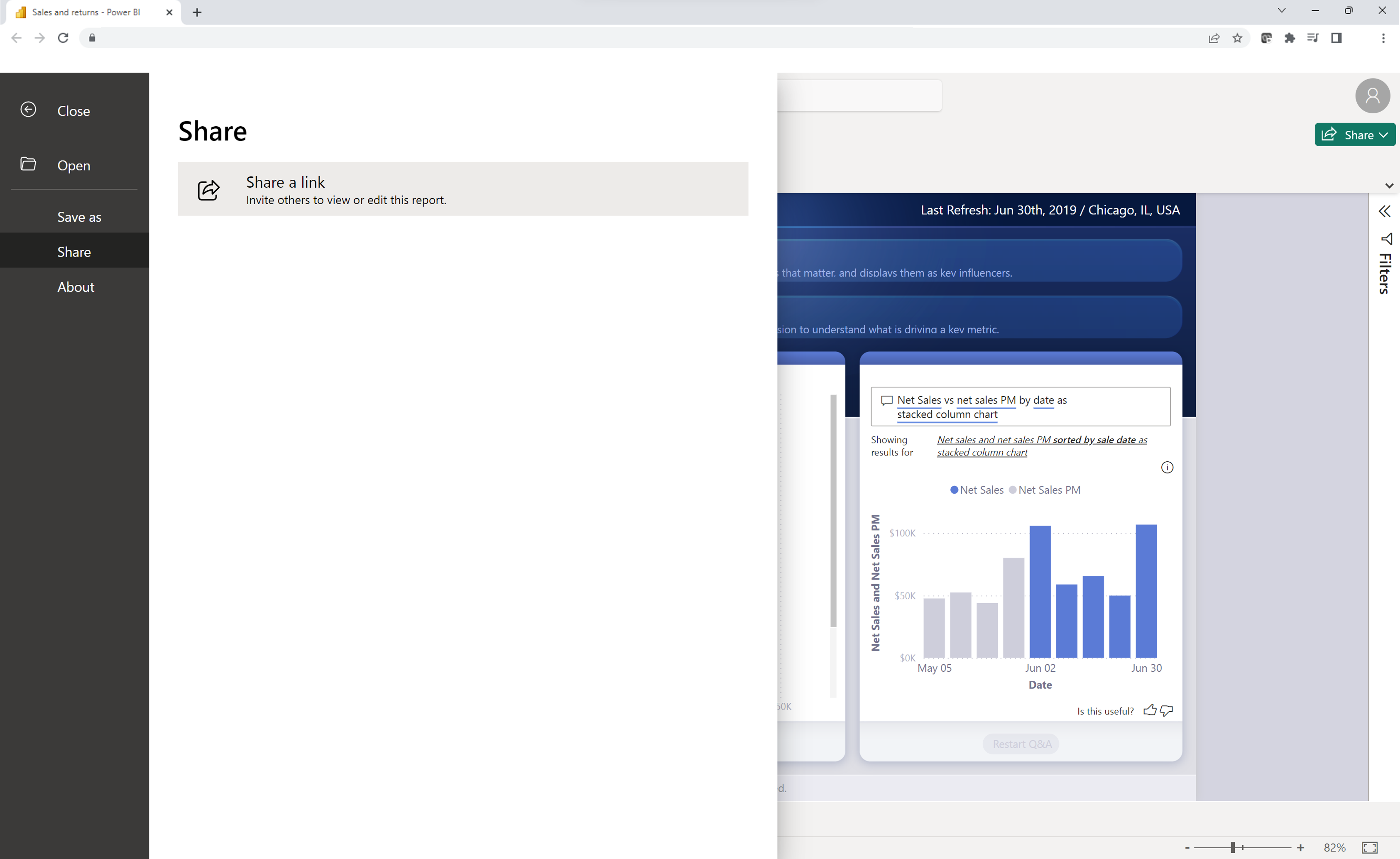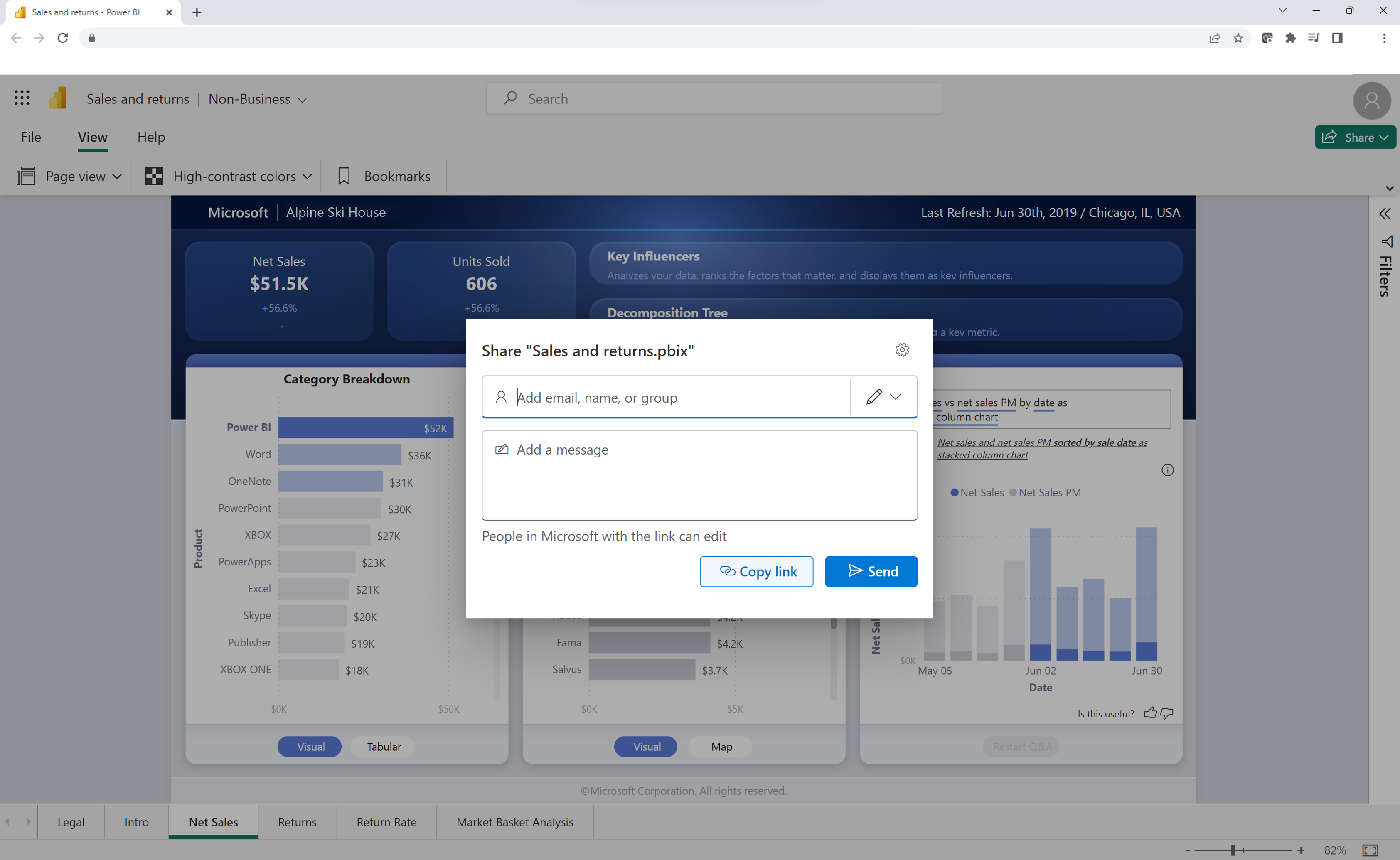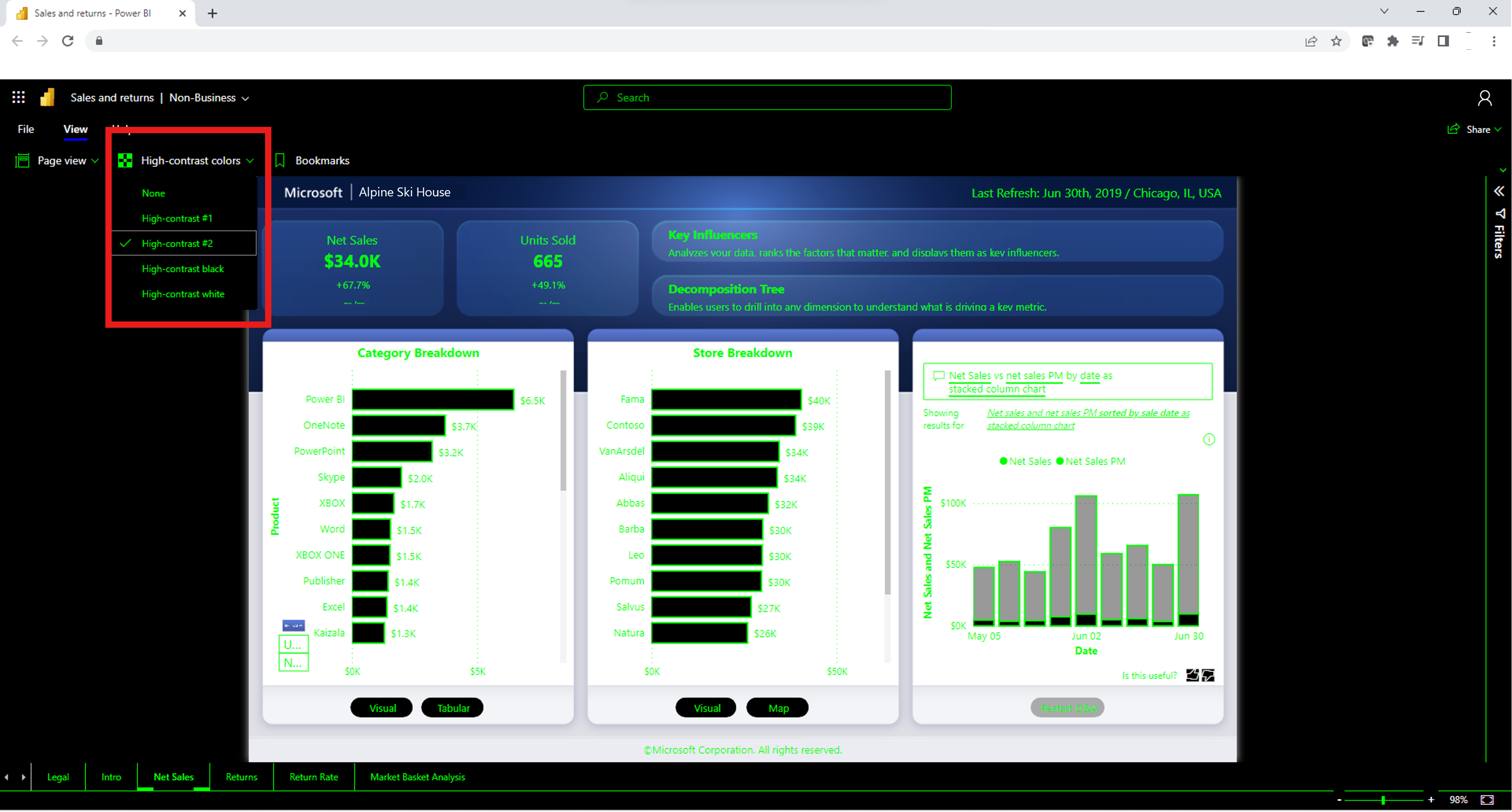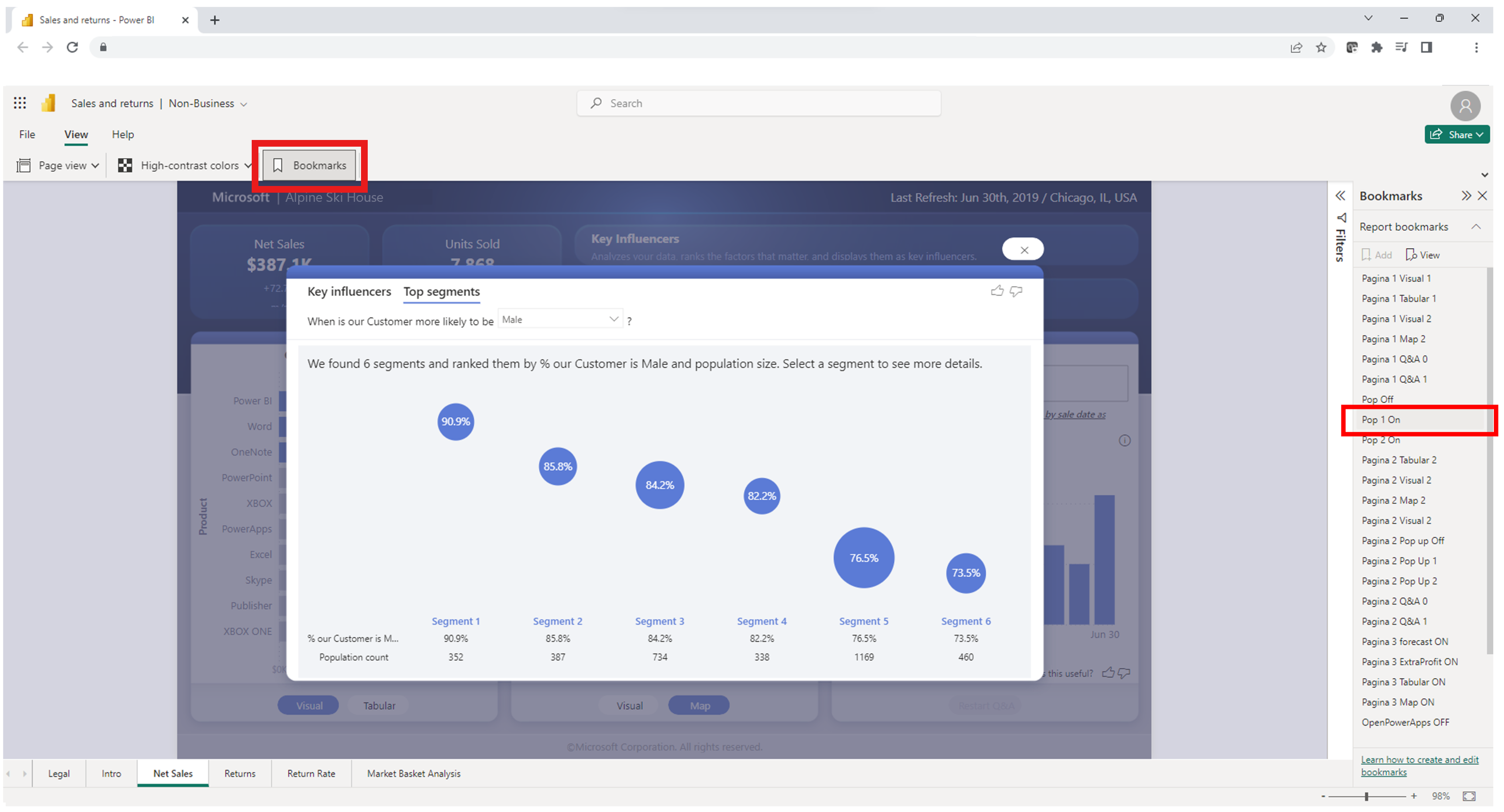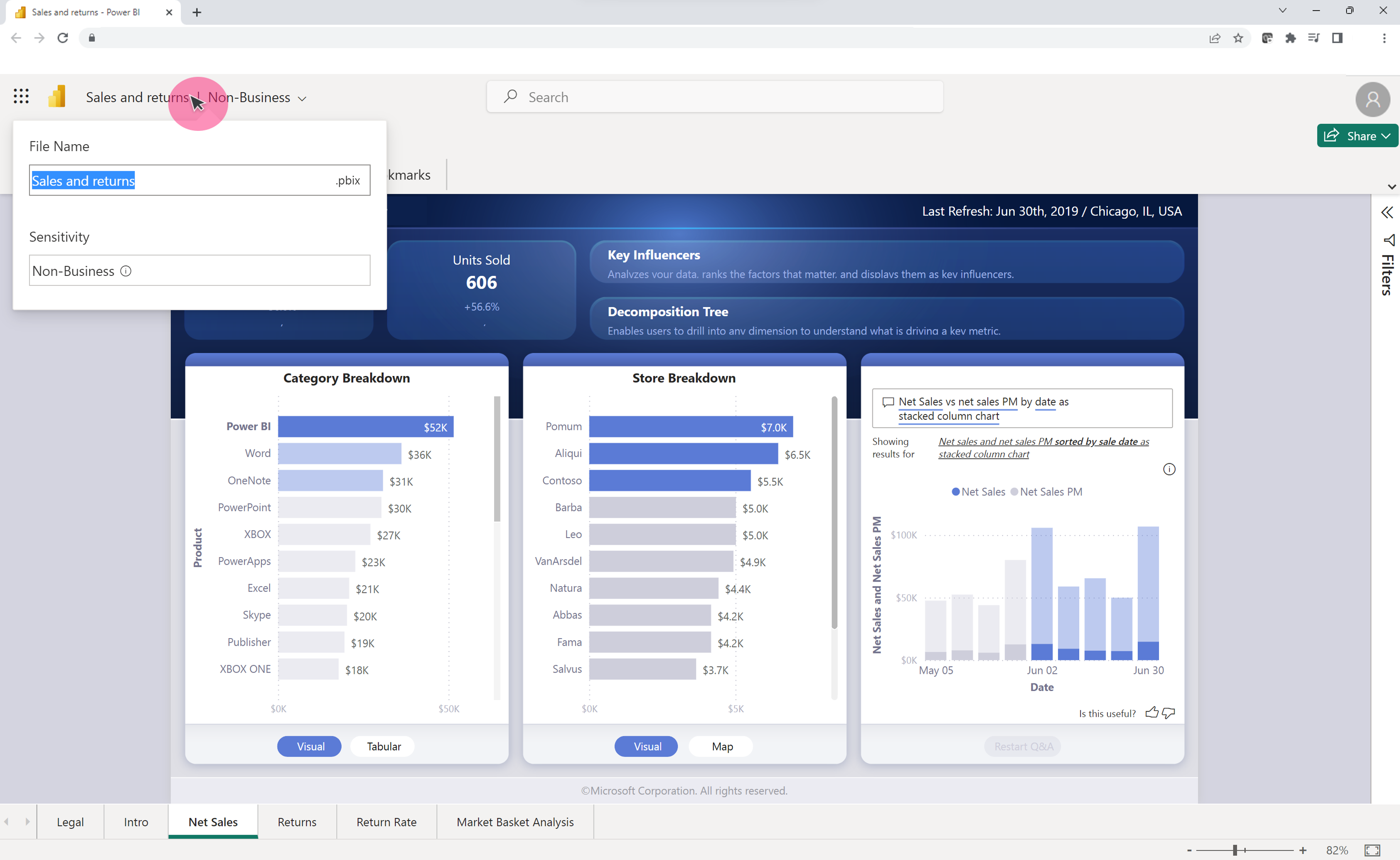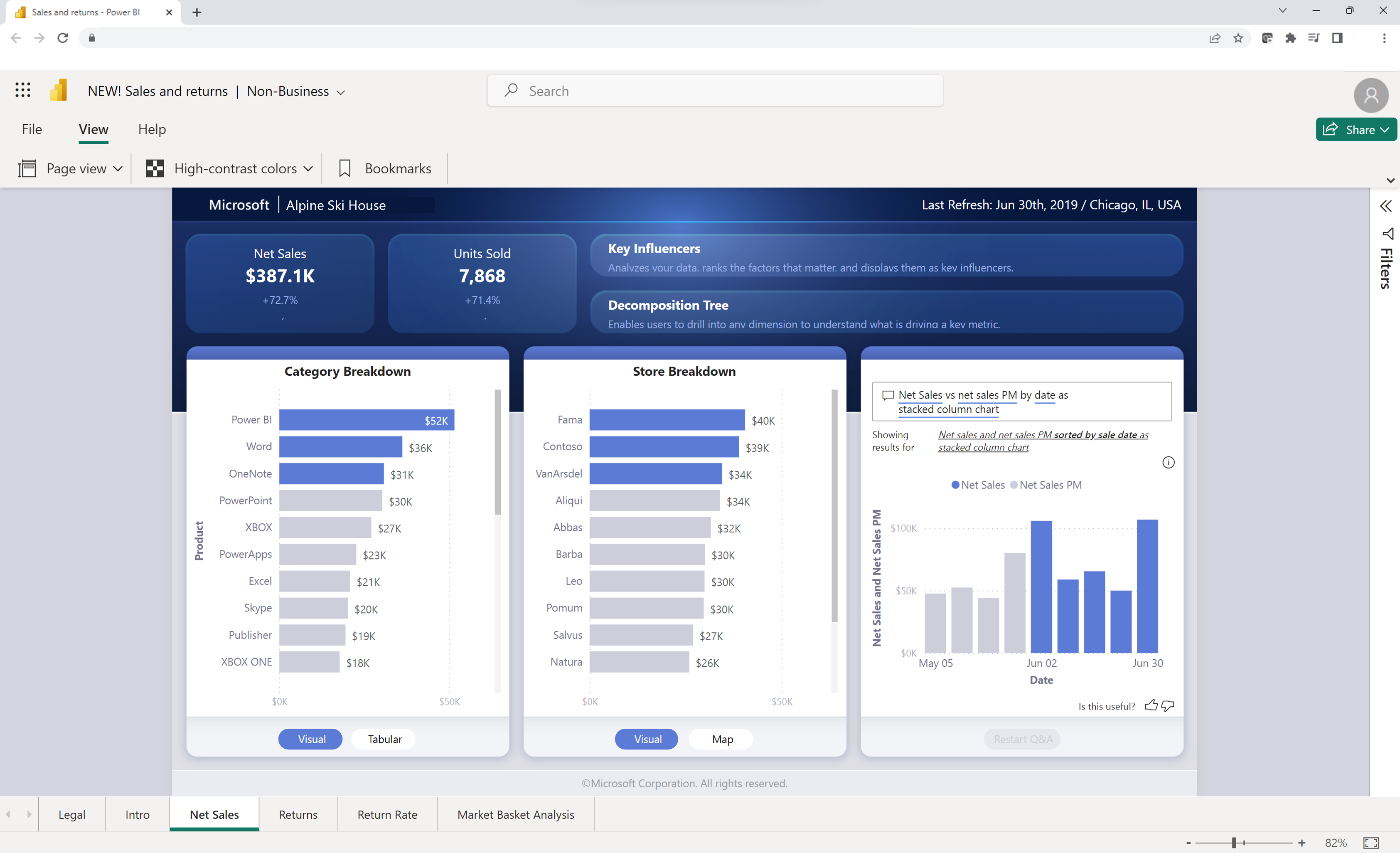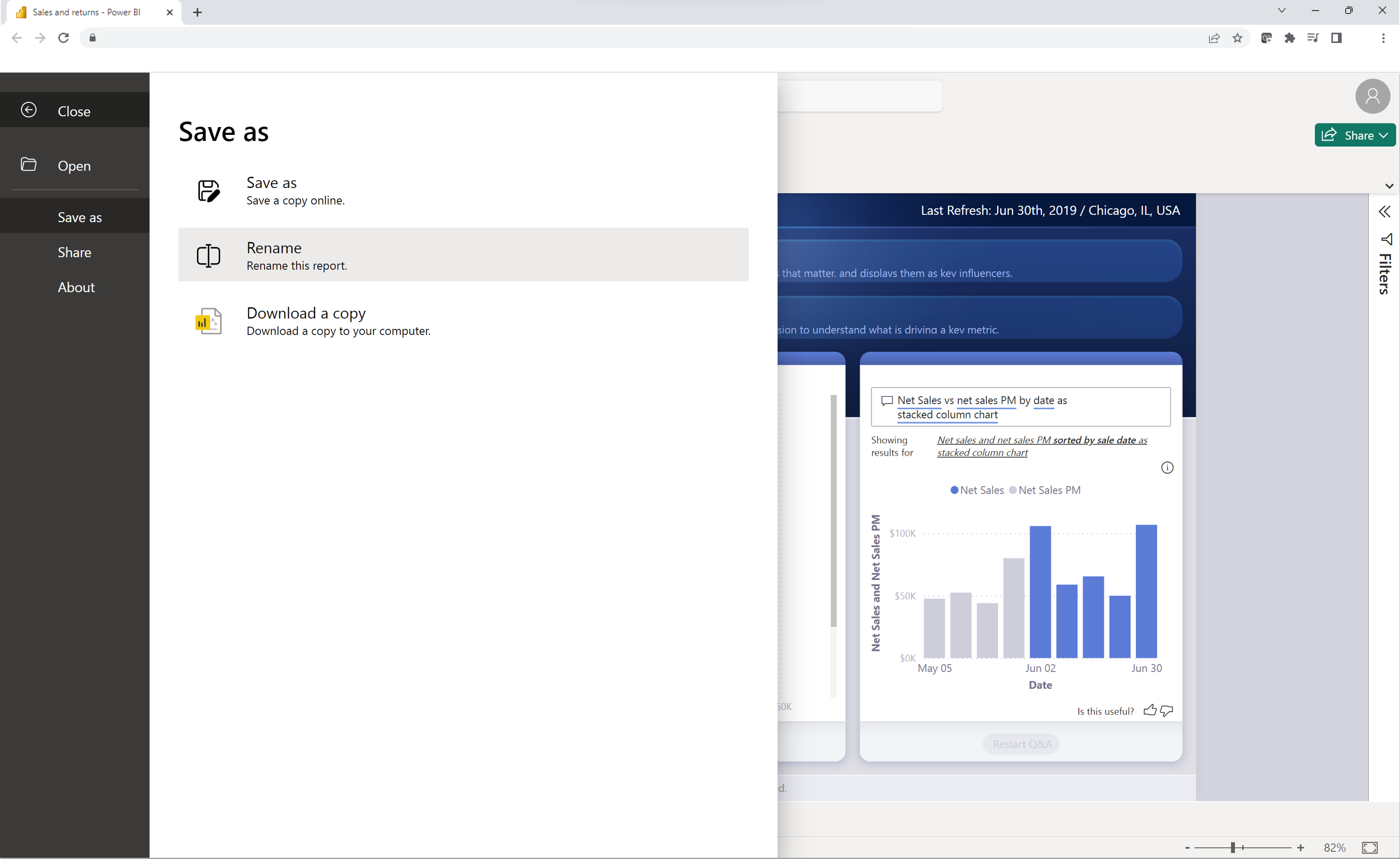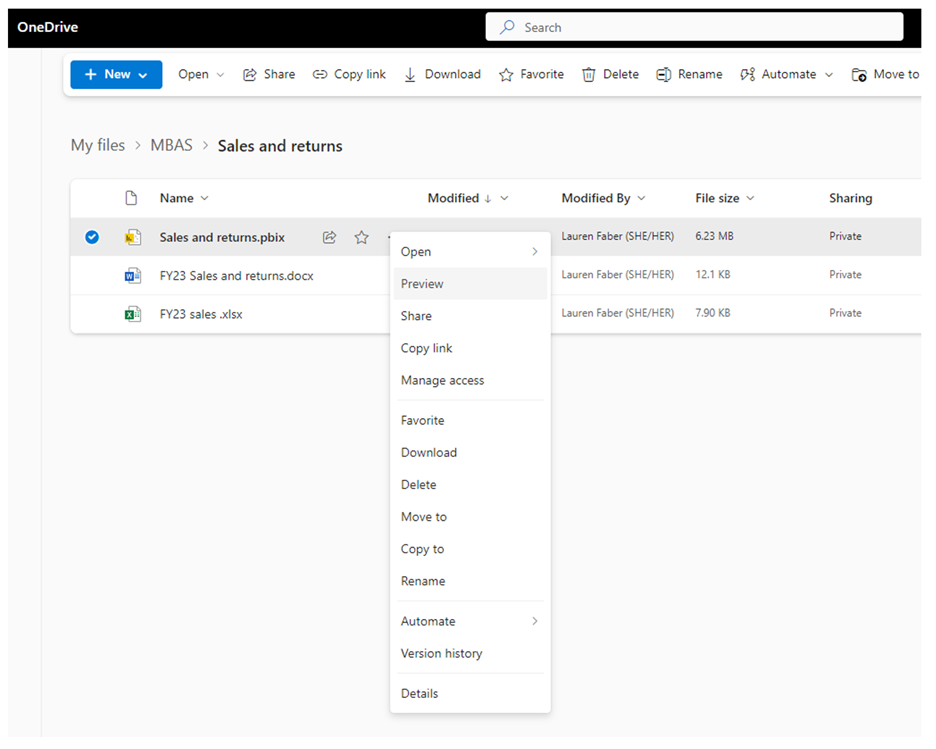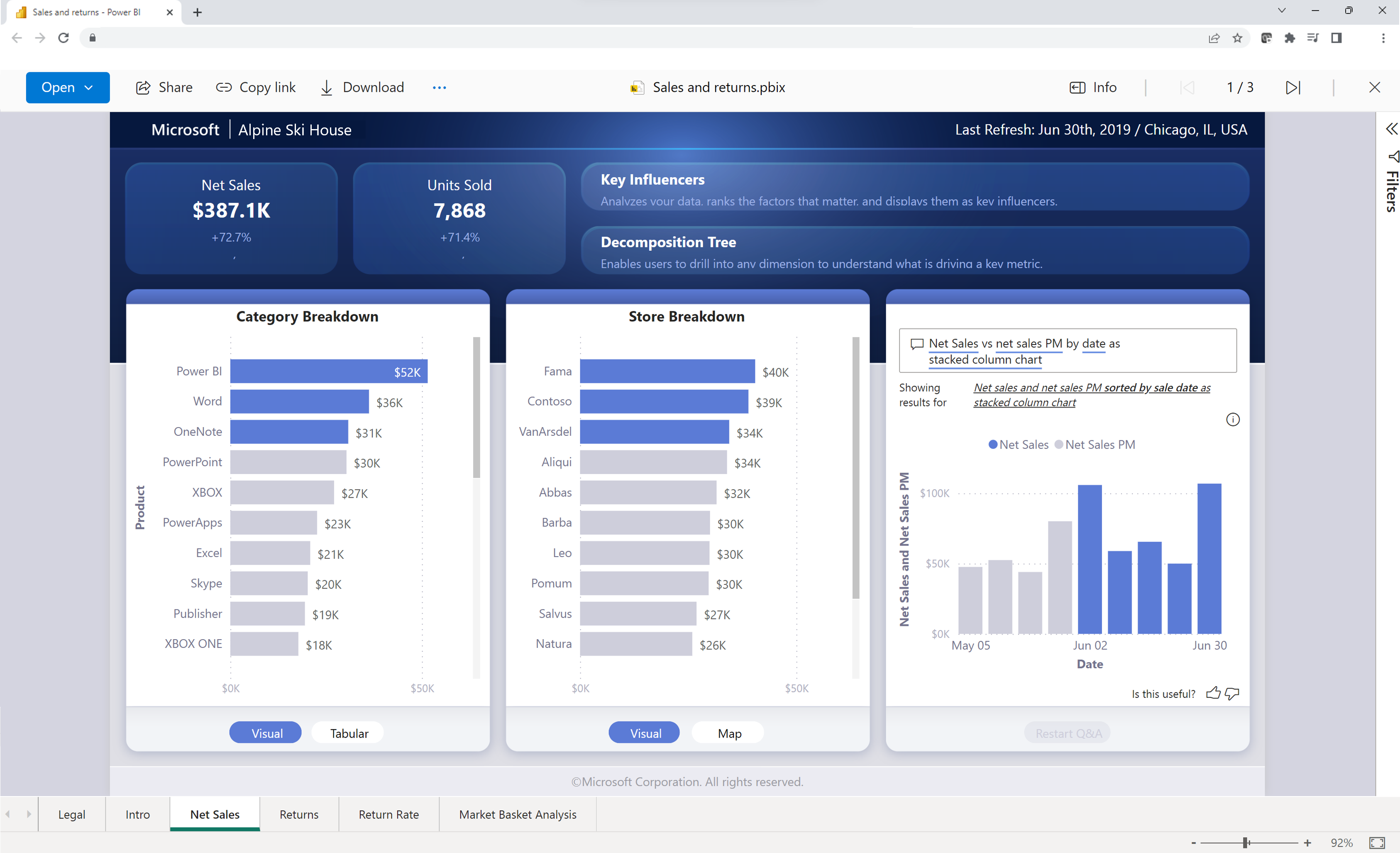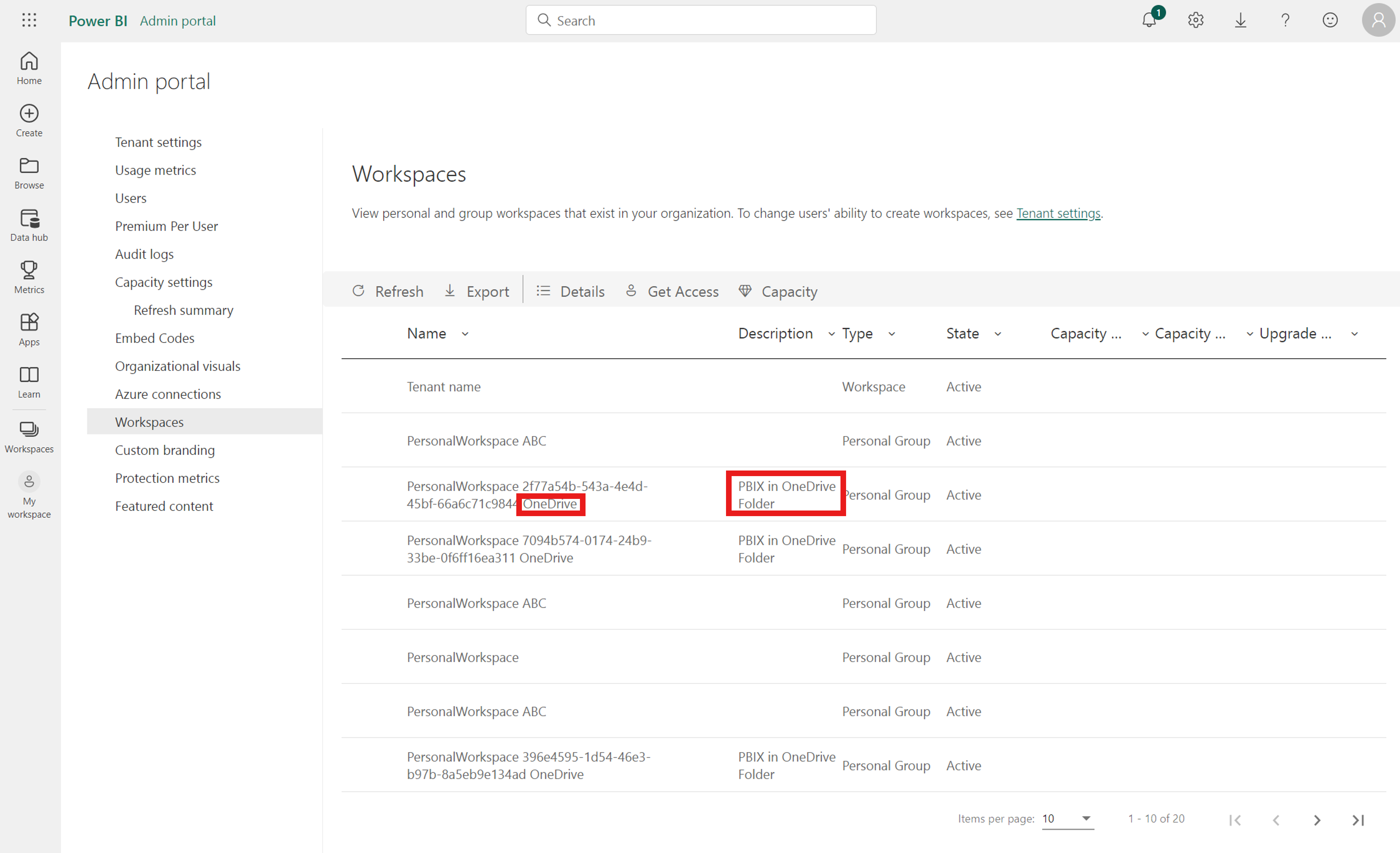Få vist Power BI-filer i OneDrive og SharePoint
Du kan hurtigt få vist Power BI-filer i OneDrive og SharePoint uden at skulle installere Power BI Desktop eller downloade filen lokalt. Visning af Power BI-filer i din browser muliggør samarbejde og en strømlinet arbejdsproces, før du publicerer via Power BI-tjenesten.
Bemærk
Dette er dokumentation til offentlig prøveversion, og nogle funktioner er muligvis ikke tilgængelige i din lejer.
Aktivér visning af Power BI-filer i OneDrive og SharePoint
Visning af Power BI-filer i OneDrive for Business og SharePoint er aktiveret som standard.
Hvis du ikke vil have denne funktion til i din lejer, skal administratoren deaktivere funktionen på Administration-portalen.
Hvis funktionen ikke er aktiveret i din lejer, kan du ikke få vist en Power BI-rapport i din browser. I stedet bliver du bedt om at downloade filen til din enhed. Du kan derefter åbne filen i Power BI Desktop. For at få den optimale visningsoplevelse opfordrer vi administratorer til at aktivere funktionaliteten.
Åbn en Power BI-fil, der er gemt i et OneDrive- eller SharePoint-bibliotek
Det er nemt at få vist Power BI-rapporter, der er gemt i OneDrive og SharePoint direkte i din browser. Vælg filen direkte for at åbne den i browseren.
Du kan også højreklikke på rapporten eller vælge **Flere indstillinger (...) >Åbn Åbn>i browser.
Rapporten indlæses derefter i din browser.
Når rapporten er åben, kan du interagere med visualiseringerne og udforske de underliggende data for at afdække vigtige oplysninger.
Del et link til rapporten med andre
Du kan dele et link til en Power BI-fil med andre på to måder.
I menuen Filer skal du vælge Del i menuen >til venstre Del et link.
Du kan også dele et link til rapporten med andre ved at vælge knappen Del øverst til højre i rapporten.
Power BI bruger standarddialogboksen Microsoft 365-deling til at hjælpe dig med at dele din fil. Denne dialogboks gennemtvinger dine tilladelser i OneDrive og SharePoint og alle politikker, der gælder for den OneDrive-mappe eller Det SharePoint-dokumentbibliotek, hvor filen er gemt.
Herfra kan du dele linket direkte med enkeltpersoner eller grupper eller kopiere linket for at dele det med andre.
Rediger sidevisningen
Brug knappen Sidevisning til at vælge en af visningsindstillingerne:
- Tilpas til siden
- Tilpas til bredden
- Faktisk størrelse
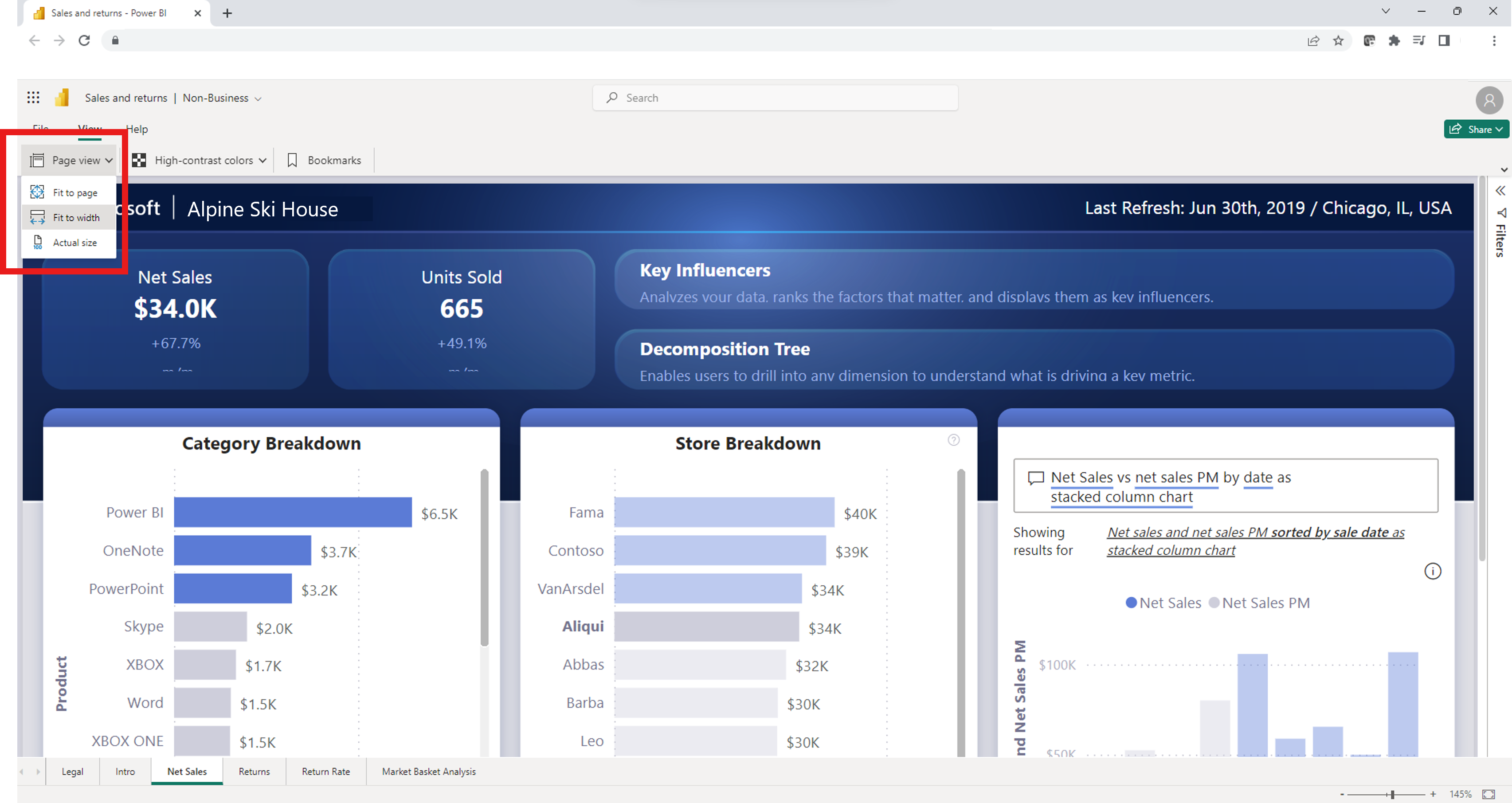
Angiv farver med høj kontrast
Du kan ændre din rapport, så den indeholder farver med stor kontrast. Hvis du vil ændre farven, skal du vælge en af indstillingerne på knappen Farve med høj kontrast i øverste venstre hjørne af rapporten.
Vis gemte bogmærker
Hvis du vil have vist gemte bogmærker, skal du vælge knappen Bogmærker i øverste venstre hjørne af rapporten. Når du har valgt knappen, vises ruden Bogmærker i højre side af browseren. Du kan vælge et bogmærke, der er oprettet af rapportforfatteren. Hvis du vælger et af bogmærkerne, vises en angivet filtreret version af den rapport, der er tildelt til bogmærket.
Omdøb filen
Du kan omdøbe filen på to forskellige måder.
Den første indstilling starter med at vælge filnavnet i øverste venstre hjørne af rapporten.
Skriv over det aktuelle filnavn.
Markér afkrydsningsfeltet for at se det nye gemte navn.
Du kan også omdøbe filen ved at vælge menuen >Filer Omdøb.
Download en kopi
Hvis du vil downloade en kopi af rapporten til din enhed, skal du vælge Download en kopi i menuen Filer. En version af filen kopieres til Power BI-tjeneste, som derefter downloades til din enhed. Du kan åbne filen i Power BI Desktop for at redigere og publicere rapporten tilbage til Power BI-tjeneste.
Åbn en rapport i eksempelvisning
Du kan også åbne filen i eksempelvisning ved at højreklikke på filen eller vælge Flere indstillinger (...)>Eksempelvisning.
Prøveversionen giver en begrænset oplevelse med muligheder for at downloade .pbix-filen, dele filen eller kopiere et link til filen.
Forudsætninger for at få vist rapporten i OneDrive og SharePoint
Hvis du vil have vist en rapport i OneDrive for Business eller SharePoint Online, skal du:
- Vær logget på OneDrive med din Microsoft Entra-konto.
- Du skal som minimum have læseadgang til filen.
- Har en Power BI Pro-, Power BI Premium pr. bruger- eller E5-licens.
Overvejelser og begrænsninger
- Gratisbrugere kan ikke få vist rapporter i OneDrive og SharePoint direkte i browseren.
- Disse funktioner fungerer ikke sammen med personlige OneDrive-konti.
- Disse funktioner er ikke tilgængelige i en national cloudlejer.
- Power BI-filer kan vises med en størrelsesgrænse på op til 1 GB.
- Når du åbner eksempelvisningen, skal du godkende, før du kan få vist filen.
- Rapporter med sikkerhed på rækkeniveau understøttes ikke i øjeblikket. Du skal downloade og få vist disse filer i Power BI Desktop.
- Muligheden for at få vist filer i Microsoft Teams understøttes ikke i øjeblikket.
- B2B-brugere og anonyme brugere kan ikke få vist Power BI-filer i browseren. De bliver bedt om at downloade filen til deres enhed og få den vist i Power BI Desktop.
- Hvis funktionen er slået fra for din organisation, kopieres OneDrive- og SharePoint-filen ikke til Power BI-tjeneste.
- De rapporter og semantiske modeller, der oprettes via denne OneDrive- og SharePoint-oplevelse, gemmes i særlige, systemoprettede arbejdsområder, der hostes på delt kapacitet. Det er ikke meningen, at brugerne skal have adgang til disse arbejdsområder uden for OneDrive- og SharePoint-oplevelsen.
Semantisk modeltilstand
Hvis du vil have vist en Power BI-fil i OneDrive eller SharePoint, skal dataene være i importtilstand . Filer med andre tilstande beder dig om at downloade filen for at åbne den lokalt i Power BI Desktop.
Overvågningslogge
Når du gemmer og får vist Power BI-filer i OneDrive- og SharePoint-dokumentbiblioteker, kan Power BI-administratorer få adgang til aktivitet via overvågningslogge. Nogle aktiviteter for disse filer logføres via samlede overvågningslogge, mens andre logføres via Power BI-aktivitetsloggen.
OneDrive- og SharePoint-hændelser overvåges i Microsoft 365-overvågningslogge. Nogle af hændelserne omfatter:
- Kopiér
- Hent
- Flyt til
- Andel
- Eksport
Interaktion med Power BI-filen overvåges i Power BI-aktivitetslogge. Nogle af hændelserne omfatter:
- Vis
- Åbn rapport
Power BI-administratorer kan få adgang til oplysninger om deling og tilladelser til filer via Microsoft 365-overvågningslogge. Alle brugere uden globale administratorrettigheder kan stadig få adgang til Microsoft 365-overvågningslogge, når de tildeles rollen Vis kun overvågningslogge. Administration får adgang til Microsoft 365-overvågningslogge via Power BI Administration-portalen.
OneDrive- og SharePoint Power BI-filaktivitet i overvågningsloggene vises med egenskabsværdierneArbejdsbelastning og/eller EventSource angivet til OneDrive.
Få mere at vide om API'en til Administration af Office 365.
Følsomhedsmærkater og kryptering
Følsomhedsmærkater respekteres for Power BI-filer, der er gemt og delt via OneDrive og SharePoint. Der anvendes en forening af OneDrive- og SharePoint-tilladelser og microsoft Information Protection-mærkattilladelser på filen. Tilladelsen OneDrive og SharePoint anvendes først efterfulgt af følsomhedsmærkaten. Den strengeste tilladelse respekteres.
Hvis filen ikke er mærket, gælder power BI-standardlejerpolitikken, når filen vises i OneDrive eller SharePoint.
Hvis en Power BI-fil har kryptering, kan du kun åbne filen, hvis du har fuld kontrol og/eller eksporterer brugsrettigheder. Det er kun brugere, der kan dekryptere filen, der kan få den vist.
Indstillinger for deling
De nye funktioner respekterer OneDrive- og SharePoint-organisationsindstillingerne for deling.
Oprettelse af systemarbejdsområder
Første gang nogen åbner en Power BI-fil i en browser via et OneDrive- eller SharePoint-dokumentbibliotek, oprettes der et systemarbejdsområde i Power BI-tjeneste, og den valgte rapport publiceres i baggrunden. Denne proces resulterer i en længere indledende indlæsningstid. Efter den indledende rapportvisning reduceres indlæsningstiden betydeligt. Oprettelsen af arbejdsområdet for at få vist en fil, der er gemt i OneDrive eller SharePoint, har ingen konsekvenser for dit Power BI Premium-kapacitetslager.
Administration kan se de arbejdsområder, der er oprettet i Power BI-tjeneste, under fanen Arbejdsområder på Administration-portalen. Oprettede arbejdsområder har ordet OneDrive i slutningen af navnet på arbejdsområdet. De er også angivet som PBIX i OneDrive-mappe i beskrivelseskolonnen.
Administration s kan ikke ændre arbejdsområder (slette, ændre adgang) fra Power BI-tjenesten.
Når du åbner en Power BI-rapport i OneDrive eller SharePoint, gemmes dataene i dit Power BI-hjemmelejerområde, indtil filen slettes eller ikke åbnes i et par dage.
Samarbejde om rapporter
Når du samarbejder om rapporter med andre medforfattere, er den bedste praksis at gemme filer i et SharePoint-dokumentbibliotek , hvor alle medforfattere har adgang. Dette gør det muligt for alle samarbejdspartnere at åbne rapporten i Power BI Desktop direkte fra SharePoint, foretage ændringer og nemt gemme ændringer af filen i SharePoint.
Når filer gemmes i en persons OneDrive-bibliotek , kan andre medforfattere ikke gemme ændringer på OneDrive-placeringen, medmindre de har redigeringsadgang til mappen med OneDrive-filen. Hvis deling af en rapport med en kollega hovedsageligt er til visningsformål, er enten OneDrive eller SharePoint en levedygtig mulighed. Når muligheden for at åbne i app på et delt link er frigivet, kan brugerne foretage og gemme ændringer i rapporter, der er gemt i enten OneDrive eller SharePoint, ved at åbne i apphandlingen.