Hr-eksempel til Power BI: Få en introduktion
Bemærk
Du kan se en opdateret version af dette eksempel under Medarbejderansættelse og -historik: Få en introduktion.
Det indbyggede hr-eksempel indeholder et dashboard, en rapport og en semantisk model til en HR-afdeling. I dette eksempel har HR-afdelingen den samme rapporteringsmodel på tværs af forskellige virksomheder, selv når de varierer efter branche eller størrelse. I dette eksempel ser vi på nyansættelser, aktive medarbejdere og medarbejdere, der er gået. Det bestræber sig på at afdække eventuelle tendenser i ansættelsesstrategien. De vigtigste mål er at forstå:
- Hvem du ansætter
- Fordomme i din ansættelsesstrategi
- Tendenser i forbindelse med frivilligt fratrædelser
Dette eksempel er en del af en serie, der viser, hvordan du kan bruge Power BI med forretningsorienterede data, rapporter og dashboards. Virksomheden obviEnce oprettede dette eksempel ved hjælp af reelle, anonymiserede data. Dataene er tilgængelige i flere formater: indbygget eksempel i Power BI-tjeneste, .pbix Power BI Desktop-fil eller Excel-projektmappe. Se Eksempler til Power BI.
I dette selvstudium udforskes det indbyggede eksempel HR i Power BI-tjeneste. Da rapportoplevelsen er den samme i Power BI Desktop og i tjenesten, kan du også følge med ved hjælp af .pbix-eksempelfilen i Power BI Desktop.
Før du kan bruge eksemplet, skal du hente eksemplet på en af følgende måder:
- Hent det indbyggede eksempel i tjenesten.
- Download .pbix-filen.
- Download Excel-projektmappen.
Forudsætninger
Du behøver ikke en Power BI-licens for at udforske eksemplerne i Power BI Desktop. Du skal bare have en gratis Fabric-licens for at udforske eksemplet i Power BI-tjeneste og gemme det i mit arbejdsområde.
Hent det indbyggede eksempel i Power BI-tjeneste
Åbn Power BI-tjeneste (
app.powerbi.com), og vælg Få mere at videi venstre navigationsrude.På siden Læringscenter under Eksempelrapporter skal du rulle, indtil du kan se HR-eksemplet.
Vælg eksemplet. Den åbnes i læsetilstand.
Power BI importerer det indbyggede eksempel og føjer et nyt dashboard, en ny rapport og en semantisk model til dit aktuelle arbejdsområde.

Vælg dashboardet for at få vist eksempeldashboardet.
Hent .pbix-filen til dette eksempel
Du kan også downloade HR-eksemplet som en .pbix-fil, der er udviklet til brug sammen med Power BI Desktop.
Når du har åbnet filen i Power BI Desktop, skal du vælge Publicer>fil>i Power BI eller vælge Publicer på båndet Hjem.
I dialogboksen Publicer i Power BI skal du vælge et arbejdsområde og derefter Vælge.
I Power BI-tjeneste skal du i dit arbejdsområde rulle ned til rapporten Eksempel på analyse af it-forbrug og vælge at åbne den.
I menuen Flere indstillinger (...) skal du vælge Fastgør til et dashboard. Vælg Nyt dashboard, angiv et navn, og vælg Fastgør dynamisk.
Det dashboard, du opretter på denne måde, er ikke det samme som det eksempeldashboard, der er oprettet af det indbyggede eksempel. Du kan stadig bruge Spørgsmål og svar på dashboardet til at få mere at vide om dine data og foretage ændringer i dit dashboard.
Hent Excel-projektmappen til dette eksempel
Hvis du vil have vist datakilden for dette eksempel, er den også tilgængelig som en Excel-projektmappe. Hvis du vil se rådata, skal du aktivere tilføjelsesprogrammet Dataanalyse og derefter vælge Administrer Power Pivot>.
Hvis du vil hente og bruge Excel-filen i Power BI-tjeneste, skal du følge disse trin:
Download eksemplet fra Power BI Desktop-eksempler. Filen kaldes IT Spend Analysis Sample-no-PV.xlsx.
Åbn filen i Excel, og vælg derefter Publicer>fil>i Power BI.
Vælg et arbejdsområde, f.eks Mit arbejdsområde, og vælg Eksportér.
Der er forskellige måder at arbejde med Excel-filer på. Du kan finde flere oplysninger under [Udforsk Excel-eksemplerne i Excel](eksempel-semantiske modeller.md#explore-excel-samples-in-excel).
I Power BI-tjeneste vises de eksporterede data som en semantisk model i det valgte arbejdsområde. Vælg Flere indstillinger (...) >Opret automatisk rapport.
Vælg Gem, angiv et navn til din rapport, og vælg derefter Gem.
I menuen Flere indstillinger (...) skal du vælge Fastgør til et dashboard. Vælg Nyt dashboard, angiv et navn, og vælg Fastgør dynamisk.
Det dashboard og den rapport, du opretter på denne måde, er ikke de samme som dem, der er oprettet af det indbyggede eksempel. Du kan stadig bruge Spørgsmål og svar på dashboardet til at udforske dine data og foretage ændringer i dit dashboard.
Nyansættelser
Hvis du har fået den indbyggede rapport i Power BI-tjeneste eller publiceret .pbix-filen fra Power BI Desktop, kan du se den rapport, der følger med eksemplet. Hvis du har importeret fra Excel, ser den automatisk genererede rapport ikke ud som beskrevet.
Lad os først udforske nye ansættelser.
Hvis du har det indbyggede eksempel i dit arbejdsområde, skal du vælge fanen Dashboards og åbne dashboardet HR-eksempel .
Hvis du har uploadet .pbix-filen, skal du springe det næste trin over og åbne siden Nyansættelser i rapporten i dit arbejdsområde.
På dashboardet skal du vælge feltet Antal nyansættelser, nyansættelser samme periode sidste år, aktive åå % skift efter måned .
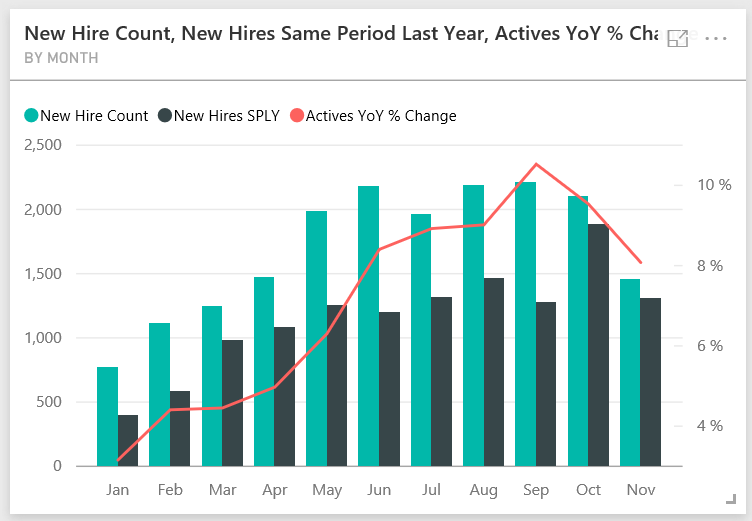
Hr-eksempelrapporten åbnes på siden Nyansættelser .
Se på disse interessante ting:
- Kombinationsdiagrammet Antal nyansættelser, nyansættelser SPLY og Aktive ÅFÅ % Ændring efter måned viser, at du har ansat flere personer hver måned i år sammenlignet med sidste år. Betydeligt flere mennesker i nogle måneder.
- Bemærk, at du ansætter færre personer i det østlige område i kombinationsdiagrammet Antal nyansættelser og antal aktive medarbejdere efter område og etnicitet.
- Vandfaldsdiagrammet New Hires YoY Var by Age Group viser, at du hovedsageligt ansætter yngre personer. Denne tendens kan skyldes, at jobbene hovedsageligt er deltidsjob.
- Cirkeldiagrammet Antal nyansættelser efter køn viser en nogenlunde ligelig opdeling.
Kan du finde mere indsigt? Det kan f.eks. være et område, hvor køn ikke er jævnt fordelt.
Vælg forskellige aldersgrupper og køn i diagrammerne for at udforske relationerne mellem alder, køn, område og etnicitetsgruppe.
Vælg HR-eksempel på den sorte Overskriftslinje i Power BI for at få vist detaljerede oplysninger om dashboardet.
Sammenlign aktive og tidligere medarbejdere
Lad os udforske data for aktuelt aktive medarbejdere og medarbejdere, der ikke længere arbejder for virksomheden.
Hvis du har det indbyggede eksempel i dit arbejdsområde, skal du vælge feltet Antal aktive medarbejdere efter aldersgruppe på dashboardet.
Hvis du har uploadet .pbix-filen, skal du åbne siden Aktive medarbejdere vs. fratrådninger i rapporten i dit arbejdsområde.

Hr-eksempelrapporten åbnes på siden Aktive medarbejdere vs. fratrådninger .
Se på disse interessante ting:
- De to kombinationsdiagrammer til venstre viser ændringen år for år for aktive medarbejdere og fratrådt medarbejdere. Du har mere aktive medarbejdere i år på grund af hurtig ansættelse, men også flere fratrådt end sidste år.
- I august havde du flere separationer sammenlignet med andre måneder. Vælg de forskellige aldersgrupper, køn eller områder for at se, om du kan finde udenforliggende værdier.
- Når du ser på cirkeldiagrammerne, har du en ligelig opdeling i vores aktive medarbejdere efter køn og aldersgrupper. Vælg forskellige aldersgrupper for at se, hvordan kønsfordelingen varierer efter alder. Har du en ligelig fordeling efter køn i alle aldersgrupper?
Årsager til fratrædelse
Se rapporten i Redigeringsvisning. Du kan ændre cirkeldiagrammerne for at få vist data om medarbejderadskillelse i stedet for aktive medarbejderdata.
Vælg Rediger i øverste højre hjørne.
Vælg cirkeldiagrammet Antal aktive medarbejdere efter aldersgruppe.
I Data skal du vælge Medarbejdere for at udvide tabellen Medarbejdere . Fjern markeringen i Antal aktive medarbejdere for at fjerne dette felt.
Vælg Antal fratrådt i tabellen Medarbejdere for at føje den til feltet Værdier i området Data .
På rapportlærredet skal du vælge linjen Frivillig i søjlediagrammet Antal fratrådt efter årsag til fratræden.
Denne linje fremhæver de medarbejdere, der har forladt frivilligt i de andre visualiseringer i rapporten.
Vælg udsnittet 50+ i cirkeldiagrammet Antal fratrådte efter aldersgruppe .
Kig på kurvediagrammet i nederste højre hjørne. Dette diagram er filtreret for at vise frivillige fratrådte.
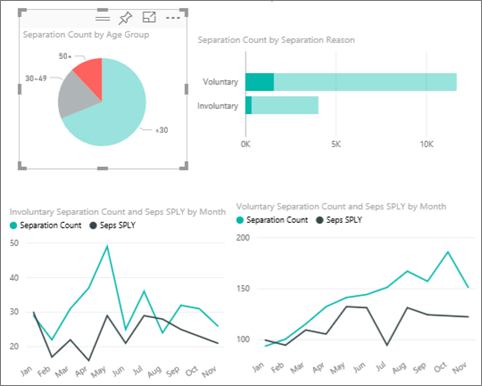
Bemærk tendensen i aldersgruppen 50+. I den sidste del af året forlod flere medarbejdere over 50 år frivilligt. Denne tendens er et område, der skal undersøges yderligere med flere data.
Du kan også følge de samme trin for cirkeldiagrammet Antal aktive medarbejdere efter køn og ændre det til fratrådte i stedet for aktive medarbejdere. Se på dataene om frivillig fratrædelse efter køn for at se, om du finder anden indsigt.
Vælg Hr-eksempel fra arbejdsområdet for at vende tilbage til dashboardet. Du kan vælge at gemme de ændringer, du har foretaget i rapporten.
Forkerte ansættelser
Det sidste område, der skal udforskes, er forkerte ansættelser. Forkerte ansættelser defineres som medarbejdere, der ikke holdt i mere end 60 dage. Du ansætter hurtigt, men ansætter du gode kandidater?
Hvis du igen har det indbyggede eksempel i dit arbejdsområde, skal du vælge dashboardfeltet Forkerte ansættelser som % af aktive efter aldersgruppe . Rapporten åbnes under fanen tre, Forkerte ansættelser.
Hvis du har uploadet .pbix-filen, skal du åbne siden Forkerte ansættelser i rapporten i dit arbejdsområde.

Vælg Nordvest i udsnittet Område til venstre, og vælg Mand i kransediagrammet Antal forkerte ansættelser efter køn . Se de andre diagrammer på siden Forkerte ansættelser . Der er flere forkerte ansættelser for mænd end kvinder og mange forkerte gruppe A-ansættelser.
Hvis du ser på kransediagrammet Antal forkerte ansættelser efter køn og vælger forskellige områder i udsnittet Område , kan du se, at det østlige område er det eneste område med flere forkerte ansættelser for kvinder end for mænd.
Vælg navnet på dashboardet fra arbejdsområdet vend tilbage til dashboardet.
Stil et spørgsmål i dashboardets Q&A-felt
Uanset om du har downloadet dashboardet eller oprettet dit eget, kan du bruge Spørgsmål og svar i dashboardet til at finde andre oplysninger i dataene. Lad os være mere specifikke.
I spørgsmålsfeltet Spørgsmål på dashboardet kan du stille et spørgsmål om dine data ved hjælp af et naturligt sprog. Q&A genkender de ord, du skriver, og finder ud af, hvor i din semantiske model du kan finde svaret.
Vælg spørgsmålsfeltet Spørgsmål. Allerede før du begynder at skrive, viser Q&A forslag, der kan hjælpe med at danne dit spørgsmål.
Du kan vælge et af disse forslag eller angive: vis aldersgruppe, køn og forkerte ansættelser SPLY, hvor området er Øst.
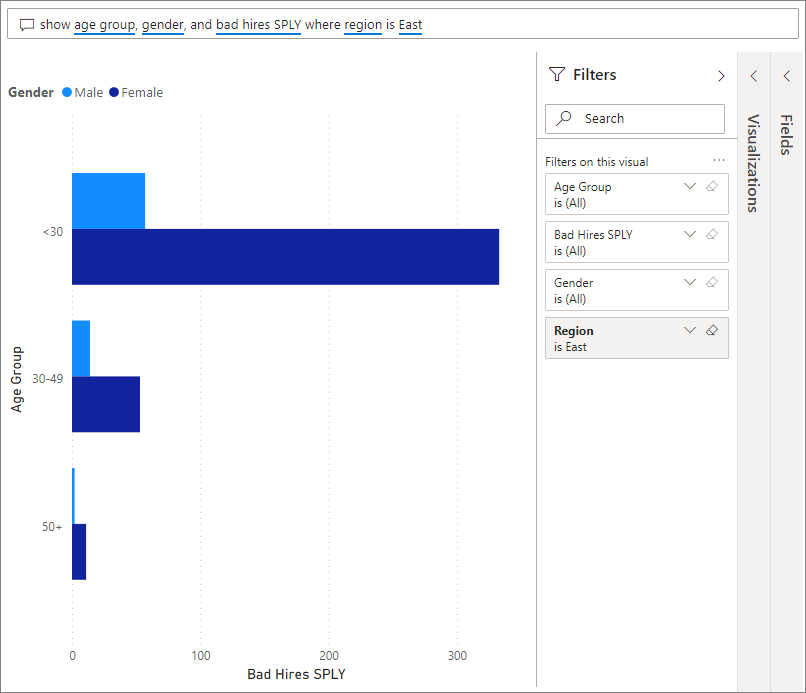
De fleste af de kvindelige dårlige ansættelser er under 30.
Relateret indhold
Dette miljø er sikkert at spille i, fordi du kan vælge ikke at gemme dine ændringer. Men hvis du gemmer dem, kan du altid vende tilbage til Læringscenter for at få en ny kopi af dette eksempel.
Vi håber, at denne præsentation har vist, hvordan Power BI-dashboards, Q&A og rapporter kan give indsigt i eksempeldata. Nu er det din tur. Forbind til dine egne data. Med Power BI kan du oprette forbindelse til en lang række datakilder. Du kan få mere at vide under Kom i gang med Power BI-tjeneste.
Feedback
Kommer snart: I hele 2024 udfaser vi GitHub-problemer som feedbackmekanisme for indhold og erstatter det med et nyt feedbacksystem. Du kan få flere oplysninger under: https://aka.ms/ContentUserFeedback.
Indsend og få vist feedback om





