Integrer en rapportwebdel i SharePoint Online
Power BI-rapportwebdelen til SharePoint Online giver dig mulighed for at integrere interaktive Power BI-rapporter på SharePoint Online-sider.
Når du bruger indstillingen Integrer i SharePoint Online , respekterer de integrerede rapporter alle elementtilladelser og datasikkerhed via sikkerhed på rækkeniveau, så du nemt kan oprette sikre interne portaler.
Krav
Hvis Integrer rapport i SharePoint Online-rapporter skal fungere:
- Power BI-webdelen til SharePoint Online kræver moderne sider.
- Hvis brugerne vil bruge en integreret rapport, skal de logge på Power BI-tjeneste for at aktivere deres Power BI-licens.
- Hvis du vil integrere en webdel i SharePoint Online, skal du have en Power BI Pro- eller Premium pr. bruger-licens.
- Brugere med en gratis Fabric-licens kan få vist en rapport, der hostes i en Power BI Premium-kapacitet (EM eller P SKU) eller Fabric F64 eller større kapacitet.
Integrer din rapport
Hvis du vil integrere din rapport i SharePoint Online, skal du hente URL-adressen til rapporten og bruge den sammen med Power BI-webdelen i SharePoint Online.
Hent en URL-adresse til en rapport
Åbn en rapport i Power BI-tjeneste.
I menuen Filer skal du vælge Integrer rapport>SharePoint Online.

Kopiér RAPPORTENs URL-adresse fra dialogboksen.
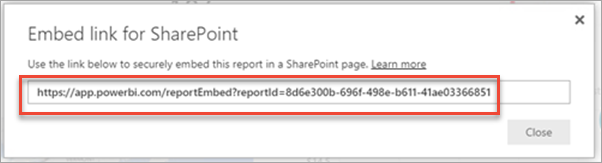
Føj Power BI-rapporten til en SharePoint Online-side
Åbn destinationssiden i SharePoint Online, og vælg Rediger.
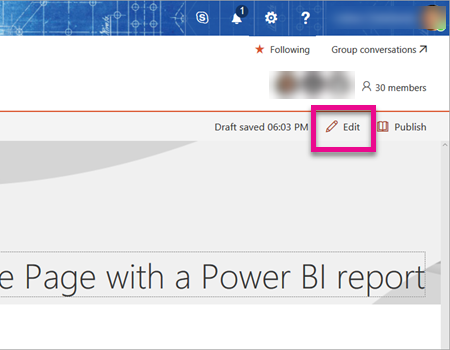
Du kan også vælge Sider> + Ny>webstedsside i SharePoint Online for at oprette en ny moderne webstedsside.

+Vælg rullemenuen Ny. I afsnittet Dataanalyse skal du vælge Power BI-webdel .
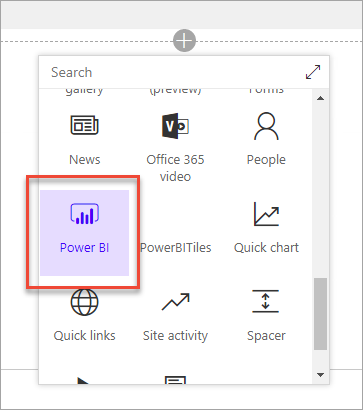
Vælg Tilføj rapport.

Indsæt den tidligere kopierede URL-adresse til rapporten i linkfeltet til Power BI-rapporten . Rapporten indlæses automatisk.

Vælg Publicer for at gøre ændringen synlig for dine SharePoint Online-brugere.

Giv adgang til rapporter
Integrering af en rapport i SharePoint Online giver ikke automatisk brugerne tilladelse til at få vist rapporten – du skal angive visningstilladelser i Power BI.
Vigtigt
Sørg for at gennemse, hvem der kan se rapporten i Power BI-tjeneste, og giv adgang til dem, der ikke er angivet.
Der er to måder at give rapportadgang på i Power BI.
I en Microsoft 365-gruppe
Hvis du bruger en Microsoft 365-gruppe til at oprette dit SharePoint Online-teamwebsted, skal du angive brugeren som medlem af arbejdsområdet i Power BI-tjeneste og SharePoint-siden.
Del direkte med brugere
Integrer en rapport i en app, og del den direkte med brugerne.
Bemærk
- Du skal bruge en Power BI Pro- eller Premium pr. bruger-licens for at oprette en rapport i et arbejdsområde.
- Hvis du vil dele med gratis Microsoft-brugere, skal arbejdsområdet være i en Premium-kapacitet.
Opret en rapport i et arbejdsområde.
Publicer appen, og installér den. Du skal installere appen, så den har adgang til den URL-adresse til rapporten, der bruges til at integrere i SharePoint Online.
Alle slutbrugere skal også installere appen. Du kan også bruge funktionen Installér app automatisk . På Power BI-administrationsportalen kan administratorer aktivere push af apps, så appen er forudinstalleret til slutbrugere.

Åbn appen, og gå til rapporten.
Kopiér URL-adressen til den integrerede rapport fra den rapport, appen har installeret. Brug ikke den oprindelige URL-adresse til rapporten fra arbejdsområdet.
Opret et nyt teamwebsted i SharePoint Online.
Føj den tidligere kopierede URL-adresse til rapporten til Power BI-webdelen.
Tilføj alle slutbrugere og/eller grupper, der skal bruge dataene på SharePoint Online-siden og i den Power BI-app, du har oprettet.
Bemærk
Hvis du vil se rapporten på SharePoint-siden, skal brugere eller grupper have adgang til både SharePoint Online-siden og rapporten i Power BI-appen.
Nu kan slutbrugeren gå til teamwebstedet i SharePoint Online og få vist rapporterne på siden.
Multifaktorgodkendelse
Hvis dit Power BI-miljø kræver, at du logger på med multifaktorgodkendelse, bliver du muligvis bedt om at logge på med en sikkerhedsenhed for at bekræfte din identitet. Dette kan ske, hvis du ikke har logget på SharePoint Online ved hjælp af multifaktorgodkendelse. Dit Power BI-miljø kræver en sikkerhedsenhed for at validere en konto.
Bemærk
Power BI understøtter ikke multifaktorgodkendelse med Microsoft Entra ID 2.0. Brugerne får vist en fejlmeddelelse. Hvis brugeren logger på SharePoint Online igen ved hjælp af sin sikkerhedsenhed, kan vedkommende muligvis få vist rapporten.
Indstillinger for webdel
Her er de indstillinger, du kan justere for Power BI-webdelen til SharePoint Online:

| Egenskab | Beskrivelse |
|---|---|
| Sidens navn | Angiver webdelens standardside. Vælg en værdi på rullelisten. Hvis der ikke vises nogen sider, har rapporten enten én side, eller den URL-adresse, du har indsat, indeholder et sidenavn. Fjern rapportsektionen fra URL-adressen for at vælge en bestemt side. |
| Skærm | Justerer, hvordan rapporten passer på SharePoint Online-siden. |
| Vis navigationsrude | Viser eller skjuler sidenavigationsruden. |
| Vis filterrude | Viser eller skjuler filterruden. |
Rapporter, der ikke indlæses
Hvis din rapport ikke indlæses i Power BI-webdelen, får du muligvis vist følgende meddelelse:

Der er to almindelige årsager til denne meddelelse.
- Du har ikke adgang til rapporten.
- Rapporten blev slettet.
Kontakt ejeren af SharePoint Online-siden for at få hjælp til at løse problemet.
Licenser
Brugere, der får vist en rapport i SharePoint, skal enten have en Power BI Pro- eller Premium pr. bruger-licens, eller indholdet skal være i et arbejdsområde, der er i en Power BI Premium-kapacitet (EM eller P SKU).
Kendte problemer og begrænsninger
Fejl: "Der opstod en fejl, prøv at logge af og på igen og derefter besøge denne side igen. Korrelations-id: udefineret, http-svarstatus: 400, serverfejlkode 10001, meddelelse: Manglende opdateringstoken"
Hvis du får vist denne fejl, kan du prøve et af følgende trin for at foretage fejlfinding:
Log af SharePoint, og log på igen. Sørg for at lukke alle browservinduer, før du logger på igen.
Hvis din brugerkonto kræver multifaktorgodkendelse (MFA), skal du logge på SharePoint med din MFA-enhed (telefonapp, chipkort osv.).
Azure B2B-gæstebrugerkonti understøttes ikke. Brugerne kan se det Power BI-logo, der viser, at delen indlæses, men rapporten vises ikke.
Power BI understøtter ikke de samme oversatte sprog som SharePoint Online. Derfor kan du muligvis ikke se den korrekte lokalisering i den integrerede rapport.
Der kan opstå problemer, hvis du bruger Internet Explorer 10. Her er et link , der understøttes af browsere til Power BI.
Den klassiske SharePoint Server understøttes ikke med denne webdel.
URL-filtre understøttes ikke med SharePoint Online-webdelen.
Relateret indhold
- Tillad brugere at oprette moderne sider
- Publicer en app i Power BI
- Del Power BI-rapporter og -dashboards med kolleger og andre
- Hvad er Power BI Premium?
- Integrer en rapport på en sikker portal eller på et sikkert websted
Har du flere spørgsmål? Prøv at spørge Power BI-community'et
Feedback
Kommer snart: I hele 2024 udfaser vi GitHub-problemer som feedbackmekanisme for indhold og erstatter det med et nyt feedbacksystem. Du kan få flere oplysninger under: https://aka.ms/ContentUserFeedback.
Indsend og få vist feedback om