Angiv datakategorier i Power BI Desktop
I Power BI Desktop kan du angive datakategorien for en kolonne, så Power BI Desktop ved, hvordan dens værdier skal behandles i en visualisering.
Når Power BI Desktop importerer data, får den andre oplysninger end selve dataene, f.eks. tabel- og kolonnenavnene, og om dataene er en primær nøgle. Med disse oplysninger gør Power BI Desktop nogle forudsætninger for, hvordan du får en god standardoplevelse, når du opretter en visualisering. Når en kolonne f.eks. har numeriske værdier, vil du sandsynligvis aggregere den på en eller anden måde, så Power BI Desktop placerer den i området Værdier i ruden Visualiseringer. Eller for en kolonne med dato-/klokkeslætsværdier i et kurvediagram antager Power BI Desktop, at du sandsynligvis vil bruge den som en tidshierarkiakse.
Men der er nogle tilfælde, der er lidt mere udfordrende, f.eks. geografi. Overvej følgende tabel fra et Excel-regneark:
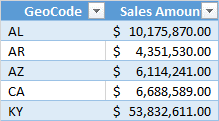
Skal Power BI Desktop behandle koderne i kolonnen GeoCode som en forkortelse for et land/område eller en amerikansk stat? Svaret på dette spørgsmål er ikke klart, fordi en kode som denne kan betyde begge dele. For eksempel kan AL betyde Alabama eller Albanien. AR kan betyde Arkansas eller Argentina. Eller CA kan betyde Californien eller Canada. Det gør en forskel, når vi skal oprette et diagram over feltet GeoCode på et kort.
Skal Power BI Desktop vise et billede af verden med lande/områder fremhævet? Eller skal det vise et billede af USA med stater fremhævet? Du kan angive en datakategori for data på samme måde som denne. Datakategorisering finjuster yderligere de oplysninger, som Power BI Desktop kan bruge til at levere de bedste visualiseringer.
Angivelse af en datakategori
Brug følgende trin til at angive en datakategori:
Vælg det felt, du vil sortere efter en anden kategorisering, på listen Felter i Rapportvisning eller Datavisning.
På båndet skal du i området Egenskaber under fanen Kolonneværktøjer vælge rullepilen ud for Datakategori. På denne liste vises de datakategorier, du kan vælge til kolonnen. Nogle markeringer kan være deaktiveret, hvis de ikke fungerer sammen med den aktuelle datatype for kolonnen. Hvis en kolonne f.eks. er en datatype for dato eller klokkeslæt, kan du ikke vælge geografiske datakategorier i Power BI Desktop.
Vælg den ønskede kategori.

Du kan også være interesseret i at få mere at vide om geografisk filtrering af Power BI-mobilapps.
Feedback
Kommer snart: I hele 2024 udfaser vi GitHub-problemer som feedbackmekanisme for indhold og erstatter det med et nyt feedbacksystem. Du kan få flere oplysninger under: https://aka.ms/ContentUserFeedback.
Indsend og få vist feedback om