Angiv geografiske filtre i Power BI Desktop til brug i mobilappen
I Power BI Desktop kan du kategorisere geografiske data for en kolonne, så Power BI Desktop ved, hvordan værdier i visualiseringer skal behandles i en rapport. Når du eller dine kolleger får vist rapporten i Power BI-mobilappsene, leverer Power BI automatisk geografiske filtre, der passer til det sted, hvor du er.
Lad os f.eks. sige, at du er en salgschef, der rejser for at møde kunder, og du hurtigt vil filtrere det samlede salg og den samlede omsætning for den specifikke kunde, du planlægger at besøge. Du vil opdele dataene for din aktuelle placering, uanset om det er efter stat, by eller en faktisk adresse. Hvis du senere har tid tilbage, vil du gerne besøge andre kunder i nærheden. Du kan filtrere rapporten efter din placering for at finde disse kunder.
Bemærk
Du kan kun filtrere efter placering i mobilappen, hvis de geografiske navne i rapporten er på engelsk. f.eks. "New York City" eller "Germany".
Identificer geografiske data i din rapport
I Power BI Desktop skal du skifte til datavisningen
 .
.Vælg en kolonne med geografiske data, f.eks. en bykolonne.

På fanen Kolonneværktøjer skal du vælge Datakategori og derefter den korrekte kategori i dette eksempel City.

Fortsæt med at angive geografiske datakategorier for alle andre felter i modellen.
Bemærk
Du kan angive flere kolonner for hver datakategori i en model, men hvis du gør det, kan modellen ikke filtrere efter geografi i Power BI-mobilappen. Hvis du vil bruge geografisk filtrering i mobilappsene, skal du kun angive én kolonne for hver datakategori. Du kan f.eks. kun angive én kolonne af typen City , én kolonne af typen State eller Province og én kolonne af typen Country eller Region .
Opret visualiseringer med dine geografiske data
Skift til visningen Rapport,
 og opret visualiseringer, der bruger de geografiske felter i dine data.
og opret visualiseringer, der bruger de geografiske felter i dine data.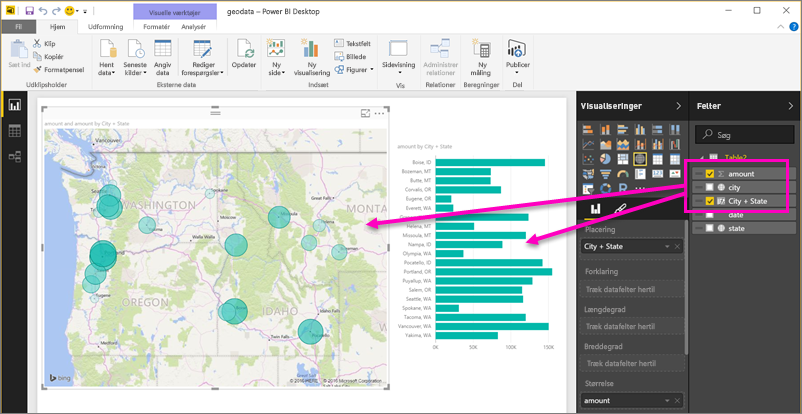
I dette eksempel indeholder modellen også en beregnet kolonne, der samler by og stat i én kolonne. Du kan få mere at vide under Oprettelse af beregnede kolonner i Power BI Desktop.
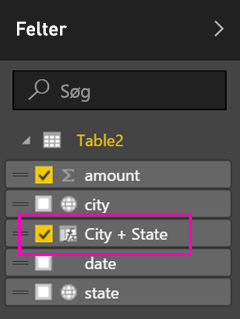
Publicer rapporten på Power BI-tjeneste.
Få vist rapporten i Power BI-mobilappen
Hvis du befinder dig på en geografisk placering med data i rapporten, kan du filtrere den automatisk efter din placering.
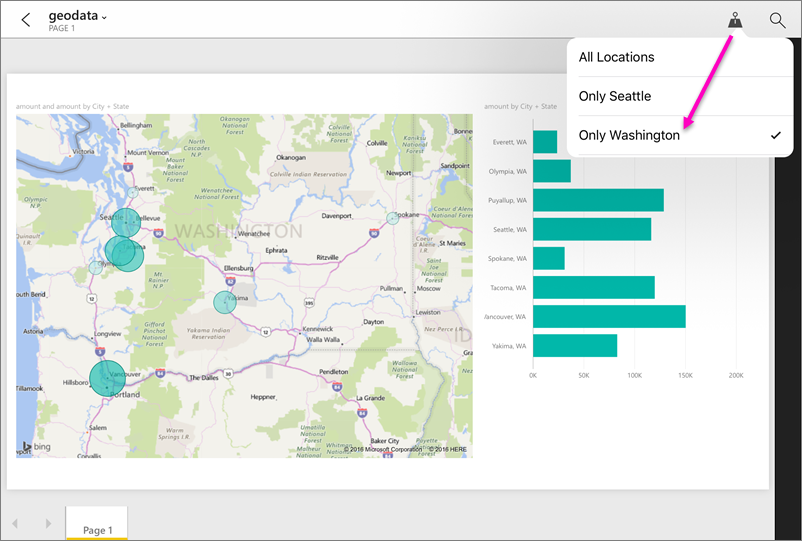
Du kan få mere at vide under Filtrering af en rapport efter placering i Power BI-mobilappsene.
Relateret indhold
Feedback
Kommer snart: I hele 2024 udfaser vi GitHub-problemer som feedbackmekanisme for indhold og erstatter det med et nyt feedbacksystem. Du kan få flere oplysninger under: https://aka.ms/ContentUserFeedback.
Indsend og få vist feedback om