Opret målinger til dataanalyse i Power BI Desktop
Power BI Desktop hjælper dig med at oprette indsigt i dine data med nogle få handlinger. Men nogle gange indeholder disse data bare ikke alt, hvad du har brug for for at besvare nogle af dine vigtigste spørgsmål. Målinger kan hjælpe dig med at komme dertil.
Målinger bruges i nogle af de mest almindelige dataanalyser. Enkle opsummeringer, f.eks. summer, gennemsnit, minimum, maksimum og antal, kan angives via brønden Felter . De beregnede resultater af målinger ændres altid som svar på din interaktion med dine rapporter, hvilket giver mulighed for hurtig og dynamisk udforskning af ad hoc-data. Lad os se nærmere på det. Du kan få mere at vide under Opret målinger.
Om målinger
I Power BI Desktop oprettes og vises målinger i Rapportvisning, Datavisning eller Modelvisning. Målinger, du selv opretter, vises på listen Felter med et lommeregnerikon. Du kan navngive målinger, som du vil, og føje dem til en ny eller eksisterende visualisering på samme måde som ethvert andet felt.
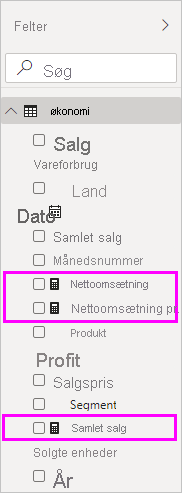
Bemærk
Du kan også være interesseret i hurtigmålinger, som er færdige målinger, som du kan vælge fra dialogbokse. De er en god måde hurtigt at oprette målinger på og også en god måde at lære DAX-syntaks (Data Analysis Expressions), da de automatisk oprettede DAX-formler er tilgængelige til gennemsyn. Du kan få flere oplysninger under Hurtigmålinger.
Data Analysis Expressions
Målinger beregner et resultat ud fra en udtryksformel. Når du opretter dine egne målinger, skal du bruge formelsproget DAX (Data Analysis Expressions ). DAX indeholder et bibliotek med mere end 200 funktioner, operatorer og konstruktioner. Biblioteket giver stor fleksibilitet i forbindelse med oprettelse af målinger til beregning af resultater for stort set alle behov for dataanalyser.
DAX-formler minder meget om Excel-formler. DAX har endda mange af de samme funktioner som Excel, f.eks DATE. , SUMog LEFT. Men DAX-funktionerne er beregnet til at arbejde med relationsdata, som vi har i Power BI Desktop.
Lad os se på et eksempel
Janice er salgschef hos Contoso. Janice er blevet bedt om at angive projektioner for forhandlersalg i løbet af det næste regnskabsår. Janice beslutter at basere estimaterne på sidste års salgsbeløb med en årlig stigning på seks procent som følge af forskellige kampagner, der er planlagt i løbet af de næste seks måneder.
For at rapportere estimaterne importerer Janice sidste års salgsdata til Power BI Desktop. Janice finder feltet SalesAmount i tabellen Reseller Sales . Da de importerede data kun indeholder salgsbeløb for sidste år, omdøber Janice feltet SalesAmount til Last Years Sales. Janice trækker derefter Last Years Sales til rapportlærredet. Den vises i en diagramvisualisering som en enkelt værdi, der er summen af alt forhandlersalg fra sidste år.
Janice bemærker, at selv uden at angive en beregning er der angivet en automatisk. Power BI Desktop oprettede sin egen måling ved at opsummere alle værdierne i Last Years Sales.
Men Janice skal bruge en måling til at beregne salgsprognoser for det kommende år, som baseres på sidste års salg ganget med 1,06 for at tage højde for den forventede stigning på 6 % i virksomheden. Til denne beregning opretter Janice en måling. Janice opretter en ny måling ved hjælp af funktionen Ny måling og angiver derefter følgende DAX-formel:
Projected Sales = SUM('Reseller Sales'[Last Years Sales])*1.06
Janice trækker derefter den nye måling Projected Sales til diagrammet.
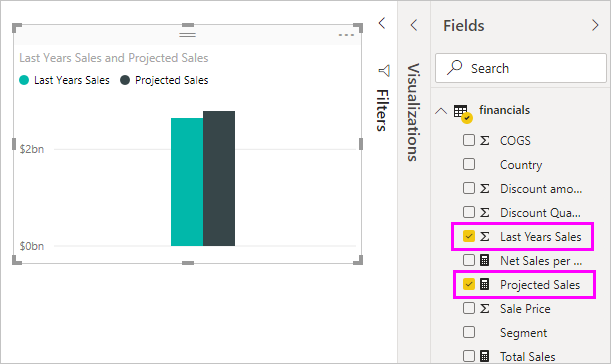
Med en hurtig og minimal indsats har Janice nu en måling til at beregne det forventede salg. Janice kan analysere projektionerne yderligere ved at filtrere efter bestemte forhandlere eller ved at føje andre felter til rapporten.
Datakategorier for målinger
Du kan også vælge datakategorier til målinger.
Datakategorier giver dig bl.a. mulighed for at bruge målinger til dynamisk at oprette URL-adresser og markere datakategorien som en URL-adresse til webstedet.
Du kan oprette tabeller, der viser målingerne som URL-adresser på internettet, og du kan vælge på den URL-adresse, der er oprettet på baggrund af dit valg. Denne fremgangsmåde er især nyttig, når du vil linke til andre Power BI-rapporter med URL-filterparametre.
Organisering af dine målinger
Målinger har en tabel af typen Hjem , der definerer, hvor de findes på feltlisten. Du kan ændre deres placering ved at vælge en placering fra tabellerne i din model.
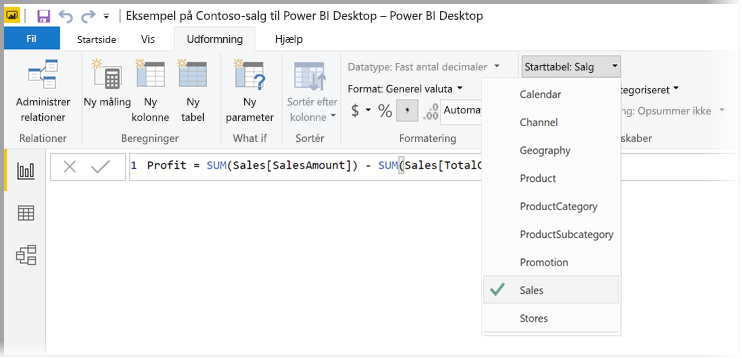
Du kan også organisere felter i en tabel i Visningsmapper. Vælg Model i venstre kant af Power BI Desktop. I ruden Egenskaber skal du vælge det felt, du vil flytte, på listen over tilgængelige felter. Angiv et navn til en ny mappe i Visningsmappe for at oprette en mappe. Når du opretter en mappe, flyttes det markerede felt til den pågældende mappe.
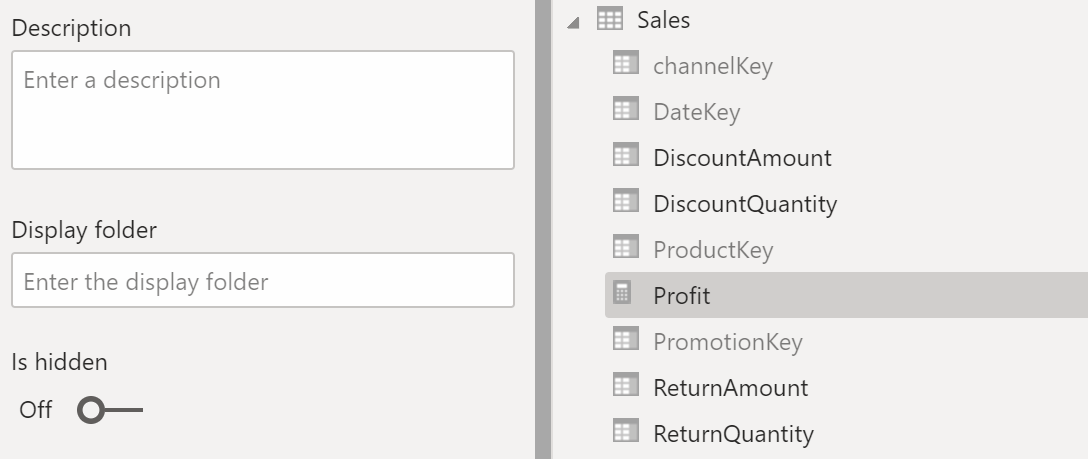
Du kan oprette undermapper ved hjælp af et omvendt skråstregstegn. Finance\Currencies opretter f.eks. en Finance-mappe og en valutamappe i den.
Du kan få et felt vist i flere mapper ved hjælp af et semikolon for at adskille mappenavnene. F.eks . Products\Names; Afdelinger resulterer i, at feltet vises i mappen Afdelinger og mappen Navne i en Products-mappe .
Du kan oprette en speciel tabel, der kun indeholder målinger. Denne tabel vises altid øverst i Felter. Det gør du ved at oprette en tabel med kun én kolonne. Du kan bruge Enter-data til at oprette tabellen. Flyt derefter dine målinger til den pågældende tabel. Til sidst skal du skjule den kolonne, men ikke den tabel, du har oprettet. Vælg pilen øverst i Felter for at lukke og åbne listen felter igen for at se dine ændringer.
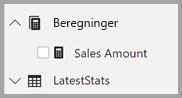
Tip
Skjulte målinger vises og er tilgængelige i Power BI Desktop, men du kan ikke se skjulte målinger i Excel eller Power BI-tjeneste, da Excel og Power BI-tjeneste betragtes som klientværktøjer.
Strenge i dynamisk format
Med dynamiske formatstrenge kan du tilpasse, hvordan målinger vises i visualiseringer, ved betinget anvendelse af en formatstreng med et separat DAX-udtryk. Du kan få mere at vide under Dynamiske formatstrenge.
Få mere at vide
Vi har kun givet dig en hurtig introduktion til målinger her. Der er meget mere, der kan hjælpe dig med at lære, hvordan du opretter din egen. Du kan få flere oplysninger under Selvstudium: Opret dine egne målinger i Power BI Desktop. Du kan downloade en eksempelfil og få trinvise vejledninger i, hvordan du opretter flere målinger.
Hvis du vil dykke lidt dybere ned i DAX, skal du se Få mere at vide om GRUNDLÆGGENDE DAX i Power BI Desktop. Referencen Data Analysis Expressions indeholder detaljerede artikler om hver af funktionerne, syntaksen, operatorerne og navngivningskonventionerne. DAX har eksisteret i flere år i Power Pivot i Excel og SQL Server Analysis Services. Der er også mange andre fantastiske ressourcer tilgængelige. Sørg for at se DAX Resource Center Wiki, hvor indflydelsesrige medlemmer af BI-community'et deler deres viden om DAX.
Feedback
Kommer snart: I hele 2024 udfaser vi GitHub-problemer som feedbackmekanisme for indhold og erstatter det med et nyt feedbacksystem. Du kan få flere oplysninger under: https://aka.ms/ContentUserFeedback.
Indsend og få vist feedback om