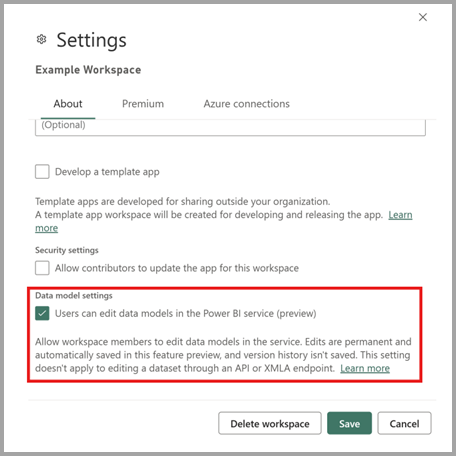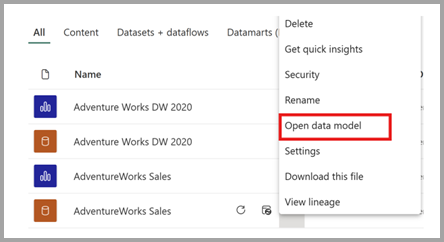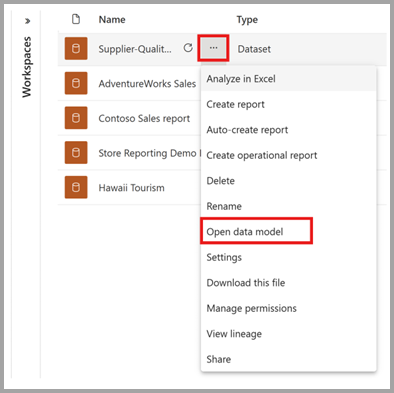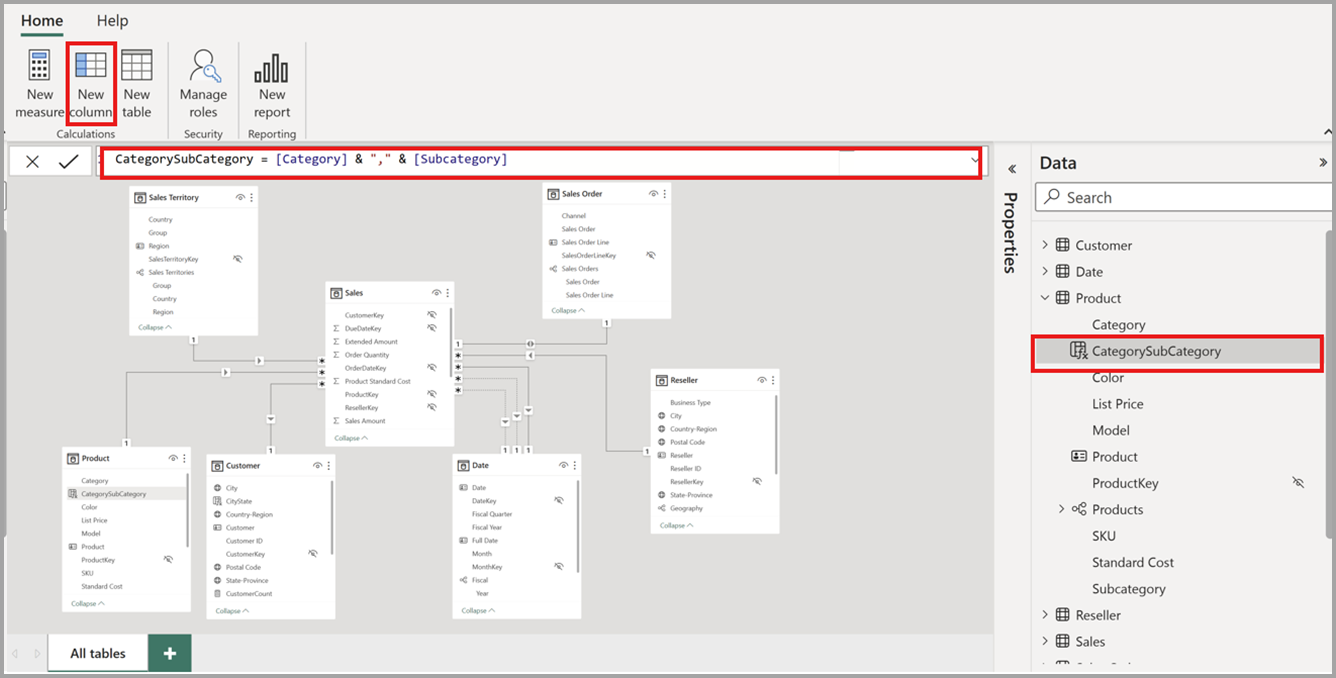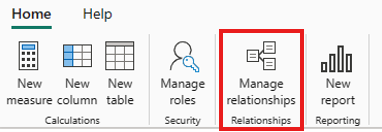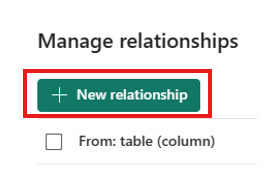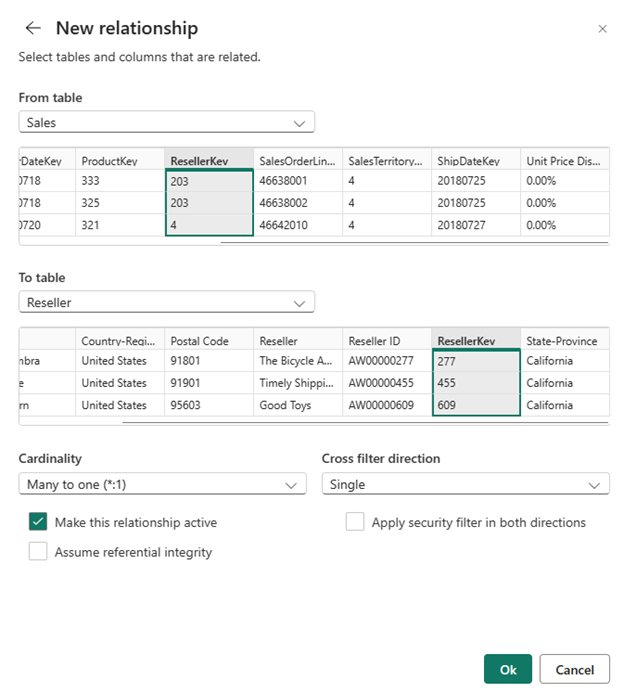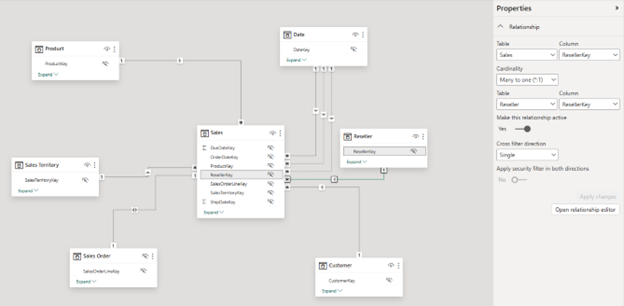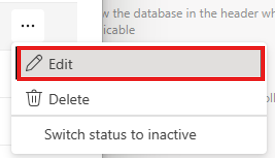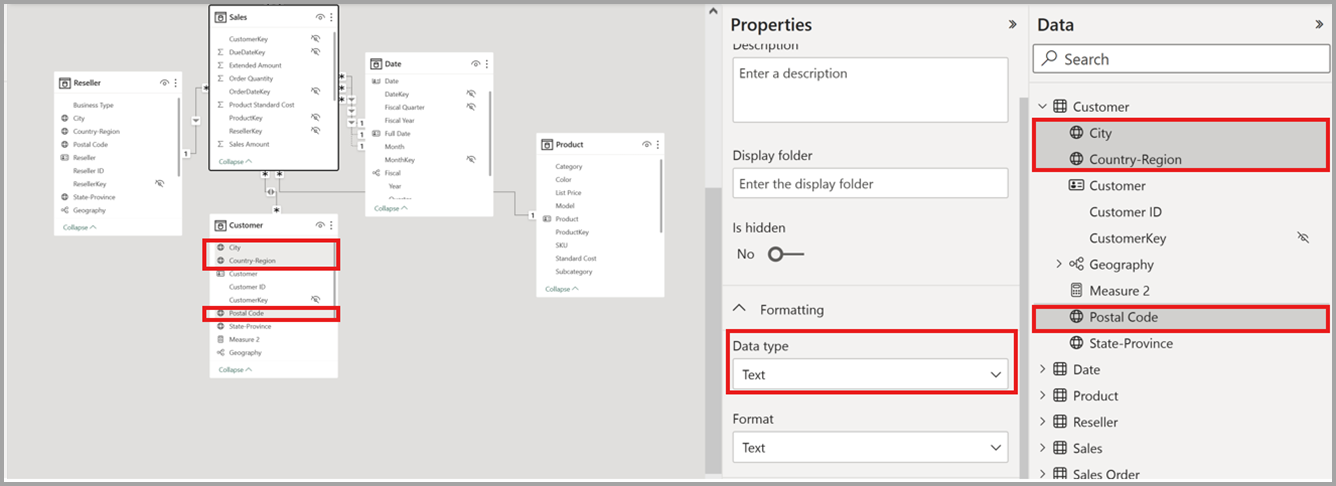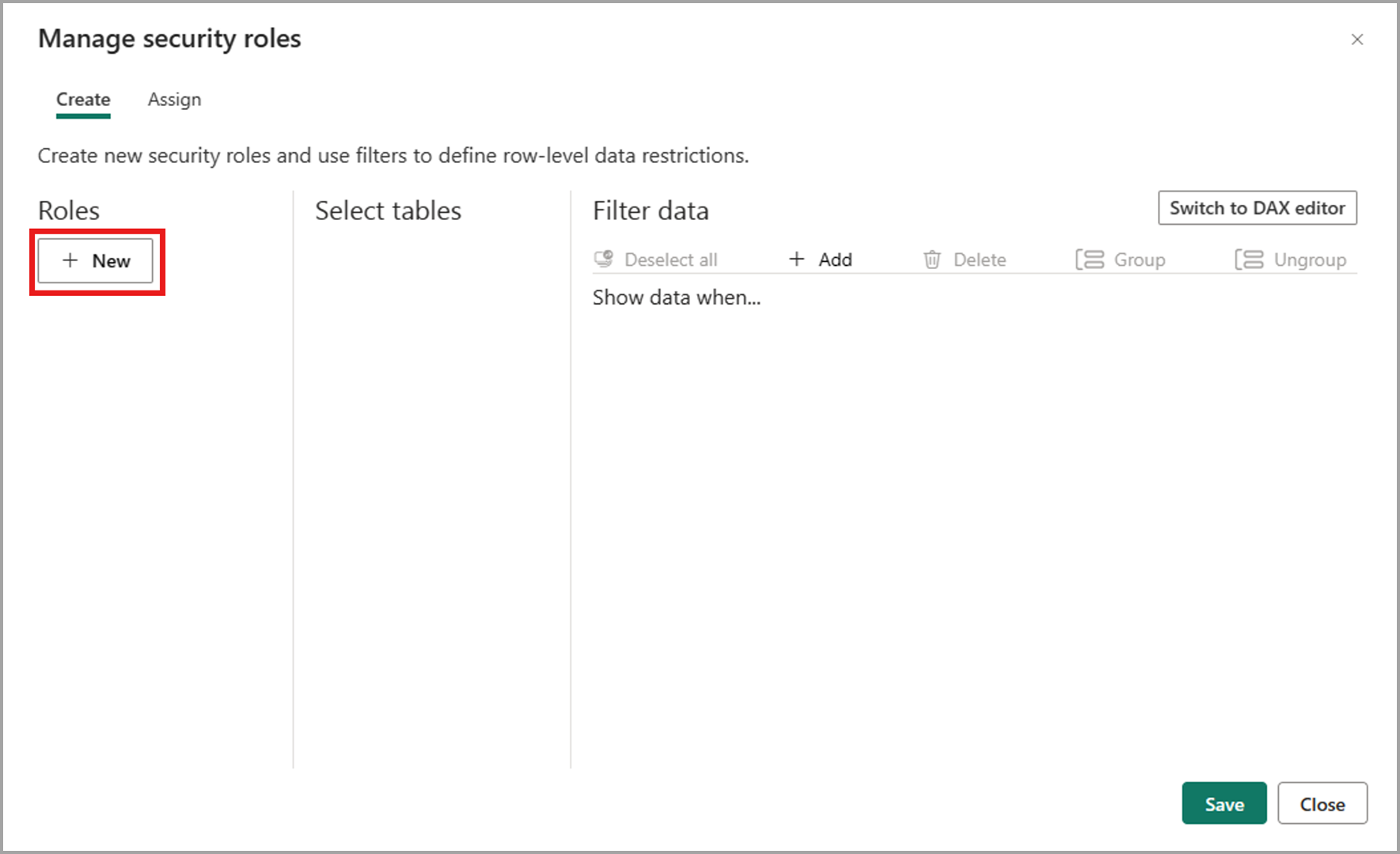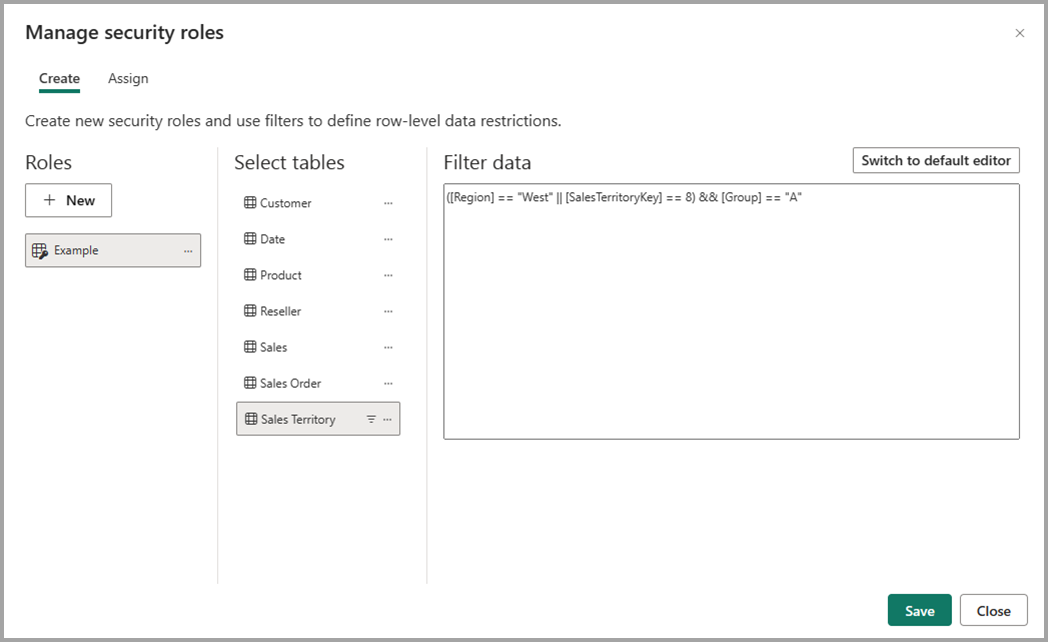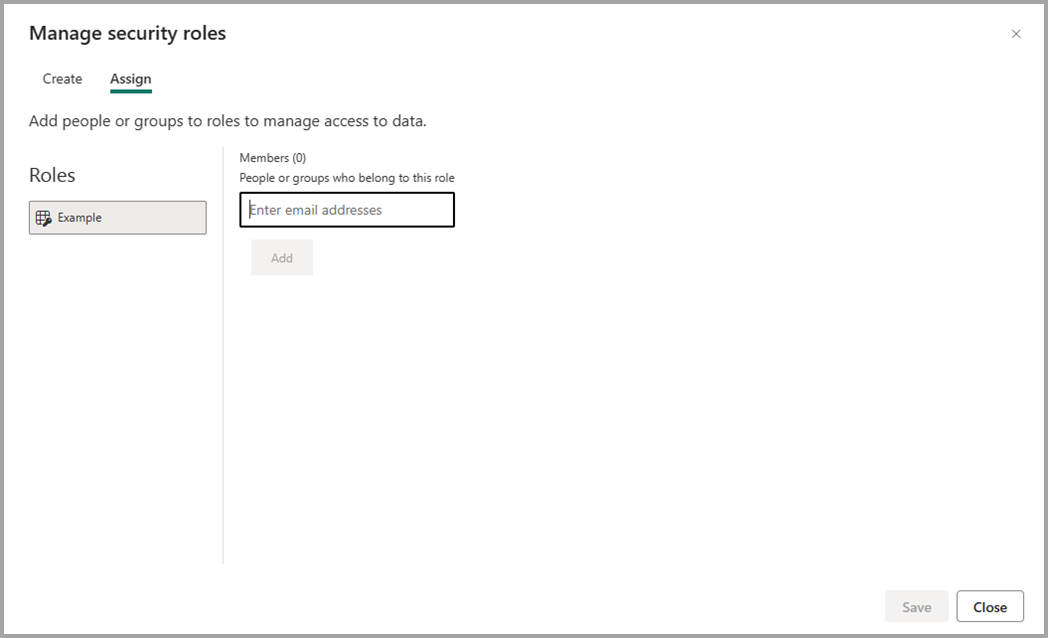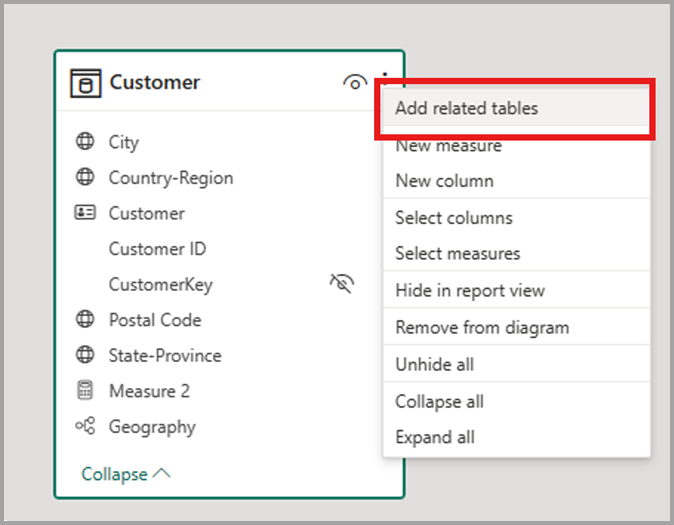Rediger datamodeller i Power BI-tjeneste (prøveversion)
Power BI giver brugerne mulighed for at ændre eksisterende datamodeller i Power BI-tjeneste ved hjælp af handlinger, f.eks. redigering af relationer, oprettelse af DAX-målinger og administration af sikkerhed på rækkeniveau. I denne oplevelse kan brugerne arbejde og samarbejde samtidigt om den samme datamodel.
Aktivér prøveversionsfunktionen
Redigering af datamodeller i Power BI-tjeneste aktiveres automatisk for semantiske modeller, der er gemt i Mit arbejdsområde. Hvis du vil åbne datamodellen for semantiske modeller, der er gemt i samarbejdsarbejdsområder, skal du aktivere prøveversionsfunktionen for det pågældende arbejdsområde ved at udføre følgende trin:
- I Power BI-tjeneste skal du vælge Indstillinger for det arbejdsområde, hvor du vil aktivere prøveversionsfunktionen.
- Vælg indstillinger for > avancerede > datamodeller Brugere kan redigere datamodeller i Power BI-tjeneste (prøveversion)
- Vælg Gem for at se den nye oplevelse for semantiske modeller i dit arbejdsområde.
Bemærk
Aktivering af redigeringsdatamodeller i Power BI-tjeneste prøveversion gælder ikke for redigering af en semantisk model via en API eller et XMLA-slutpunkt.
Åbn datamodellen
Du kan åbne datamodellen for din semantiske model på følgende måder:
- På indholdslisten for arbejdsområdet skal du vælge Flere indstillinger (...) for den semantiske model og vælge Åbn datamodel.
- Vælg Flere indstillinger (...) for den semantiske model på indholdslisten for datahubben, og vælg Åbn datamodel.
- Vælg Åbn datamodel på siden med oplysninger om semantisk model.
- Fra redigeringstilstand for en rapport, der er forbundet til den semantiske model, skal du vælge Åbn datamodel for at åbne den tilsvarende datamodel i en anden fane.
Modeldata
Når du åbner din datamodel, kan du se alle tabeller, kolonner og relationer i din model. Du kan nu redigere din datamodel, og eventuelle ændringer gemmes automatisk.
Oprette målinger
Hvis du vil oprette en måling (en måling er en samling standardiserede målepunkter), skal du vælge tabellen i dataruden og vælge knappen Ny måling på båndet som vist på følgende billede.
Angiv målingen på formellinjen, og angiv den tabel og kolonne, den gælder for. På samme måde som med Power BI Desktop præsenterer DAX-redigeringsoplevelsen i Power BI-tjeneste en omfattende editor med autofuldførelse af formler (intellisense).
Du kan udvide tabellen for at finde målingen i tabellen.
Opret beregnede kolonner
Hvis du vil oprette en beregnet kolonne , skal du vælge tabellen i dataruden og vælge knappen Ny kolonne på båndet som vist på følgende billede.
Angiv den beregnede kolonne på formellinjen, og angiv den tabel, den gælder for. På samme måde som med Power BI Desktop præsenterer DAX-redigeringsoplevelsen i Power BI-tjeneste en omfattende editor med autofuldførelse af formler (intellisense).
Du kan udvide tabellen for at finde den beregnede kolonne i tabellen.
Opret beregnede tabeller
Hvis du vil oprette en beregnet tabel , skal du vælge tabellen i dataruden og vælge knappen Ny tabel på båndet som vist på følgende billede.
Angiv den beregnede tabel på formellinjen. På samme måde som med Power BI Desktop præsenterer DAX-redigeringsoplevelsen i Power BI-tjeneste en omfattende editor med autofuldførelse af formler (intellisense). Du kan nu se den nyoprettede beregnede tabel i din model.
Oprette en relation
Der er to måder at oprette en ny relation på i Power BI-tjenesten.
Den første metode er at trække kolonnen fra én tabel i relationsdiagrammet til kolonnen i den anden tabel for at oprette relationen.
Den anden metode til oprettelse af en relation er ved at vælge Administrer relationer på båndet som vist på følgende billede.
Dette åbner dialogboksen Administrer relationer, der er blevet opdateret. Herfra kan du vælge Ny relation for at oprette en ny relation i din model.
Herfra skal du konfigurere relationsegenskaberne og vælge knappen Ok, når relationen er fuldført, for at gemme relationsoplysningerne.
Rediger en relation
Der er tre måder at redigere en eksisterende relation på i Power BI-tjenesten.
Den første metode til at redigere en relation er ved hjælp af Redigeringsrelationer i ruden Egenskaber, hvor du kan vælge en hvilken som helst linje mellem to tabeller for at se relationsindstillingerne i ruden Egenskaber . Sørg for at udvide ruden Egenskaber for at se relationsindstillingerne.
Den næste metode er at højreklikke på en eksisterende relation i diagramvisningen og vælge Egenskaber.
I det vindue, der vises, skal du konfigurere relationsegenskaberne og vælge knappen Ok , når relationen er fuldført, for at gemme relationsoplysningerne.
Den tredje metode er ved at vælge Administrer relationer på båndet. I dialogboksen Administrer relationer kan du vælge en relation, der skal redigeres, og derefter vælge Rediger.
Du kan også vælge Rediger i genvejsmenuen for en given relation i dialogboksen.
Herfra skal du konfigurere relationsegenskaberne og vælge knappen Ok , når redigering af relationen er fuldført, for at gemme relationsoplysningerne.
Se en liste over alle dine relationer
Hvis du vælger Administrer relationer på båndet, åbnes dialogboksen Administrer relationer , der indeholder en omfattende visning af alle dine relationer sammen med deres nøgleegenskaber på én praktisk placering. Herfra kan du derefter vælge at oprette nye relationer eller redigere en eksisterende relation.
Derudover har du mulighed for at filtrere og fokusere på bestemte relationer i din model baseret på kardinalitet og tværgående filterretning.
Angiv egenskaber
Du kan ændre egenskaberne for et bestemt objekt ved hjælp af ruden Egenskaber . Du kan angive fælles egenskaber på tværs af flere objekter på én gang ved at holde Ctrl nede og vælge flere objekter enten i relationsdiagrammet eller i ruden Data. Når flere objekter er fremhævet, gælder de ændringer, der er anvendt i ruden Egenskaber , for alle markerede objekter.
Du kan f.eks. ændre datatypen for flere kolonner ved at holde Ctrl nede, vælge kolonner og derefter ændre indstillingen for datatypen i ruden Egenskaber.
Angiv din egen datotabel
Hvis du vil angive en datotabel, skal du vælge den tabel, du vil bruge som en datotabel i ruden Data , derefter højreklikke på tabellen og vælge Markér som datotabel > Markér som datotabel i den menu, der vises som vist på følgende billede.
Angiv derefter datokolonnen ved at vælge den i rullemenuen i dialogboksen Markér som datotabel .
Når du angiver din egen datotabel, følger den samme funktionsmåde som den, der findes i Power BI Desktop. Du kan finde flere oplysninger om kolonnevalidering, scenarier til oprettelse af din egen datotabel og indvirkning på datohierarkier i dokumentationen til datotabeller
Definer sikkerhedsroller og regler på rækkeniveau
Du kan definere sikkerhedsroller ved at benytte følgende fremgangsmåde:
Vælg Administrer roller på båndet.
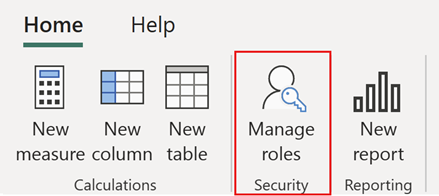
I vinduet Administrer roller skal du vælge Ny for at oprette en ny rolle.
Under Roller skal du angive et navn til rollen og vælge Angiv.
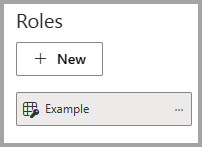
Under Vælg tabeller skal du vælge den tabel, du vil anvende et sikkerhedsfilter på rækkeniveau på.
Under Filtrer data skal du bruge standardeditoren til at definere dine roller. De oprettede udtryk returnerer en true- eller false-værdi.
Bemærk
Det er ikke alle sikkerhedsfiltre på rækkeniveau, der understøttes i Power BI, der kan defineres ved hjælp af standardeditoren. Begrænsninger omfatter udtryk, der i dag kun kan defineres ved hjælp af DAX, herunder dynamiske regler, f.eks. brugernavn eller userprincipalname. Hvis du vil definere roller ved hjælp af disse filtre, skal du skifte til at bruge DAX-editoren.
Du kan også vælge Skift til DAX-editor for at bruge DAX-editoren til at definere din rolle. Du kan skifte tilbage til standardeditoren ved at vælge Skift til standardeditor. Alle ændringer, der foretages i begge editorgrænseflader, bevares, når der skiftes grænseflader, når det er muligt.
Når du definerer en rolle ved hjælp af DAX-editoren, der ikke kan defineres i standardeditoren, bliver du bedt om at angive en advarsel om, at hvis du skifter editor, kan nogle oplysninger gå tabt. Hvis du vil beholde disse oplysninger, skal du vælge Annuller og fortsætte med kun at redigere denne rolle i DAX-editoren.
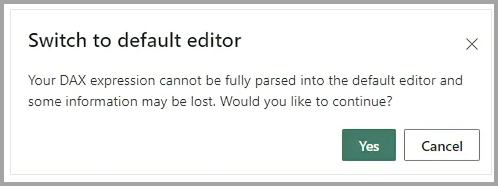
Vælg Gem for at gemme rollen.
Når rollen er gemt, skal du vælge Tildel for at føje brugere til rollen. Når du er tildelt, skal du vælge Gem for at gemme rolletildelingerne og lukke RLS-indstillingerne modal.
Opret layout
Du kan oprette layout for din model, der kun indeholder et undersæt af tabellerne i din model. Denne omorganisering kan hjælpe med at give en tydeligere visning af de tabeller, du vil arbejde med, og gøre det nemmere at arbejde med komplekse semantiske modeller. Hvis du vil oprette et nyt layout med kun et undersæt af tabellerne, skal du vælge knappen + ud for fanen Alle tabeller nederst i vinduet.
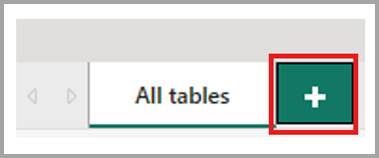
Du kan derefter trække en tabel fra ruden Data til det nye layout. Højreklik på tabellen, og vælg derefter Tilføj relaterede tabeller i den menu, der vises. Dette omfatter alle tabeller, der er relateret til den oprindelige tabel til layoutet.
Oprette rapporter
Du kan oprette en ny rapport fra redigeringen af datamodellen i tjenesteoplevelsen ved at vælge knappen Ny rapport på båndet. Dette åbner en ny browserfane til lærredet til redigering af rapporten i en ny rapport, der er bygget på den semantiske model.
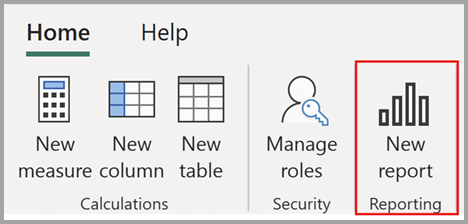
Når du gemmer din nye rapport, bliver du bedt om at vælge et arbejdsområde, forudsat at du har skriverettigheder til det pågældende arbejdsområde. Hvis du ikke har skriverettigheder, eller hvis du er en gratis bruger, og den semantiske model er placeret i et Arbejdsområde af typen Premium-kapacitet eller Fabric F64 eller nyere, gemmes den nye rapport i mit arbejdsområde.
AutoSave
Når du har foretaget ændringer i din datamodel, gemmes dine ændringer automatisk. Ændringerne er permanente uden mulighed for at fortryde.
Tilladelser
En bruger skal have tilladelser til at skrive og oprette en semantisk model for at kunne åbne og redigere den tilsvarende datamodel i Power BI-tjeneste.
Aktivering af redigering af datamodeller på administrationsportalen
Power BI-administratorer kan aktivere eller deaktivere redigering af datamodeller i tjenesten for hele organisationen eller for bestemte sikkerhedsgrupper ved hjælp af den indstilling, der findes på Power BI-administrationsportalen, som vist på følgende billede.
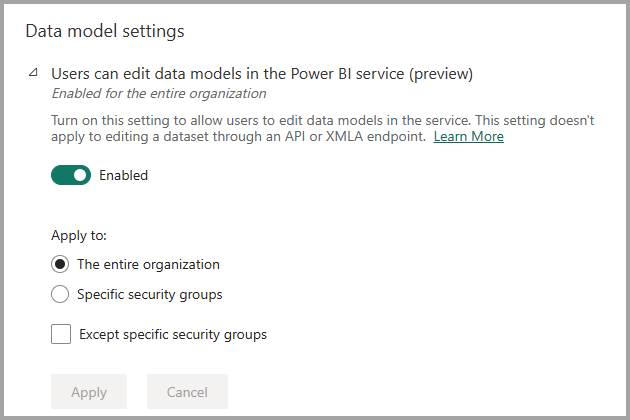
Visning af overvågningslogge og aktivitetshændelser
Power BI-administratorer kan overvåge handlinger vedrørende redigering af datamodeller i webhandlinger fra Microsoft 365 Administration Center. De overvågningshandlinger, der understøttes til redigering af datamodeller på internettet, er følgende:
| Fuldt navn | Operationsbetegnelse | Bemærkninger |
|---|---|---|
| Anvendte en ændring af modellen i Power BI | ApplyChangeToPowerBIModel | En bruger foretager en ændring af en eksisterende model. Dette sker, når der foretages redigering af modellen (f.eks. skrive en DAX-måling, administrere relationer osv.) |
| Hentede en model fra Power BI | GetPowerBIDataModel | En bruger åbner oplevelsen Åbn datamodel eller synkroniserer en datamodel igen. |
Du kan finde flere oplysninger om, hvordan du får adgang til dine overvågningslogge, i artiklen Få adgang til dine overvågningslogge .
Kapacitetsudnyttelse og rapportering
Du kan overvåge den effekt, redigering af datamodeller i tjenesten har på dine Power BI Premium-kapaciteter, ved hjælp af appen Premium-målepunkter. Kapacitetseffekten kan overvåges for redigering af datamodeller på internettet ved hjælp af følgende handlinger.
| Operation | Description | Arbejdsbelastning | Skriv |
|---|---|---|---|
| Webmodellering er læst | Læsehandling for en datamodel i brugeroplevelsen for webmodellering af semantiske modeller | Semantiske modeller | Interaktiv |
| Skriv til webmodellering | En skrivehandling for en datamodel i brugeroplevelsen for webmodellering af semantiske modeller | Semantiske modeller | Interaktiv |
Overvejelser og begrænsninger
Der er nogle få begrænsninger for denne version af redigering af datamodeller i Power BI-tjeneste, som falder i en håndfuld kategorier.
Semantiske modeller, der ikke understøttes
Følgende scenarier understøtter ikke åbning af datamodellen for en semantisk model i tjenesten:
- Semantiske modeller, der har trinvis opdatering.
- Semantiske modeller, der er udrullet af en udrulningspipeline.
- Semantiske modeller, der endnu ikke er blevet opgraderet til forbedret metadataformat. Du kan opgradere til udvidet metadataformat ved at åbne den tilsvarende pbix i Desktop og publicere igen.
- Semantiske modeller, der har konfigureret automatiske sammenlægninger.
- Semantiske modeller, der har en direkte forbindelse.
- Semantiske modeller er migreret fra Azure Analysis Services (AAS).
- Ikke alle semantiske modeller i Pro-arbejdsområder understøttes i øjeblikket i UAE North.
Hvis du vil se, hvilken begrænsning der forhindrer dig i at åbne din datamodel, skal du holde markøren over knappen Åbn datamodel på siden med semantiske modeloplysninger. Dette viser et værktøjstip, der angiver, hvilken begrænsning der medfører , at knappen Åbn datamodel deaktiveres.

Begrænsninger
Der er stadig mange funktionelle huller mellem modelvisningen i Power BI Desktop og tjenesten. Funktioner, der endnu ikke understøttes i tjenesten, omfatter:
- Angivelse af en tabel som en funktionstabel
- Konfiguration af egenskaber for funktionstabeller
- Ændring af lagringstilstanden for en tabel
- Skift til og fra datakategorien 'stregkode'
- Forbind til nye datakilder
- Transformering af data ved hjælp af Power Query-editor
- Vis som dialogboks
- Registrer relationer automatisk
- Q&A-konfiguration, herunder redigering af synonymer
- Klassificering af din rapports følsomhed
- Integration af eksterne værktøjer
- Når du ændrer din datamodel i tjenesten, forhindres oprettelse af en relation mellem DirectQuery-tabeller fra den samme semantiske Power BI-model eller Azure Analysis Services-forekomst ikke korrekt. På samme måde som Desktop understøttes dette scenarie ikke, men der genereres ingen fejl, når du forsøger at udføre denne handling.
- Når du ændrer din datamodel i Tjenesten, opdateres ændring af navnet på datafelter ikke automatisk i eksisterende visualiseringer i downstreamartefakter, der afhænger af den semantiske model.
Semantiske modeller, der er redigeret med eksterne værktøjer
Hvis du bruger eksterne værktøjer til at ændre den semantiske model ved hjælp af XMLA-slutpunktet, kan det medføre en uventet funktionsmåde, når du redigerer din semantiske model på internettet, hvis skrivehandlingen ikke understøttes. Du kan finde flere oplysninger om understøttede skrivehandlinger i vores dokumentation om ændringer uden for Power BI.
Tilgængelighed
Fuld tilgængelighed understøttes ikke i øjeblikket til redigering af datamodeller i Power BI-tjeneste.
Relateret indhold
Denne artikel indeholder oplysninger om eksempelvisningen til redigering af datamodeller i Power BI-tjeneste. Du kan få flere oplysninger om datamodellering i Power BI i følgende ressourcer:
Feedback
Kommer snart: I hele 2024 udfaser vi GitHub-problemer som feedbackmekanisme for indhold og erstatter det med et nyt feedbacksystem. Du kan få flere oplysninger under: https://aka.ms/ContentUserFeedback.
Indsend og få vist feedback om