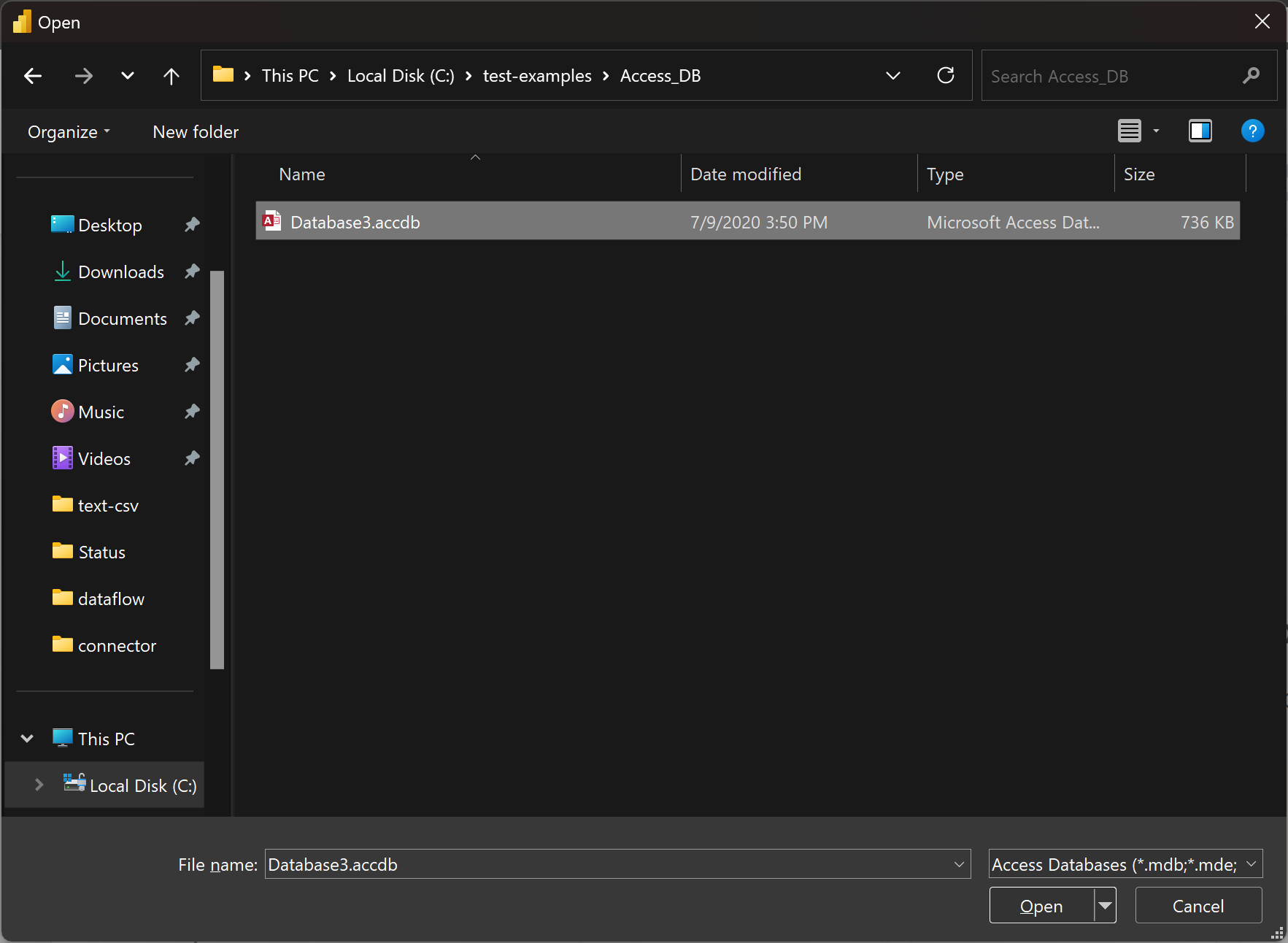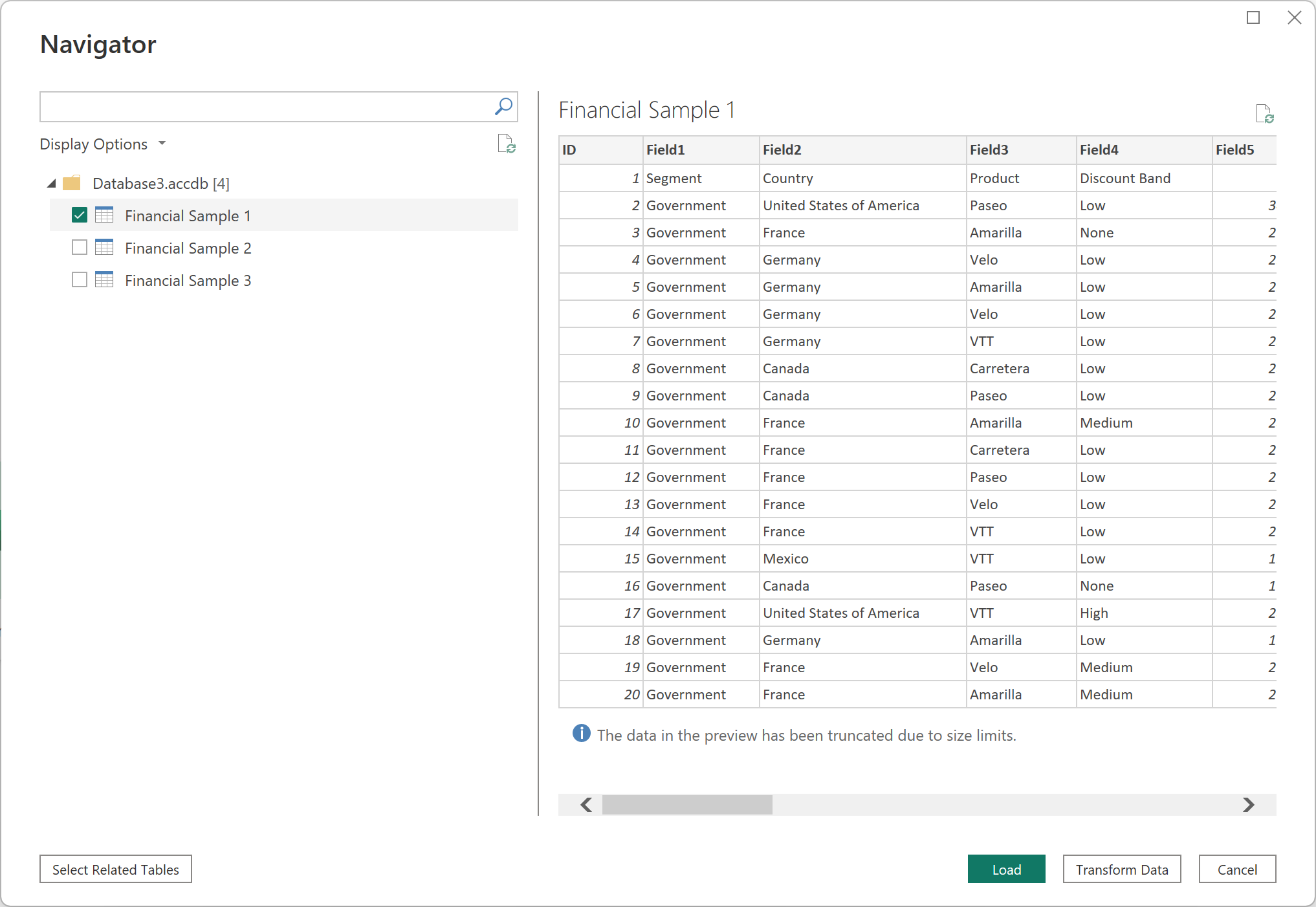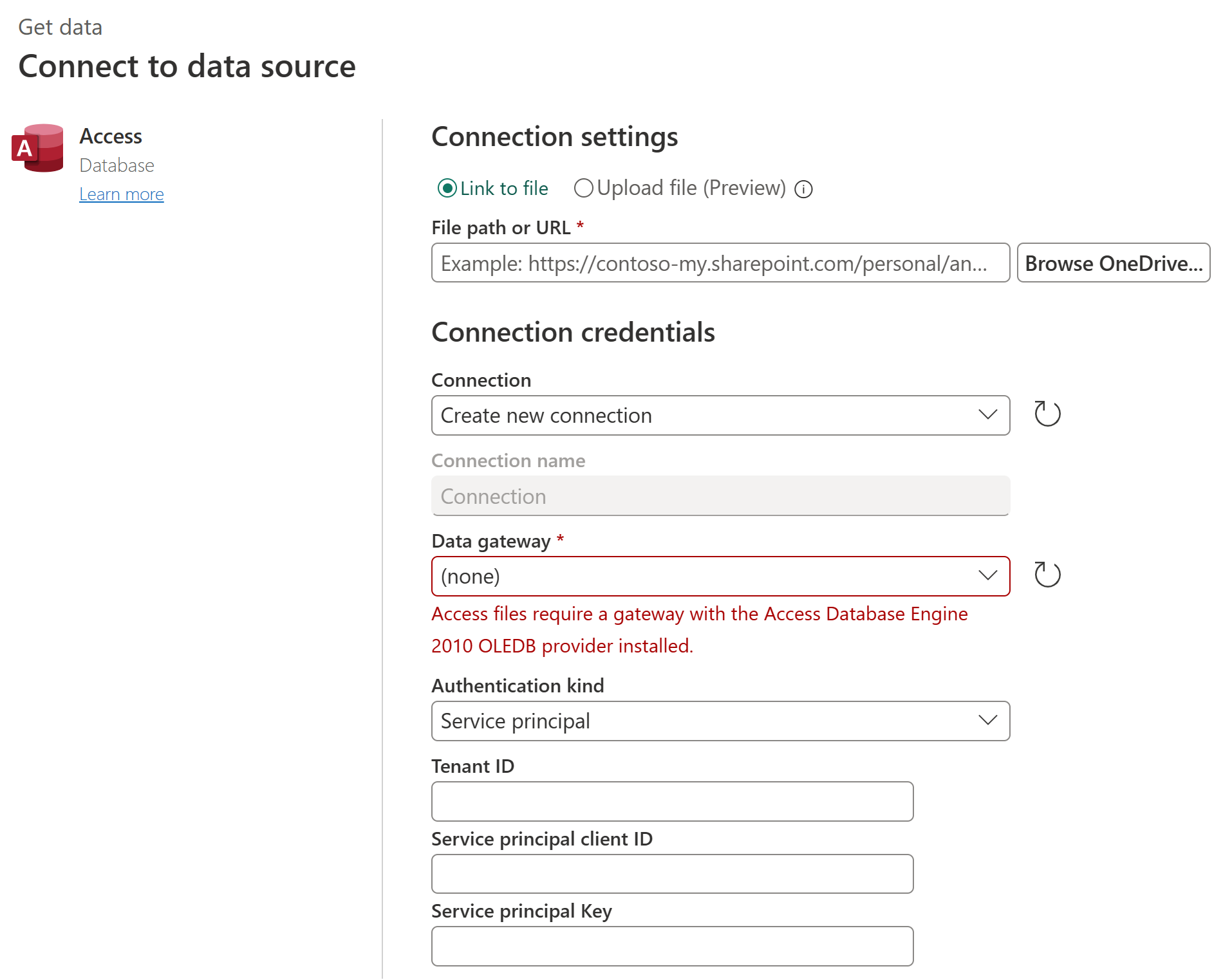Access-database
Resumé
| Element | Beskrivelse |
|---|---|
| Udgivelsestilstand | Generel tilgængelighed |
| Produkter | Excel Power BI (semantiske modeller) Power BI (dataflow) Fabric (Dataflow Gen2) Power Apps (dataflow) Excel Dynamics 365 Customer Insights Analysis Services |
| Understøttede godkendelsestyper | Anonym Windows Grundlæggende Organisationskonto |
| Dokumentation til funktionsreference | Access.Database |
Bemærk
Nogle funktioner kan være til stede i ét produkt, men ikke andre på grund af installationsplaner og værtsspecifikke egenskaber.
Forudsætninger
Hvis du opretter forbindelse til en Access-database fra Power Query Online, skal det system, der indeholder datagatewayen i det lokale miljø, have installeret 64-bit versionen af OLEDB-provideren til Access-databaseprogrammet 2016.
Hvis du indlæser en Access-database i Power BI Desktop, skal versionerne af OLEDB-udbyderen af Access-databaseprogrammet 2016 og Power BI Desktop på den pågældende computer matche (dvs. enten 32-bit eller 64-bit). Du kan få flere oplysninger ved at gå til Importér Access-database til Power BI Desktop.
Understøttede egenskaber
- Importér
Forbind til en Access-database fra Power Query Desktop
Sådan oprettes forbindelsen fra Power Query Desktop:
Vælg indstillingen Access-database i forbindelsesvalget.
Søg efter og vælg den Access-database, du vil indlæse. Vælg derefter Åbn.
Hvis Access-databasen er online, skal du bruge webconnectoren til at oprette forbindelse til databasen.
I Navigator skal du vælge de ønskede databaseoplysninger og derefter enten vælge Indlæs for at indlæse dataene eller Transformer data for at fortsætte med at transformere dataene i Power Query-editor.
Forbind til en Access-database fra Power Query Online
Sådan oprettes forbindelsen fra Power Query Desktop:
Vælg indstillingen Access-database i forbindelsesvalget.
I dialogboksen Access-database , der vises, skal du angive filstien eller URL-adressen til Access-databasen. Eller vælg Overfør fil (prøveversion) for at uploade databasen.
Vælg navnet på din datagateway i det lokale miljø.
Bemærk
Du skal vælge en datagateway i det lokale miljø til denne connector, uanset om Access-databasen er på dit lokale netværk eller på et websted.
Hvis du åbner databasen første gang, skal du vælge typen af legitimationsoplysninger for forbindelsen til Access-databasen i godkendelsestypen.
Angiv dine legitimationsoplysninger.
Vælg Næste for at fortsætte.
I Navigator skal du vælge de data, du har brug for, og derefter vælge Transformér data for at fortsætte med at transformere dataene i Power Query-editor.
Fejlfinding
Forbind til lokal fil fra Power Query Online
Når du forsøger at oprette forbindelse til en lokal Access-database ved hjælp af Power Query Online, skal du vælge en datagateway i det lokale miljø, også selvom Access-databasen er online.
Fejl i datagateway i det lokale miljø
Der skal være installeret en 64-bit version af OLEDB-provideren til Access-databaseprogrammet 2016 på din datagatewaycomputer i det lokale miljø for at kunne indlæse Access-databasefiler. Hvis du allerede har en 64-bit version af Microsoft Office installeret på samme computer som gatewayen, er OLEDB-provideren til Access-databaseprogrammet 2016 allerede installeret. Hvis ikke, kan du downloade driveren fra følgende placering:
OLEDB-provider til Access-databaseprogrammet 2016
Importér Access-database til Power BI Desktop
I nogle tilfælde kan der opstå en The 'Microsoft.ACE.OLEDB.12.0' provider is not registered fejl, når du forsøger at importere en Access-databasefil til Power BI Desktop. Denne fejl kan skyldes, at der bruges bitversioner af Power BI Desktop og OleDB-provideren i Access-databaseprogrammet 2016. Du kan finde flere oplysninger om, hvordan du løser denne uoverensstemmelse, ved at gå til Fejlfinding i forbindelse med import af Access- og Excel-.xls-filer i Power BI Desktop.
Feedback
Kommer snart: I hele 2024 udfaser vi GitHub-problemer som feedbackmekanisme for indhold og erstatter det med et nyt feedbacksystem. Du kan få flere oplysninger under: https://aka.ms/ContentUserFeedback.
Indsend og få vist feedback om