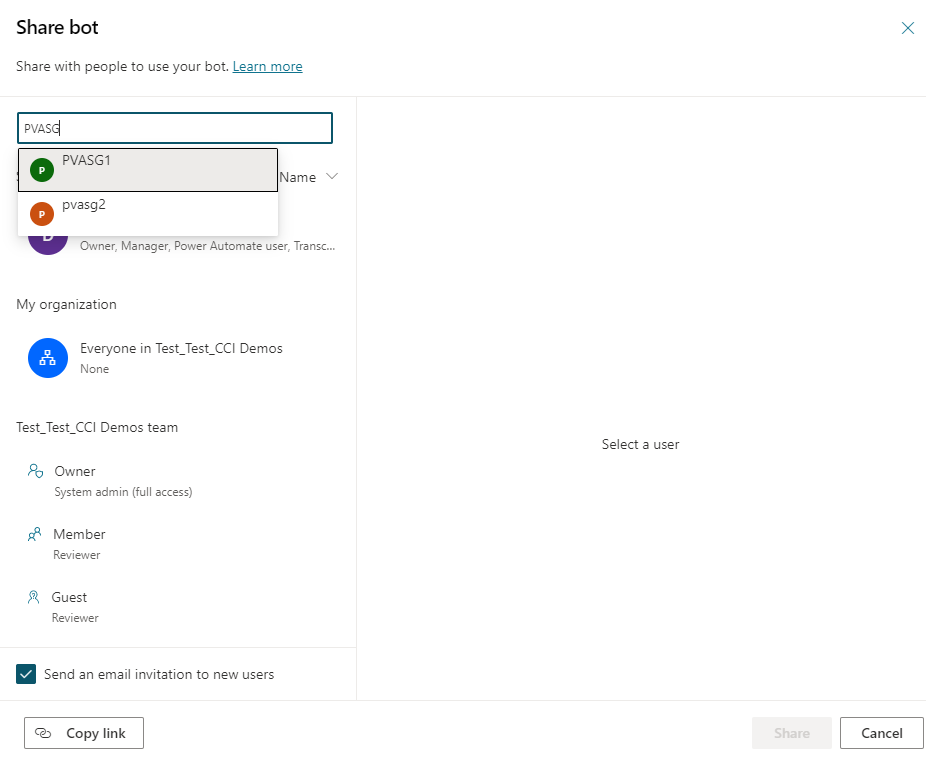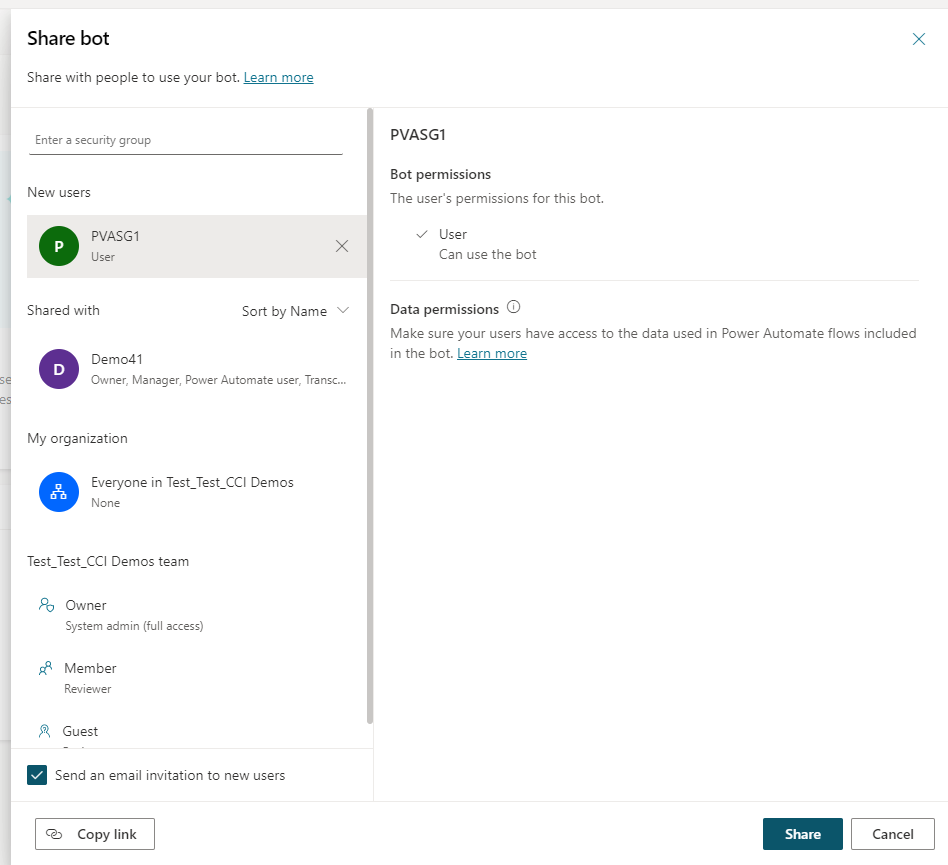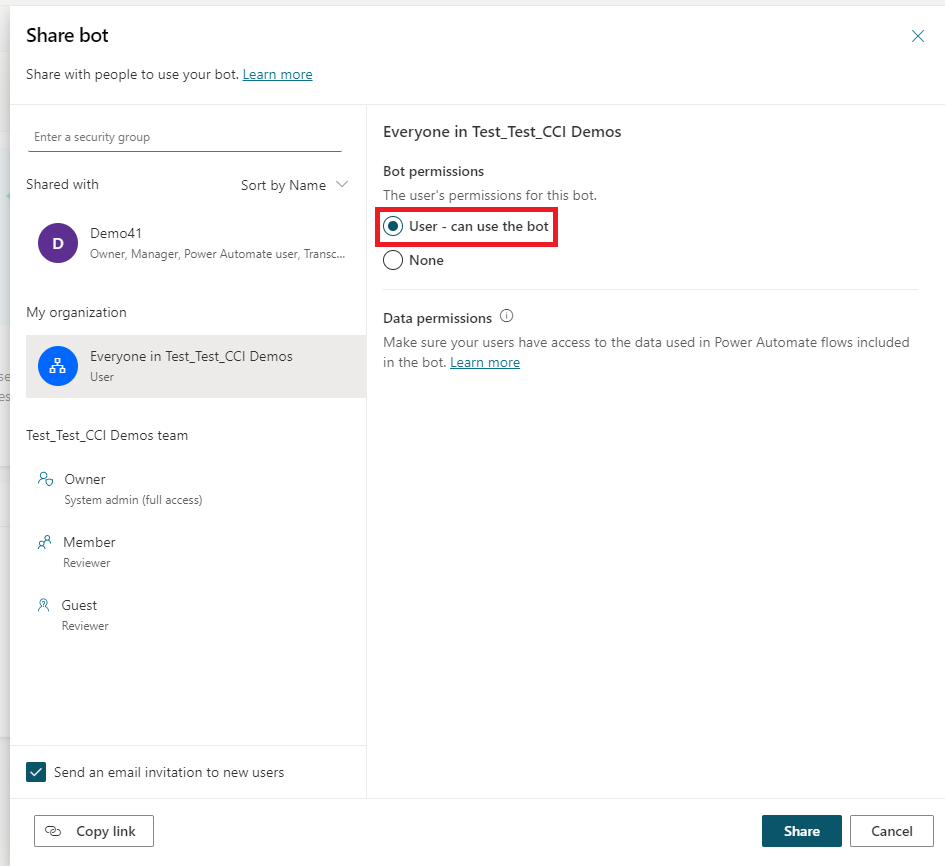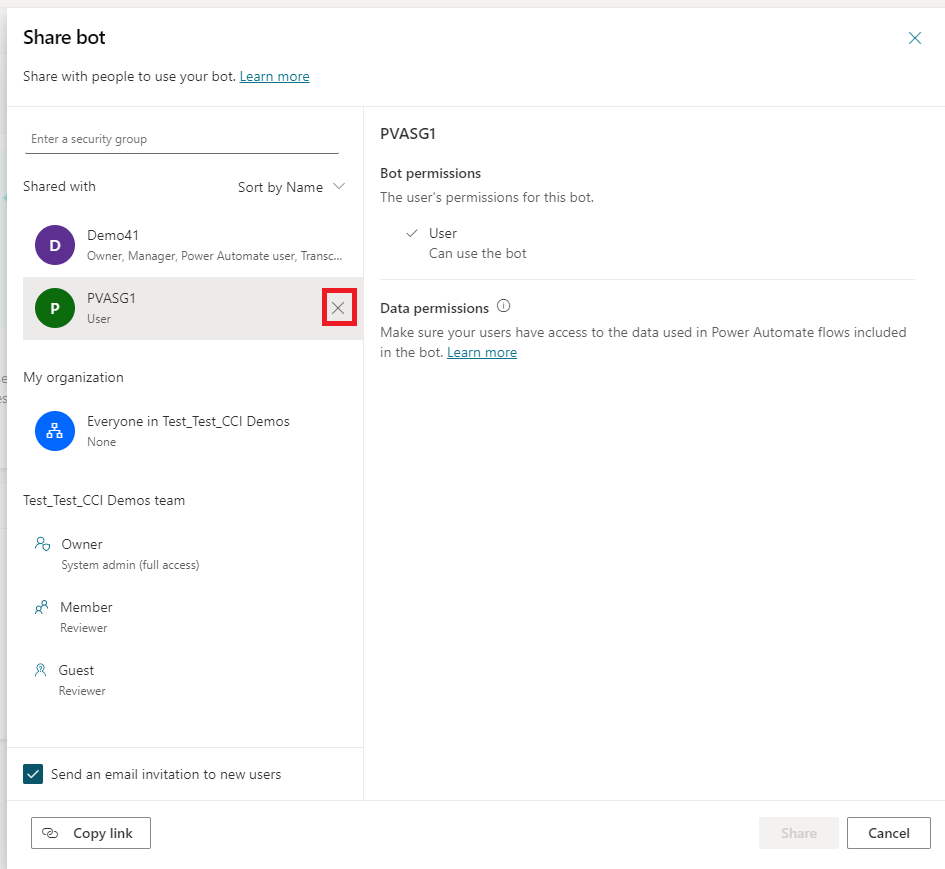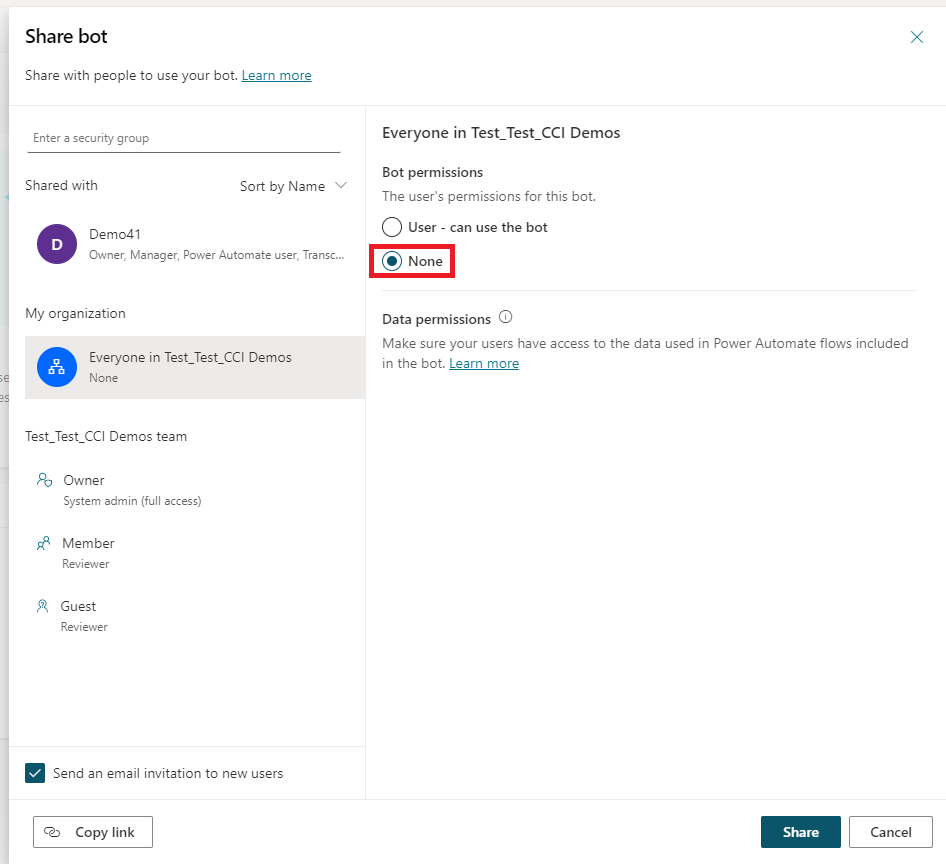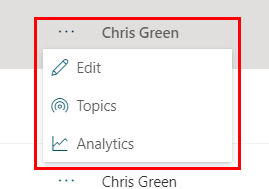Dele copiloten med andre brugere
Vigtigt!
Power Virtual Agents-funktioner og -egenskaber er nu en del af Microsoft Copilot Studio, der følger vigtige investeringer i generativ AI og forbedrede integrationer på tværs af Microsoft Copilot.
Der refereres muligvis til nogle artikler og skærmbilleder i Power Virtual Agents, mens vi opdaterer dokumentation og undervisningsindhold.
Du kan dele dine copiloter med andre for at give dem særlige tilladelser. Der findes to forskellige delingsmetoder:
- Giv sikkerhedsgrupper, eller hele din organisation, tilladelse til at chatte med copiloten.
- Inviter brugerne til at samarbejde om dit copilotprojekt. Samarbejdspartnere har altid tilladelse til at chatte med copiloten.
Forudsætninger
- Copilotens indstilling for godkendelse af slutbrugere skal konfigureres til Kun for Teams eller Manuel med Azure Active Directory eller Microsoft Entra ID som udbyder.
- Påkrævet bruger-logon skal aktiveres for at styre, hvem der kan chatte med copiloten i din organisation.
Dele en copilot til chat
Copilotudviklere, som du har delt din copilot med for at samarbejde om oprettelse, har altid tilladelse til at chatte med copiloten. Du kan dog også give brugerne tilladelse til at chatte med copiloten uden at give dem redigeringstilladelse.
Hvis du vil give brugere tilladelse til kun at chatte med copiloten, kan du enten:
- Dele din copilot med en sikkerhedsgruppe.
- Dele din copilot med alle i din organisation.
Dele din copilot med sikkerhedsgrupper
Du kan dele din copilot med sikkerhedsgrupper, så deres medlemmer kan chatte med copiloten.
Vælg Del øverst på copilotens oversigtsside.
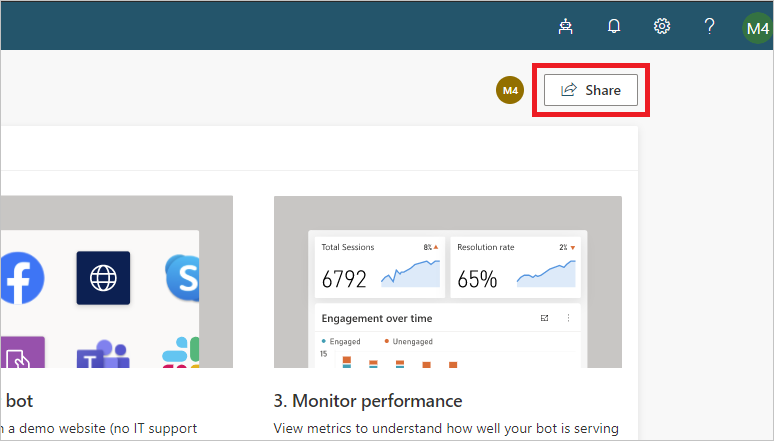
Angiv det navn på sikkerhedsgruppen, som du vil dele copiloten med.
Bemærk
Når du deler en copilot med henblik på chat, kan du kun dele en copilot med sikkerhedsgrupper. Du kan ikke dele den med:
- Microsoft 365-grupper.
- De enkelte brugere direkte. Du kan administrere individuel brugeradgang ved at tilføje eller fjerne brugere i sikkerhedsgruppen.
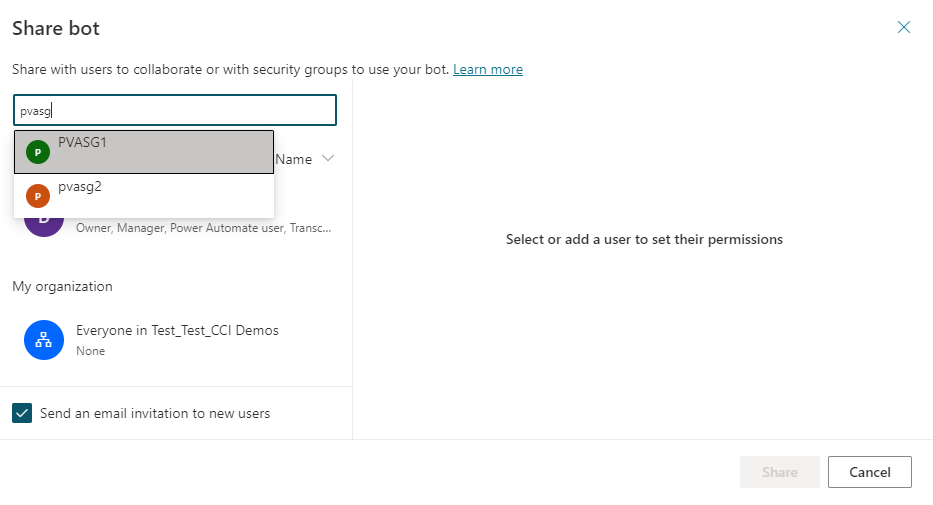
Gennemse tilladelsen for sikkerhedsgruppen.
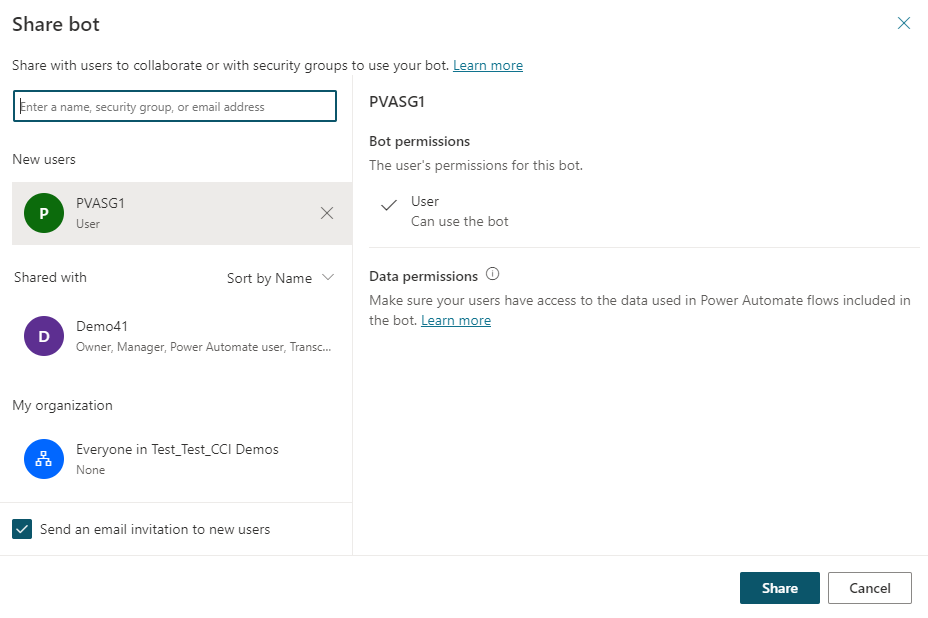
Hvis du vil give brugerne besked om, at du har delt copiloten med dem, skal du markere afkrydsningsfeltet Send en mailinvitation til nye brugere.
Bemærk
Kun sikkerhedsgrupper, hvor mail er aktiveret, modtager en mailinvitation. Du kan kopiere linket til demowebstedet og dele det med brugerne direkte, så de kan chatte med copiloten.
Vælg Del for at dele copiloten med nye sikkerhedsgrupper.
Dele copiloten med alle i organisationen
Du kan dele din copilot, så alle i den samme organisation som copiloten kan chatte med den.
Vælg Del øverst på copilotens oversigtsside.
Vælg Alle i din organisations navn.
Vælg indstillingen Bruger – kan bruge copiloten.
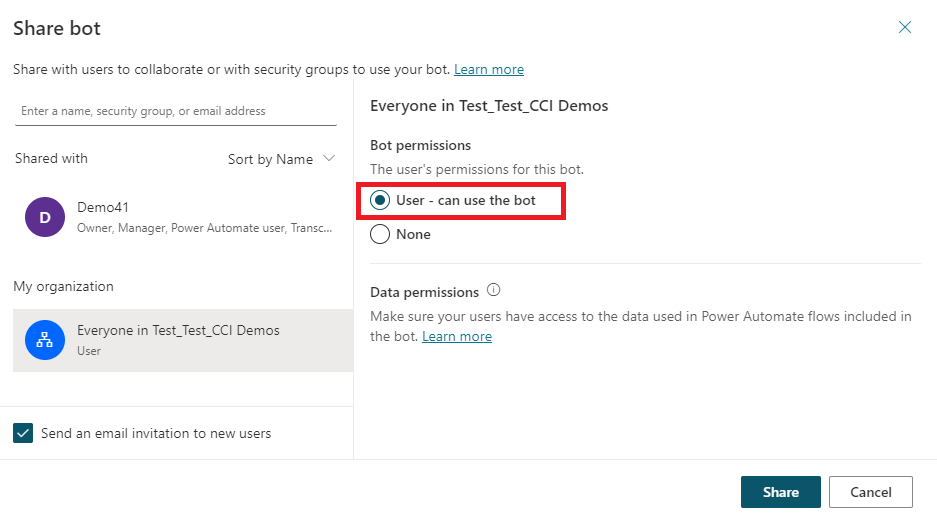
Bemærk
Microsoft Copilot Studio sender ikke mailinvitationer til alle i organisationen. Du kan kopiere linket til demowebstedet og dele det med brugerne direkte, så de kan chatte med copiloten.
Vælg Del for at dele copiloten med alle i organisationen.
Dele en copilot med henblik på samarbejde om oprettelse
De enkelte brugere, som du deler en copilot med, kan få vist, redigere, konfigurere, dele og publicere copiloten. De kan ikke slette copiloten.
Bemærk
Du kan kun dele en copilot med brugere, der har et Microsoft Copilot Studio pr. brugerlicens. Brugere, der ikke har en licens, kan tilmelde sig en gratis prøveversion.
Hvis du vil dele en copilot, skal du logge på Microsoft Copilot Studio og vælge Del øverst på copilotens oversigtsside.
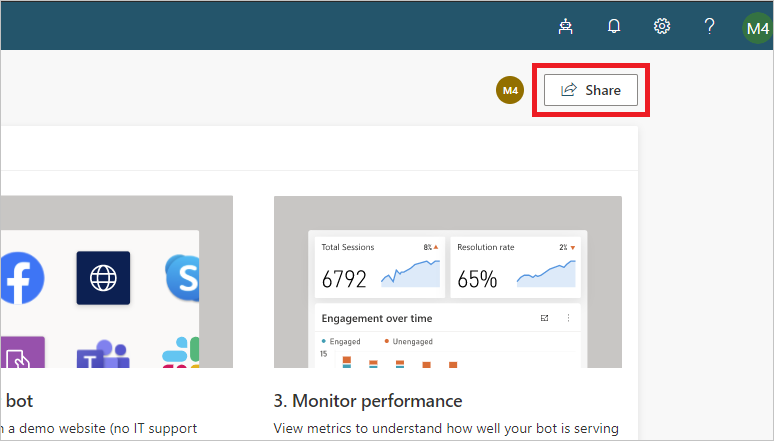
Angiv navnet eller mailadressen på hver enkelt bruger, som du vil dele copiloten med.
Bemærk
Når du deler en copilot for at samarbejde om oprettelse, kan du kun dele den med individuelle brugere. Du kan ikke dele den med:
- En sikkerhedsgruppe i din organisation.
- En distributionsgruppe i din organisation.
- Brugere eller grupper uden for din organisation.
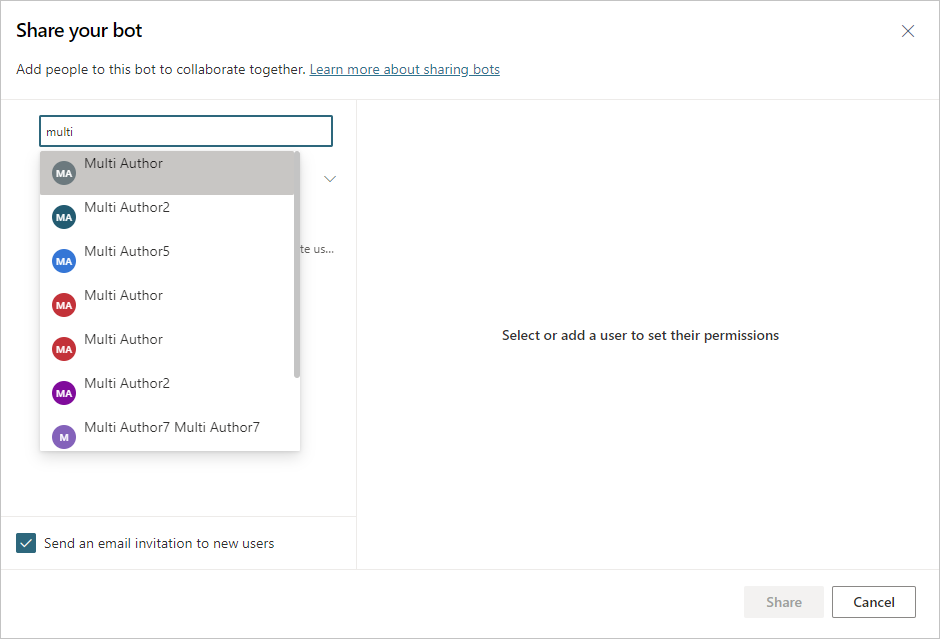
Gennemse brugerens tilladelser.
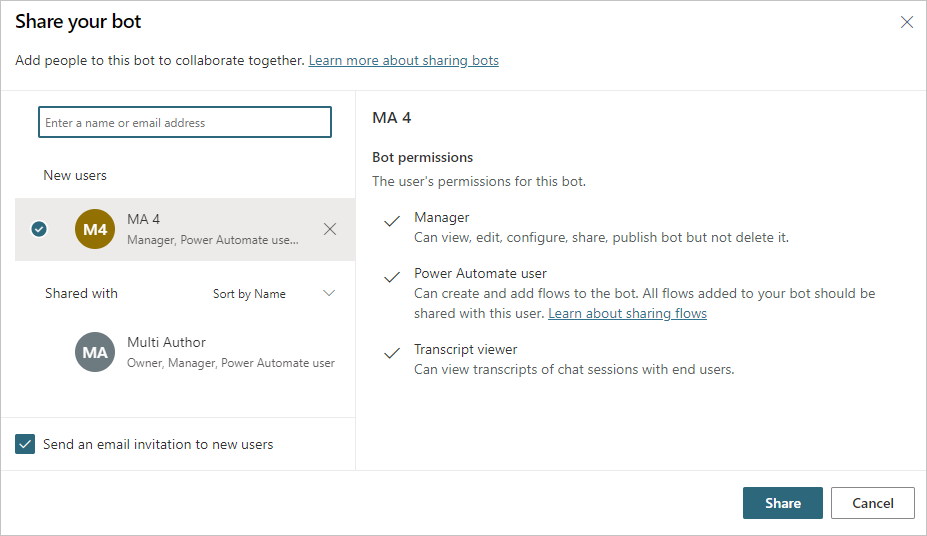
Hvis du vil give brugerne besked om, at du har delt copiloten med dem, skal du markere afkrydsningsfeltet Send en mailinvitation til nye brugere.
Vælg Del for at dele copiloten med de nye brugere.
Vigtigt!
Det kan tage op til 10 minutter, før copiloten vises på den delte brugers copilot-liste, hvis brugeren ikke tidligere var en del af miljøet for den delte copilot.
Utilstrækkelige miljøtilladelser
Brugere i miljøet skal have sikkerhedsrollen Miljøopretter, før du kan dele en copilot med dem.
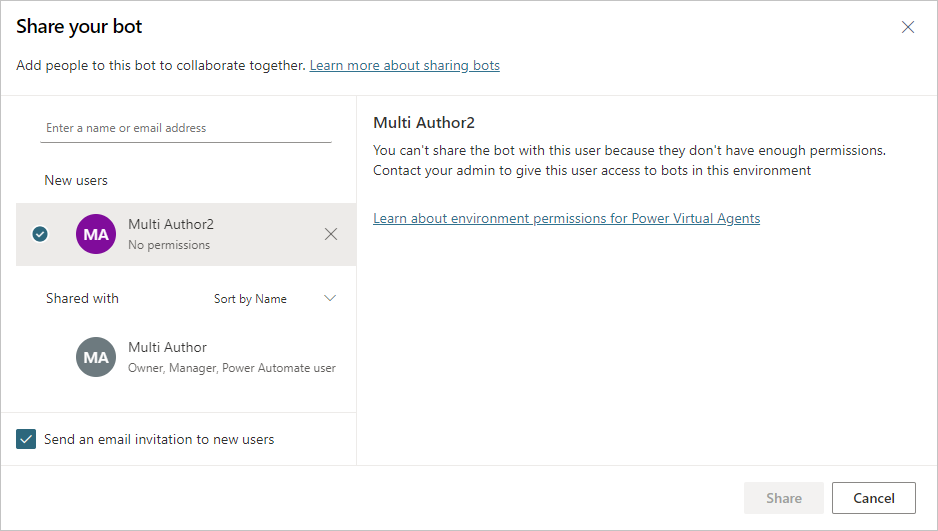
Systemadministratorer for miljøet skal tildele sikkerhedsrollen Miljøopretter til brugeren, før du deler copiloten. Hvis du er Systemadministrator, kan du tildele rollen Miljøopretter, når du deler copiloten.
Få mere at vide om sikkerhedsroller og foruddefinerede sikkerhedsroller.
Stoppe delingen af en copilot
Du kan stoppe delingen af en copilot med en sikkerhedsgruppe eller alle i organisationen.
Stoppe deling med en sikkerhedsgruppe
Vælg Del øverst på copilotens oversigtsside.
Vælg X ud for de sikkerhedsgrupper, du vil stoppe delingen af copiloten med.
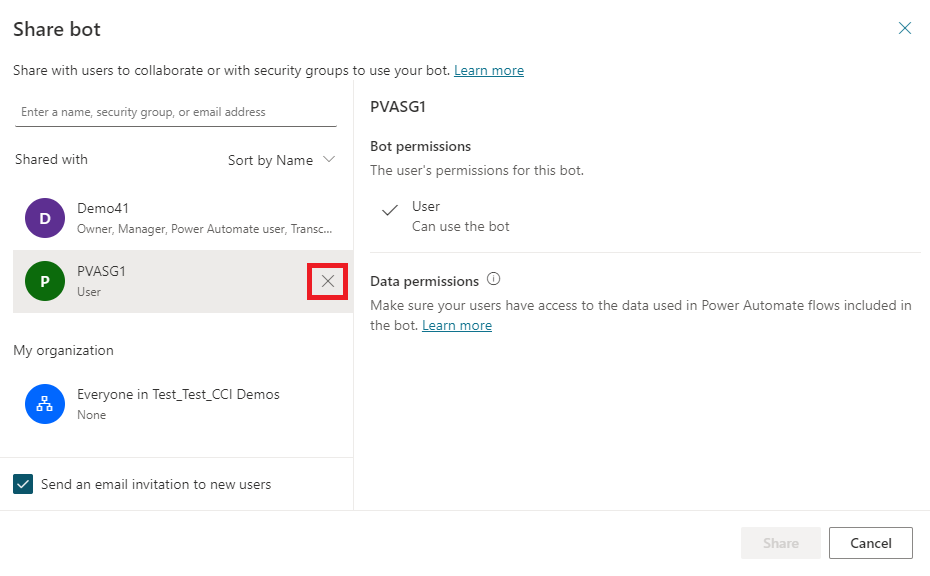
Vælg Del for at stoppe deling af copiloten med nye sikkerhedsgrupper.
Stoppe deling med alle i organisationen
Vælg Del på copilotens oversigtsside.
Vælg Alle i din organisations navn.
Vælg indstillingen Ingen.
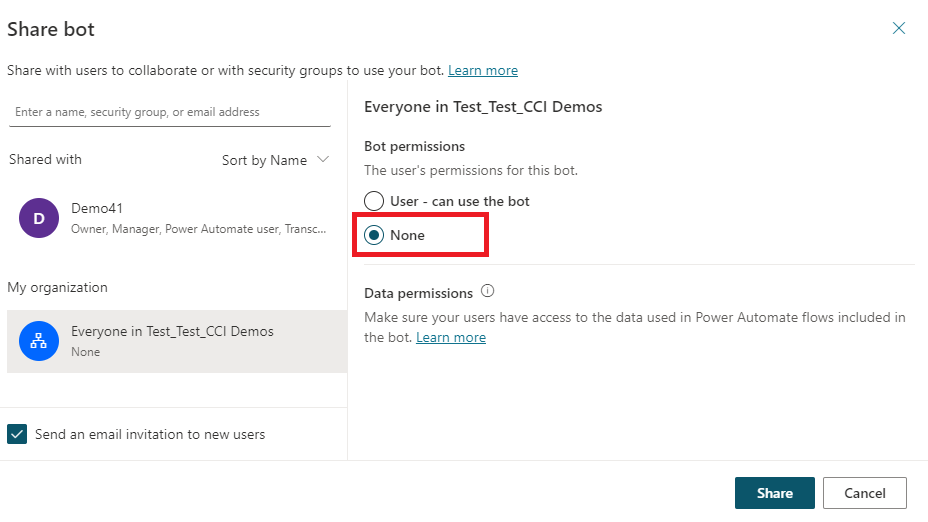
Vælg Del for at stoppe deling af copiloten med alle i organisationen.
Ophøre med at dele en copilot med individuelle brugere
Du kan ophæve delingen af en copilot med en bruger, og alle delte brugere kan forhindre, at copiloten deles med andre brugere, bortset fra ejeren. Ejeren har altid adgang til copiloten.
Log på Microsoft Copilot Studio, og vælg Del øverst på copilotens oversigtsside.
Vælg X ud for de brugere, som du ikke længere vil dele copiloten med.
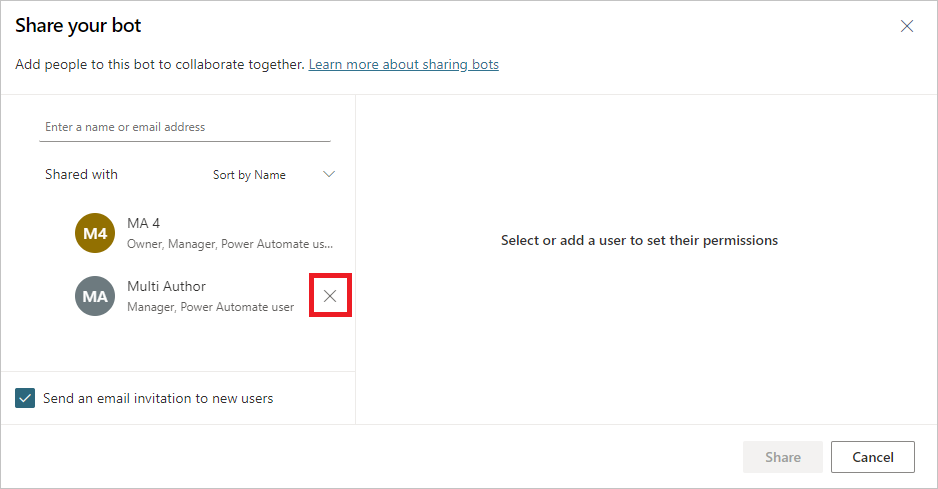
Vælg Del for at stoppe deling af copiloten med valgte brugere.
Del Power Automate-flow, der bruges i en copilot
Du kan føje handlinger til en copilot ved hjælp af flow i Power Automate, men flow i en copilot deles dog ikke automatisk med andre brugere, når der deles en copilot.
Brugere, der ikke har adgang til det delte flow, kan stadig køre det ved hjælp af lærredet til test af copilot.
Hvis andre brugere skal kunne redigere eller tilføje flow, skal du dele dem i Power Automate. Du kan åbne flows direkte fra det emne, hvor flowet bruges.
Vælg Vis detaljer om flow for at gå til siden med flowets detaljer i Power Automate.
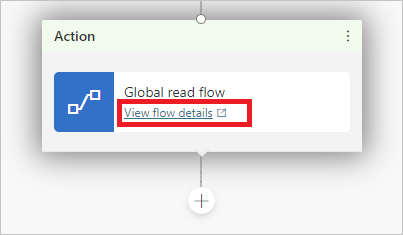
Vælg Rediger i sektionen Ejere.
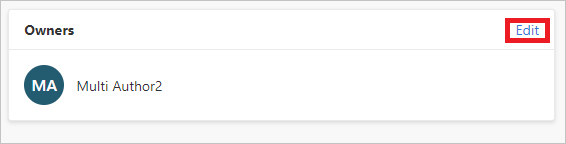
Angiv navnet eller mailadressen på den bruger, som du vil give redigeringstilladelser til.
Tildel sikkerhedsroller til et miljø
Hvis du er Systemadministrator, kan du tildele og administrere sikkerhedsroller, når du deler en copilot.
Sektionen Sikkerhedsroller for miljø vises, når du deler en copilot, men kun hvis du er Systemadministrator. Her kan du dele copiloter med brugere, der ikke har tilstrækkelige miljøtilladelser til at bruge Microsoft Copilot Studio.
Du skal være Systemadministrator for det miljø, hvor copiloten er placeret, for at få vist og tilføje sikkerhedsroller.
Bemærk
Du kan kun tildele sikkerhedsroller, når du deler en copilot. Du kan ikke fjerne sikkerhedsroller under deling. Brug Power Platform Administration for at få fuld adgang til administration af sikkerhedsroller.
Få mere at vide om sikkerhedsroller og foruddefinerede sikkerhedsroller.
Tildeling af sikkerhedsrollen Miljøopretter i forbindelse med deling af copilot
Du kan tildele sikkerhedsrollen Miljøopretter, når du deler en copilot med en bruger, der ikke har tilstrækkelige miljøtilladelser til at køre Microsoft Copilot Studio.
Når du deler copiloten til chat, og den angivne bruger ikke har tilstrækkelige tilladelser til at bruge Microsoft Copilot Studio i miljøet, får du besked om, at sikkerhedsrollen Miljøopretter tildeles brugeren, så vedkommende kan bruge copiloten.

Tildeling af sikkerhedsrollen Copilot-afskriftsfremviser i forbindelse med deling af copilot
Du kan tildele sikkerhedsrollen Copilot-afskriftsfremviser til brugere, der ikke har adgang til en afskrift af samtalen, når en copilot deles.
Afhængigt af indholdet og destinationsmålgruppe for copiloten kan det være en god ide kun at give afskriftsadgang til brugere, der har den nødvendige træning i forbindelse med beskyttelse af personlige oplysninger.
Vigtigt
Adgang til samtaleafskrift administreres af miljøsikkerhedsroller. Efter at have tildelt sikkerhedsrollen Copilot-afskriftsfremviser til en bruger, har den pågældende bruger adgang til samtaleafskrifter for alle copiloter, de opretter, eller som deles inden for miljøet.
Det er som standard kun administratorer, der er tildelt rollen Copilot-afskriftsfremviser eller Robotafskriftsfremviser. Vi anbefaler, at du opretter et miljø til copiloter, der styrer, hvilke brugere der kan få vist samtaleafskrifter. Få mere at vide om, hvordan du opretter et nyt miljø til dine copiloter
Når du deler copiloten til chat, kan du tildele rollen Copilot-afskriftsfremviser ved at markere afkrydsningsfeltet.
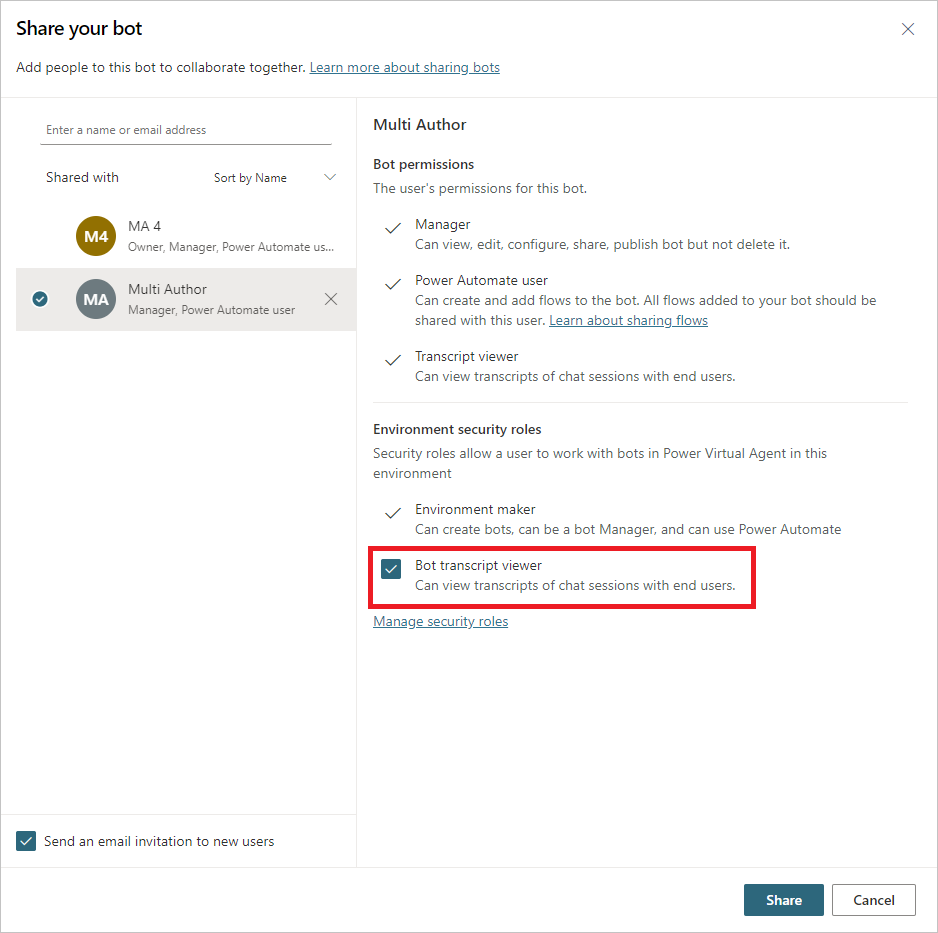
Administrere sikkerhedsroller
Du kan administrere sikkerhedsroller for miljøet i Power Platform Administration.
Datatilladelser
Hvis du vil sikre, at de brugere, der chatter med din copilot, kan køre Power Automate-flowene korrekt, skal du teste din copilot for at sikre, at deres tilladelser til de integrerede systemer er konfigureret korrekt.
Samarbejd om copiloter
Når du har delt en copilot, kan alle redigere copilotens emner.
På listen Emner kan du se, hvem der arbejder på et emne, under kolonnen Redigering. Du kan vælge personens ikon for hurtigt at chatte med dem på Teams eller sende dem en mail.
Denne liste kan være med til at forhindre konflikter, hvis flere personer arbejder på samme emne.

Bemærk
Listen over forfattere i kolonnen Under redigering opdateres kun, når siden indlæses.
En liste over, hvem der redigerer siden, vises også som brugerikoner øverst på oprettelseslærredet, når du har åbnet et emne, der skal redigeres.

Hvis en forfatter ikke foretager ændringer i emnet, frakobler sin computer eller lukker browservinduet, antages det, at forfatteren har afsluttet emnet. Efter 30 minutters inaktivitet vil brugeren ikke blive identificeret som en bruger, der redigerer emnet.
Det kan ske, at flere personer foretager ændringer af et emne og forsøger at gemme deres ændringer samtidig. Du kan f.eks. åbne og begynde at redigere et emne. Din kollega åbner det samme emne, foretager få ændringer og gemmer det. Når du er færdig med at redigere emnet, forsøger du at gemme det, for blot at opdage, at du befinder dig i en konflikttilstand.
Microsoft Copilot Studio registrerer dette og forhindrer dig i at overskrive din kollega ved at give dig en valgmulighed: Du kan genindlæse indholdet med de seneste ændringer (slette dit arbejde), eller du kan gemme en kopi af emnet (beholde ændringerne i en ny kopi af emnet).

Hvis du gemmer ændringerne i et nyt emne, kan du gennemse kollegaens ændringer og flette de to emner sammen, og derefter slette kopien af emnet, når du er færdig.
Feedback
Kommer snart: I hele 2024 udfaser vi GitHub-problemer som feedbackmekanisme for indhold og erstatter det med et nyt feedbacksystem. Du kan få flere oplysninger under: https://aka.ms/ContentUserFeedback.
Indsend og få vist feedback om