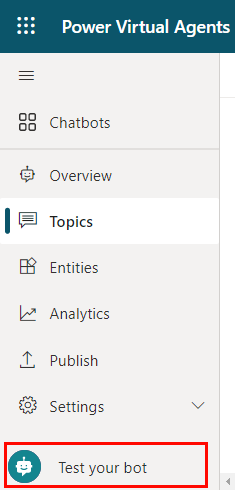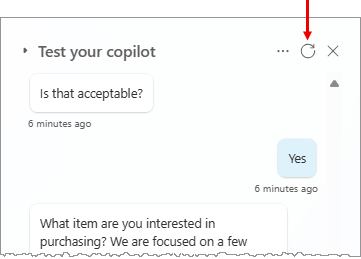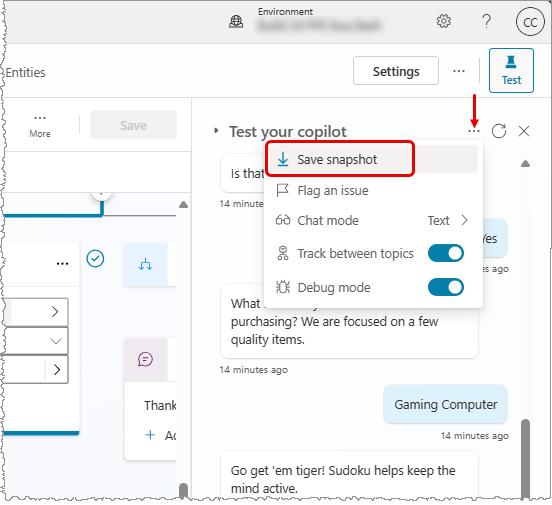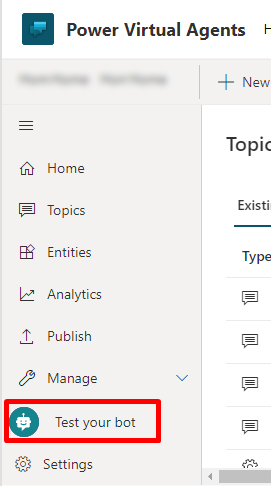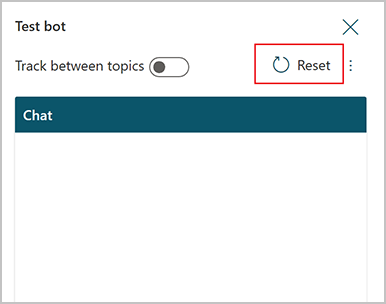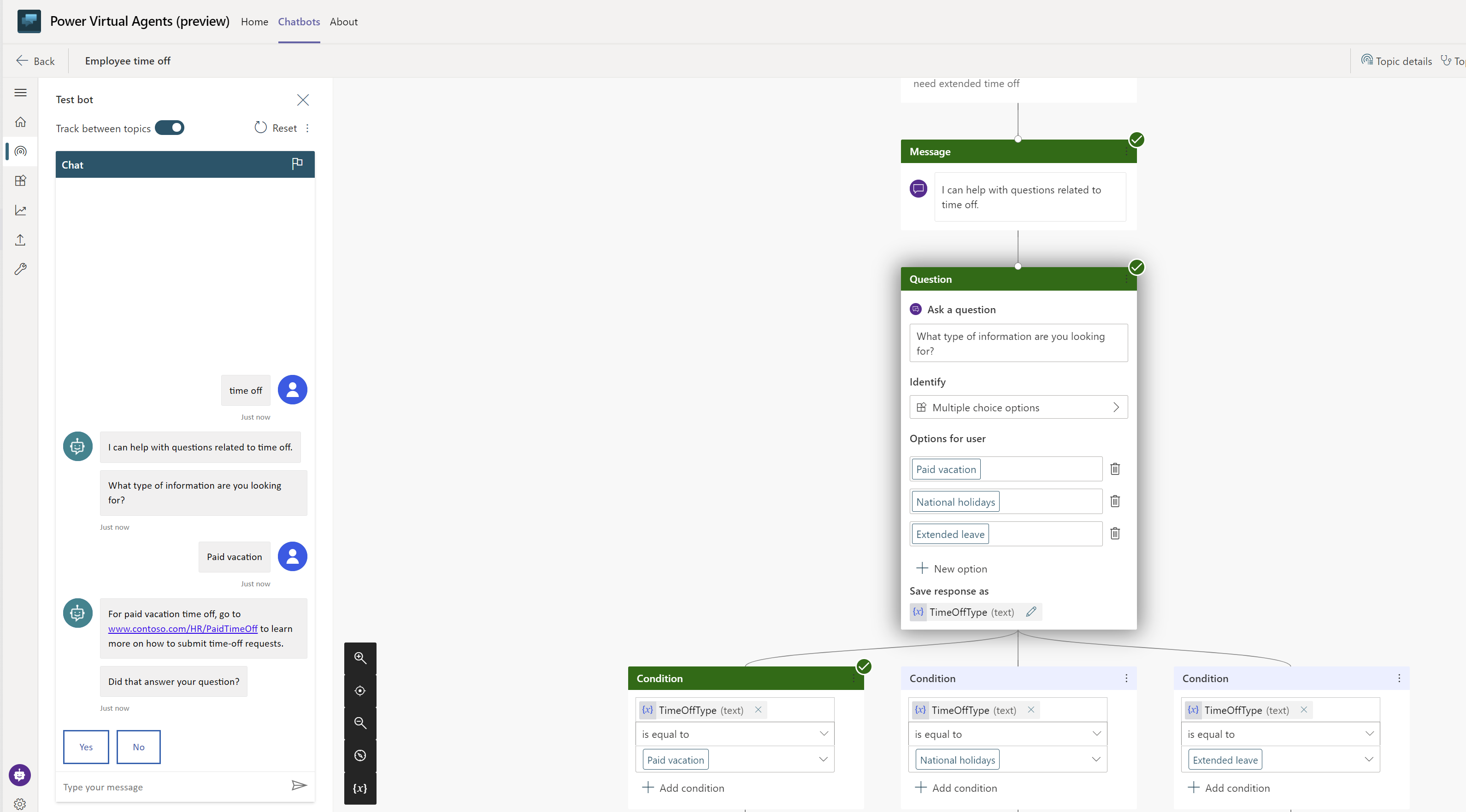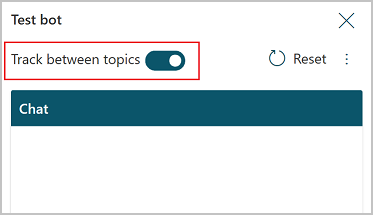Test din copilot i Copilot Studio
Vigtigt!
Power Virtual Agents-funktioner og -egenskaber er nu en del af Microsoft Copilot Studio, der følger vigtige investeringer i generativ AI og forbedrede integrationer på tværs af Microsoft Copilot.
Der refereres muligvis til nogle artikler og skærmbilleder i Power Virtual Agents, mens vi opdaterer dokumentation og undervisningsindhold.
Når du designer din copilot i Copilot Studio, kan du bruge ruden Test af copilot til at se, hvordan copiloten fører til en kunde gennem samtalen.
For at hjælpe dig med at finde og løse uventet adfærd kan du aktivere sporing mellem emner for at føre dig gennem copilot-samtalen trin for trin og gå til den relevante node på oprettelseslærredet.
Brug ruden Test copilot til at gennemgå dine copilot-samtaler som bruger. Det er en god måde at sikre, at emnerne fungerer, og at samtalerne fungerer, som du forventer.
Forhåndsversion af en samtale
Hvis ruden Test af copilot er skjult, kan du åbne den ved at vælge ikonet for Test af copilot nederst i sidens navigationsrude.
Skriv din meddelelse i feltet Skriv din besked. Hvis teksten ligner en udløsersætning for et emne, starter emnet.
Vælg copilotsvaret i ruden Test copilot . Du kommer nu til emnet og den node, der har sendt svaret. De noder, der er udløst, har en farvet markeringsmarkør og en farvet nederste kant.
Efterhånden som du fortsætter samtalen i det aktive emne, skal du bemærke, at hver enkelt node, der udløses, er markeret med afkrydsningsfeltet og den nederste kant og centreret på lærredet.
Hvis du vil følge hele samtalen automatisk, efterhånden som den bevæger sig fra emne til emne, skal du aktivere Sporing øverst i ruden Test copilot.
Fortsæt samtalen, indtil du er tilfreds med, at den flyder som planlagt.
Du kan når som helst opdatere et emne, mens du kommunikerer med test-copiloten. Du skal blot gemme dit emne for at anvende ændringer og fortsætte samtalen med din copilot.
Samtalen ryddes ikke automatisk, når du gemmer et emne. Hvis du på et eller andet tidspunkt vil rydde samtalen fra din test-copilot og starte forfra, skal du vælge ikonet Nulstil.
Teste variable værdier
Du kan overholde værdierne i variablerne, når du tester din copilot.
Vælg Variabler på den sekundære værktøjslinje for at åbne ruden Variabler.
Skift til fanen Test, og udvid de ønskede variabelkategorier.
Når du fortsætter med testsamtalen, kan du overvåge værdien af de variabler, der er i brug.
Hvis du vil inspicer variable egenskaber, skal du vælge den ønskede variabel. Panelet Variabel egenskaber vises.
Du kan finde oplysninger om, hvordan du bruger ruden Variabler til at teste udfyldningen af en rubrik, under Brug af objekter og udfyldning af rubrik.
Gem øjebliksbilleder af samtaler
Mens du tester din copilot, kan du registrere indholdet af samtalen og diagnosticeringsdataene og gemme dem som en fil. Derefter kan du analysere disse data for at foretage fejlfinding af problemer, såsom at copiloten ikke svarer på den måde, som du forventer.
Advarsel!
Snapshot-filen indeholder alt indholdet i din copilot, hvilket kan omfatte følsomme oplysninger.
Vælg ikonet for mere (…) og vælg derefter gem snapshot øverst i ruden Test copilot.
Der vises en meddelelse om, at snapshotfilen kan indeholde følsomme oplysninger.
Vælg Gem for at gemme indholdet på copilot og samtalediagnose i et .zip-arkiv ved navn botContent.zip.
botContent.zip-arkivet indeholder to filer:
- dialog.json indeholder samtalediagnosticering, herunder detaljerede fejlbeskrivelser.
- botContent.yml indeholder copilotens emner og andet indhold, herunder objekter og variabler.
Bemærk
Hjælp os med at forbedre Copilot Studio ved at rapportere problemer. Brug ikonet Flag øverst i testruden til at sende samtale-id'et til Microsoft. Id'et er et entydigt id, som Microsoft bruger til at foretage fejlfinding af problemer i en samtale. Andre oplysninger, som f.eks. hvad der gemmes i en samtalesnapshot-fil, sendes ikke, når du rapporterer en fejl. Alle de indsamlede oplysninger forbliver anonyme og bliver brugt til at forbedre copilotens kvalitet.
Feedback
Kommer snart: I hele 2024 udfaser vi GitHub-problemer som feedbackmekanisme for indhold og erstatter det med et nyt feedbacksystem. Du kan få flere oplysninger under: https://aka.ms/ContentUserFeedback.
Indsend og få vist feedback om