Forfatter ved hjælp af betingelser (forhåndsversion)
Vigtigt
Power Virtual Agents-funktioner og -egenskaber er nu en del af Microsoft Copilot Studio, der følger vigtige investeringer i generativ AI og forbedrede integrationer på tværs af Microsoft Copilot.
Der refereres muligvis til nogle artikler og skærmbilleder i Power Virtual Agents, mens vi opdaterer dokumentation og undervisningsindhold.
Vigtigt!
Denne artikel indeholder Microsoft Copilot Studio-dokumentationen til forhåndsversion. Der kan forekomme ændringer.
Forhåndsversionsfunktionerne er ikke beregnet til produktionsformål og kan have begrænset funktionalitet. Disse funktioner er tilgængelige før en officiel udgivelse, så du kan få tidlig adgang og give feedback.
Hvis du skal bygge en produktionsklar copilot, skal du se Microsoft Copilot Studio Oversigt.
Du kan bruge noderne Betingelse til at forgrene logikken i dit emne og sammenligne værdien af en variabel med en anden variabel eller en bestemt værdi. Hvis f.eks. værdien for isClubMember er True, tilbyder emnet en rabat. Hvis værdien er False, præsenterer emnet standardelementprisen.
Forudsætninger
Tilføje en betingelse
Åbn dit emner.
Vælg + for at tilføje en node, og vælg derefter Tilføj en betingelse.
Du kan bruge denne handling til at føje to grene til emne. En gren starter med en node Betingelse, som definerer samtalestien for, hvornår betingelsen er sand. Den anden gren starter med noden Alle andre betingelser og definerer stien til, hvornår betingelsen er falsk.
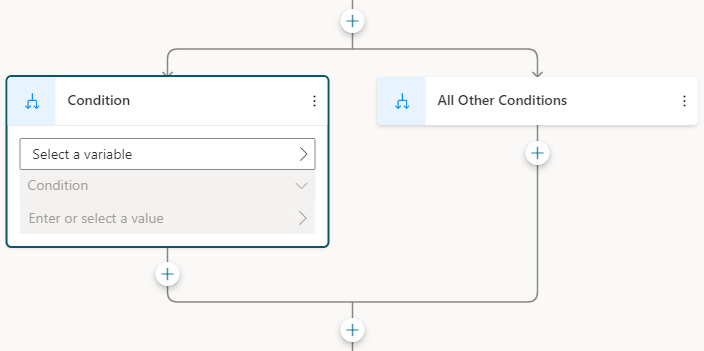
Hvis du vil oprette betingelsen i noden Betingelse, kan du vælge en variabel, en logisk operator og en værdi.
Vælg Vælg en variabel, og vælg den variabel, der skal sammenlignes.
Operatoren er som standard angivet til er lig med. Vælg om nødvendigt en anden operator.
De tilgængelige logiske operatorer afhænger af typen af den variabel, du har valgt. F.eks. er lig med er tilgængelig for alle variabeltyper. er større end er tilgængelig for nummertyper, men ikke for strengtyper.
Angiv en værdi, der skal sammenlignes med variablen. I forbindelse med simple typer, f.eks. tekst, tal eller boolesk, skal du skrive en literalværdi. Vælg Vælg en variabel (>) for at vælge en variabel eller bruge en Power Fx-formel.
Den værdi eller variabel, der skal sammenlignes med, skal være en kompatibel type baseret på variablen og operatoren. Nogle operatorer, f.eks. er tom eller er ikke tom, kræver ikke, at du tilføjer en sammenligningsværdi.
Vælg + Ny betingelse , hvis du vil føje flere kriterier til betingelsen. Vælg Og gør kriterierne kumulative eller vælg Eller for at gøre dem eksklusivt for hinanden.
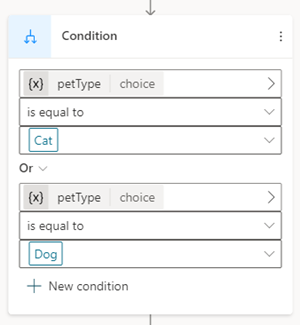
Tilføje flere betingelsesgrene
En betingelsesnode indsætter som udgangspunkt to grene, en betingelsesgren for, når betingelsen er sand, og en forgrening for Alle andre betingelser, når den er falsk. Du kan tilføje alle de Betingelses-forgreninger, som du vil. Hver betingelse evalueres i rækkefølge. Den første gren med en betingelse, der evalueres til sand, følges. Hvis alle betingelser evalueres til falsk, følges grenen Alle andre betingelser.
Du kan f.eks. have en talvariabel og ønsker at bruge tre grene, når:
- Tallet er mindre end 10.
- Tallet er større end 50.
- Alle andre tal –tallet er større end 10 og mindre end 50.
Hvis du vil tilføje en yderligere betingelsesgren, skal du vælge +over en eksisterende betingelsesgren og vælge Tilføj en betingelse.
Hvis du vælger Tilføj node (+) under en betingelsesgren, skal du tilføje en helt ny Betingelse og noden Alle andre betingelser, ikke en ny betingelsesgren.
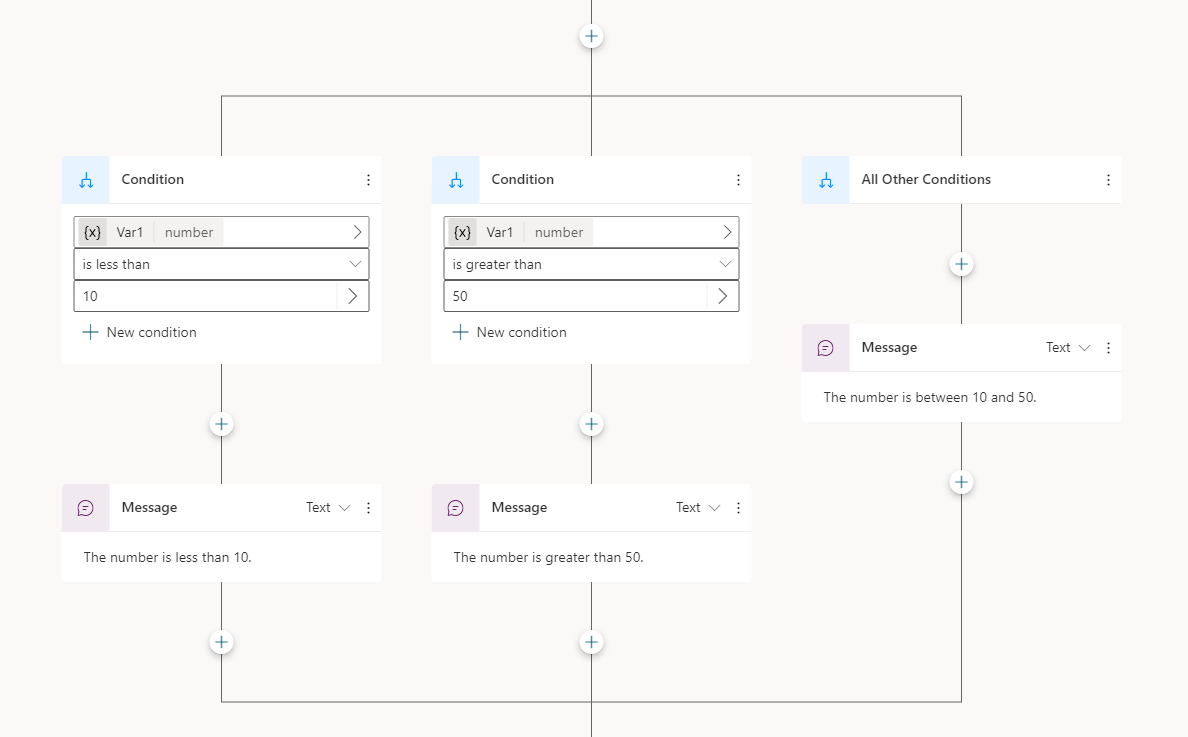
Brug Power Fx til at definere en betingelse
Standardbetingelseseditoren er god i de fleste scenarier. Hvis du har brug for større fleksibilitet, skal du bruge Power Fx i grenen Betingelse.
I noden Betingelse skal du vælge Node-menu (⋮), og derefter vælge Skift til formel.
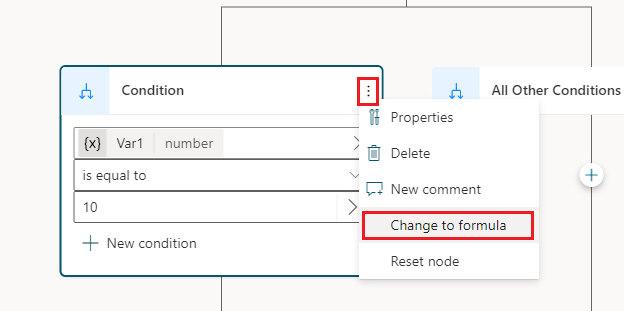
Noden skifter til kontrolelementet til formeleditoren. Hvis du tidligere har defineret en betingelse, vises formlen bag betingelsen nu i formeleditoren.
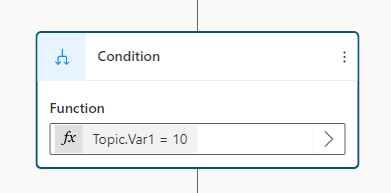
Hvis du vil ændre formlen, skal du bruge Vælg variabel (>) til at åbne Power Fx-formeleditoren. Den formel, du angiver her, skal returnere en boolesk værdi (sand eller falsk).
Lær at bruge Microsoft Power Fx i Microsoft Copilot Studio.
Hvis du vil skifte tilbage til den simple betingelseseditoren, skal du vælge Node-menu (⋮) og derefter Nulstil node.
Feedback
Kommer snart: I hele 2024 udfaser vi GitHub-problemer som feedbackmekanisme for indhold og erstatter det med et nyt feedbacksystem. Du kan få flere oplysninger under: https://aka.ms/ContentUserFeedback.
Indsend og få vist feedback om