Typer kolonner
De navne, der bruges til typerne, afhænger af, hvilken designer der bruges. Power Apps bruger en konvention, der omfatter den måde, dataene er formateret på. Løsningsoversigttypen bruger et navn, der er justeret med databasens datatype med en formatmodifikator.
Se denne video for at få en hurtig oversigt over datatyper i Dataverse:
Følgende tabel indeholder den tilsvarende AttributeTypeDisplayName API-type.
| Power Apps-datatype | Løsningsoversigtstype | API-type |
|---|---|---|
| Stort heltal | Tidsstempel | BigIntType |
| Valg | Grupperet indstilling | PicklistType |
| Choices | MultiSelect-fel | MultiSelectPicklistType |
| Valuta | Valuta | MoneyType |
| Kunde | Kunde | CustomerType |
| Dato og klokkeslæt | Dato og klokkeslæt Formatet Dato og klokkeslæt |
DateTimeType |
| Kun dato | Dato og klokkeslæt Formatet Kun dato |
DateTimeType |
| Decimaltal | Decimaltal | DecimalType |
| Varighed | Heltal Formatet Varighed |
IntegerType |
| Enkelt tekstlinje Formatet E-mail |
StringType |
|
| Filer | Filer | FileType |
| Flydende tal | Flydende tal | DoubleType |
| Billede | Billede | ImageType |
| Sprog | Heltal Formatet Sprog |
IntegerType |
| Opslag | Opslag | LookupType |
| Tekst med flere linjer | Flere linjers tekst | MemoType |
| Ejer | Ejer | OwnerType |
| Telefon | Enkelt tekstlinje Formatet Telefon |
StringType |
| Status | Status | StateType |
| Statusårsag | Statusårsag | StatusType |
| Tekst | Enkelt tekstlinje Formatet Tekst |
StringType |
| Tekstområde | Enkelt tekstlinje Formatet Tekstområde |
StringType |
| Aktiesymbol | Enkelt tekstlinje Formatet Aktiesymbol |
StringType |
| Tidszone | Heltal Formatet Tidszone |
IntegerType |
| Entydigt id | Entydigt id eller Primær nøgle | UniqueidentifierType |
| URL-adresse | Enkelt tekstlinje Formatet URL-adresse |
StringType |
| Heltal | Heltal Formatet Ingen |
IntegerType |
| Ja/Nej | To indstillinger | BooleanType |
Hvis du vil se flere beskrivelser for hver type, som du kan tilføje eller redigere, skal du se artiklen for den tilsvarende designer:
- Oprette og redigere kolonner for Microsoft Dataverse ved hjælp af Power Apps-portal: Kolonnedatatyper
- Oprette og redigere kolonner til Dataverse ved hjælp af Power Apps-løsningsoversigt: Kolonnedatatyper
Du kan finde flere oplysninger om, hvordan kolonnedatatyper defineres i API'en, i Attributmetadata
Kolonnetyper, der bruges af systemet
Der er visse kolonner, der bruges af systemet, som du ikke kan tilføje ved hjælp af designeren.
| Type | Beskrivelse |
|---|---|
| Tidsstempel | Et stort heltal bruges af systemet til at hente et versionsnummer for at administrere opdateringer til en tabel. |
| Kunde | En opslagskolonne, som du kan bruge til at angive en kunde, der kan være et firma eller en kontaktperson. Bemærk: Denne attribut kan tilføjes ved hjælp af løsningsoversigtdesigneren. |
| Ejer | En systemopslagskolonne, der henviser til den bruger eller det teamet, der er tildelt en bruger- eller teamejet tabelrække. |
| Statusårsag | En systemkolonne, der indeholder indstillinger, der indeholder flere detaljer om statuskolonnen. Hver enkelt indstilling er knyttet til en af de tilgængelige statusindstillinger. Du kan tilføje og redigere indstillingerne. Du kan også medtage brugerdefinerede tilstandsovergange for at styre, hvilke statusindstillinger der er tilgængelige for bestemte tabeller. Flere oplysninger: Definere statusårsagsovergange for brugerdefinerede tabeller |
| Status | En systemkolonne, der har indstillinger, som generelt svarer til status som aktiv og inaktiv. Nogle systemattributter har flere muligheder, men alle brugerdefinerede attributter har kun statusindstillinger Aktiv og Inaktiv. |
| Entydigt id | En systemkolonne lagrer en GUID-værdi (globally unique identifier) for hver række. |
Tekstkolonner
Tekstkolonner kan indeholde teksttegn. Denne kolonnetype har flere formateringsindstillinger, der ændrer, hvordan teksten vises.
Se denne video for at få en hurtig oversigt over tekstkolonner:
Der findes tre grundlæggende tekstkolonnetyper. Alle de værdier, der er angivet nedenfor, findes i antal tegn.
| Kolonnetypenavn | Standardværdi | Maksimumværdi | Beskrivelse |
|---|---|---|---|
| SMS-besked | 100 | 4000 | Accepterer en enkelt tekstlinje. |
| Tekstområde | 100 | 4000 | Accepterer flere tekstlinjer. Det antal rækker, der vises for kolonnen, kan konfigureres. Bruges til mindre tekstmængder. |
| Tekst med flere linjer | 150 | 1048576 | Accepterer flere tekstlinjer. Det antal rækker, der vises for kolonnen, kan konfigureres. Brug den, når der er brug for store mængder tekst. |
Valg
Du kan tilpasse formularer (hoved, hurtig oprettelse og hurtig visning) og mailskabeloner ved at tilføje kolonner med flere valg kaldet Valg. Når du tilføjer en valgkolonne, kan du angive flere værdier, som brugerne vil kunne vælge imellem. Når brugerne udfylder formularen, kan de vælge en, flere eller alle de værdier, der vises på en rulleliste.
F.eks., hvis en organisation arbejder i flere lande/områder, kan du medtage flere steder eller lande/områder i kolonnen 'Driftsområde'. Brugeren kan derefter vælge ét eller flere steder på listen over tilgængelige værdier.
Valg kan bruges i skrivebeskyttede gitre, redigerbare gitre og de fleste formularer. Indstillinger med flere valg kan ikke bruges sammen med:
- Arbejdsprocesser, forretningsprocesforløb, handlinger, dialogbokse, forretningsregler, diagrammer, akkumuleringskolonner eller beregnede kolonner.
- Rapporter, SLA1 og ruteregler1.
1Tabel kræver Dynamics 365 Customer Service.
Formularer
Kolonner med flere valg understøttes i følgende typer formularer:
| Formulartype | Tilgængelighed |
|---|---|
| Turboformular | Ja |
| Opdateringsformular | Skrivebeskyttet kolonne (er tilgængeligt, men kan ikke redigeres) |
| Ældre formular | Nej |
| Formularen Masseredigering | Nej |
Du kan bruge globale valg, der er defineret i din organisation, til at konfigurere værdier for indstillinger med flere valg.
Brug af den rigtige type tal
Når du vælger den korrekte type talkolonne, der skal bruges, bør beslutningen for at vælge Heltal eller Valuta være rimelig ligetil. Valget mellem tal med indstillingen Flydende eller Decimal kræver nøjere overvejelser.
Se denne video for at få hjælp til at finde ud af, hvilken nummerkolonnetype du vil bruge:
Decimaltallene gemmes i databasen på præcis den måde, de er angivet. Flydende tal lagrer en ekstremt nøjagtig tilnærmelse af værdien. Hvorfor vælge en ekstremt nøjagtig tilnærmelse, når du kan vælge den nøjagtige værdi? Svaret er, at du systemets ydeevne vil være forskellig.
Brug decimaler, når du skal lave rapporter, der kræver meget nøjagtige beregninger, eller hvis du typisk bruger forespørgsler, som søger efter værdier, der er lig med eller ikke lig med en anden værdi.
Brug flydende tal, når du gemmer data, der repræsenterer fraktioner eller værdier, du typisk opretter forespørgsel til, hvor de skal sammenlignes med en anden værdi vha. operatorerne for større end eller mindre ned. I de fleste tilfælde er forskellen mellem decimaltal og flydende tal ikke særlig stor. Medmindre beregningerne skal være så nøjagtige som muligt, burde flydende tal fungere fint.
Store heltal (eller BigInt) er store tal med en maksimal værdi på 9.223.372.036.854.775.807. Det bruges til at gemme meget store tal, der overskrider funktionerne Helt tal og Decimal. Til dette formål bruges lagring af tidsstempelværdier og som entydige id'er samt tal, der er større end 100 milliard.
Bemærk
BigInt er i øjeblikket kun tilgængelig til brug via API. Det omfatter oprettelse af kolonner, oprettelse af data og datastyring.
Bruge valutakolonner
Valutakolonner giver en organisation mulighed for at konfigurere flere valutaer, der kan bruges til rækker i organisationen. Når organisationer har flere valutaer, ønsker de typisk at kunne udføre beregninger for at angive værdier med deres grundvaluta. Når du føjer en valutakolonne til en tabel, der ikke har andre valutakolonner, tilføjes yderligere to kolonner:
Opslagskolonnen Valuta, som du kan angive til den aktive valuta, der er konfigureret for din organisation. Du kan konfigurere flere aktive valutaer for din organisation under Indstillinger > Forretningsstyring > Valutaer. Der kan du angive valutaen og en valutakurs med den grundvaluta, der er angivet for organisationen. Hvis du har flere aktive valutaer, kan du tilføje valutakolonnen til formularen og give brugerne mulighed for at angive, hvilken valuta der skal anvendes til pengeværdierne for denne række. Dette ændrer det valutasymbol, der er vist for valutakolonnerne i formularen.
Brugere kan også ændre deres personlige indstillinger for at vælge en standardvaluta til de rækker, de opretter.
Decimalkolonnen Valutakurs, som indeholder valutakursen for en valgt valuta, der er knyttet til tabellen med hensyn til grundvalutaen. Hvis denne kolonne føjes til formularen, kan brugerne se værdien, men de kan ikke redigere den. Valutakursen lagres sammen med valutaen.
For hver valutakolonne du tilføjer, tilføjes et andet valutakolonne med suffikset _Base i navnet. I denne kolonne lagres beregningen af værdien for den valutakolonne, du tilføjede, og grundvalutaen. Og igen er det sådan, at hvis kolonnen føjes til formularen, kan den ikke redigeres.
Når du konfigurerer en valutakolonne, kan du vælge præcisionsværdien. Der er tre valgmuligheder, som du kan se i den følgende tabel.
| Indstilling | Beskrivelse |
|---|---|
| Decimalpræcision for prissætning | Dette er en enkelt organisationspræcision, der skal bruges til priser, som er fundet under Indstillinger > Administration > Systemindstillinger > fanen Generelt. |
| Valutapræcision | Denne indstilling gælder den præcision, som er defineret for valutaen i rækken. |
| Specifikke præcisionsværdier | Disse indstillinger gør det muligt at definere et bestemt sæt præcisioner med værdier mellem 0 og 4. |
Forskellige typer opslag
Når du opretter en ny opslagskolonne, opretter du en ny mange-til-en-tabelrelation (N:1) mellem den tabel, du arbejder med, og den Målrækketype, der er defineret for opslaget. Der findes flere konfigurationsindstillinger for denne relation, der er beskrevet i Oprette og redigere objektrelationer mellem tabeller. Men alle brugerdefinerede opslag giver kun mulighed for en reference til en enkelt række for en enkelt målrækketype.
Du skal imidlertid være opmærksom på, at det ikke er alle opslag, som fungerer på denne måde. Der findes flere forskellige typer systemopslag, sådan som det er vist her.
| Opslagstype | Beskrivelse |
|---|---|
| Enkel | Giver mulighed for en enkelt reference til en bestemt tabel. Alle brugerdefinerede opslag er af denne type. |
| Kunde | Giver mulighed for en enkelt reference til enten en firma- eller kontaktpersonrække. |
| Ejer | Giver mulighed for en enkelt reference til enten en team- eller brugerrække. Alle team- eller en brugerejede tabeller har en af disse. Flere oplysninger: Tilføj en tabel som en opslagsindstilling i appen |
| PartyList | Giver mulighed for flere referencer til flere tabeller. Disse opslag findes i mailtabellens kolonner Til og Cc. De bruges også i Telefon- og Aftale-tabellerne. |
| I forhold til | Giver mulighed for en enkelt referencer til flere tabeller. Disse opslag findes i kolonnen, angående der bruges i forbindelse med aktiviteter. |
Billedkolonner
Brug billedkolonner til at vise billeder i dine programmer. Billedkolonner er optimeret til lagring af binære data. Dataverse gemmer ikke disse data i relationsdatalageret, hvilket forbedrer ydeevnen og reducerer kapacitetsforbruget. Få mere at vide om lagerkapacitet
Den enkelte tabel kan have én kolonne til primær billede. Med modelbaserede apps kan du vise dette billede i øverste højre hjørne af formularen. Selvom en tabel har en billedkolonne, vil en visning af det pågældende billede i en modelbaseret app, kræve at du aktiverer to indstillinger.
- Egenskabsværdien for standardtabeldefinitionen Primary Image skal angives til Standardbillede. Brugerdefinerede tabeller kræver en brugerdefineret billedkolonne. Du kan derefter vælge den pågældende billedkolonne til værdien Primært billede værdi i den brugerdefinerede tabeldefinition.
- Egenskaben Show image in the form skal være aktiveret i den tabelformular, hvor billedet skal vises.
Brugerne vælger billedet for at overføre et billede fra computeren. Billeder skal være mindre end 30 MB og skal have et af følgende formater:
- jpg
- jpeg
- gif
- bmp
- png
Når billedet er overført, konverteres det til .jpg-format, og alle overførte billeder anvender også dette format. Hvis en animeret .gif er overført, gemmes kun den første ramme.
Når et billede er overført, tilpasses dets størrelse som "miniaturebillede" til maksimalt 144 x 144 pixel. Brugerne skal tilpasse eller beskære billeder, inden de overfører dem, så de får en god visning i denne størrelse. Alle billeder beskæres til en firkant. Hvis begge sider af et billede er under 144 pixel, beskæres billedet til en firkant, hvor målene på den mindste side anvendes.
Bemærk
Billedkolonner kan ikke bruges sammen med forretningsprocesflows, forretningsregler, diagrammer, akkumuleringskolonner eller beregnede kolonner.
Lær at arbejde med definitioner af billedkolonner ved hjælp af kode
Oprette en billedkolonne og føje den til en formular
Gå til https://make.powerapps.com, vælg Løsninger, og åbn derefter den ikke-administrerede løsning, der indeholder den tabelformular, hvor du vil tilføje en billedkolonne.
Åbn den ønskede tabel, og vælg derefter området Kolonner.
Vælg Tilføj kolonne på kommandolinjen.
Angiv eller vælg værdier for følgende egenskaber, og vælg derefter Udført.
- Visningsnavn, f.eks. Opskriftsbillede.
- Navn. Dette er det entydige navn, der indeholder det løsningsudgiver præfiks, og det kan ikke ændres, når det er gemt.
- Datatype. Vælg Billede.
- Primært billede. Billedkolonner, der er angivet som det primære billede, vises i øverste højre hjørne af formularen. Du kan kun have et primært billede for hver tabel.
- Aktivér kolonnesikkerhed. Bruges til at styre adgangen for bestemte kolonner. Flere oplysninger: Sikkerhed på feltniveau til adgangsstyring
- Aktivér overvågning. Aktiverer registrering af ændringer, der foretages af tabelposter og brugeradgang, så du senere kan gennemse aktiviteten. Flere oplysninger: Administratorvejledning: Administrere Dataverse-overvågning
- Kan sorteres i dashboard til interaktiv oplevelse. Angiver, at kolonnen bruges til at konfigurere interaktive dashboards. Flere oplysninger: Konfigurer filterkolonner og sikkerhedsroller til interaktive dashboards
- Maksimal billedstørrelse. Standardværdi er 10.240 KB. Minimumantallet er 1 KB, og maksimumantallet er 30.720 KB.
Vælg Gem tabel.
Vælg fanen Formularer, og åbn derefter den ønskede formular til redigering, f.eks. tabelhovedformularen.
Føj billedkolonnen til formularlærredet.
Vælg Gem på kommandolinjen i formular-editoren, og vælg Udgiv, hvis du vil gøre billedkolonnen tilgængelig for brugerne.
Appbrugere kan nu vælge det billede, der skal vises i formularen. Når en appbruger åbner formularen for en post, kan de vælge Vælg fil, vælge billedet og gemme posten. Billedet vises derefter i den formular, hvor billedkolonnen er placeret.
Billedkolonnen i dette eksempel er det primære billede, så billedet vises også øverst til venstre i formularen.
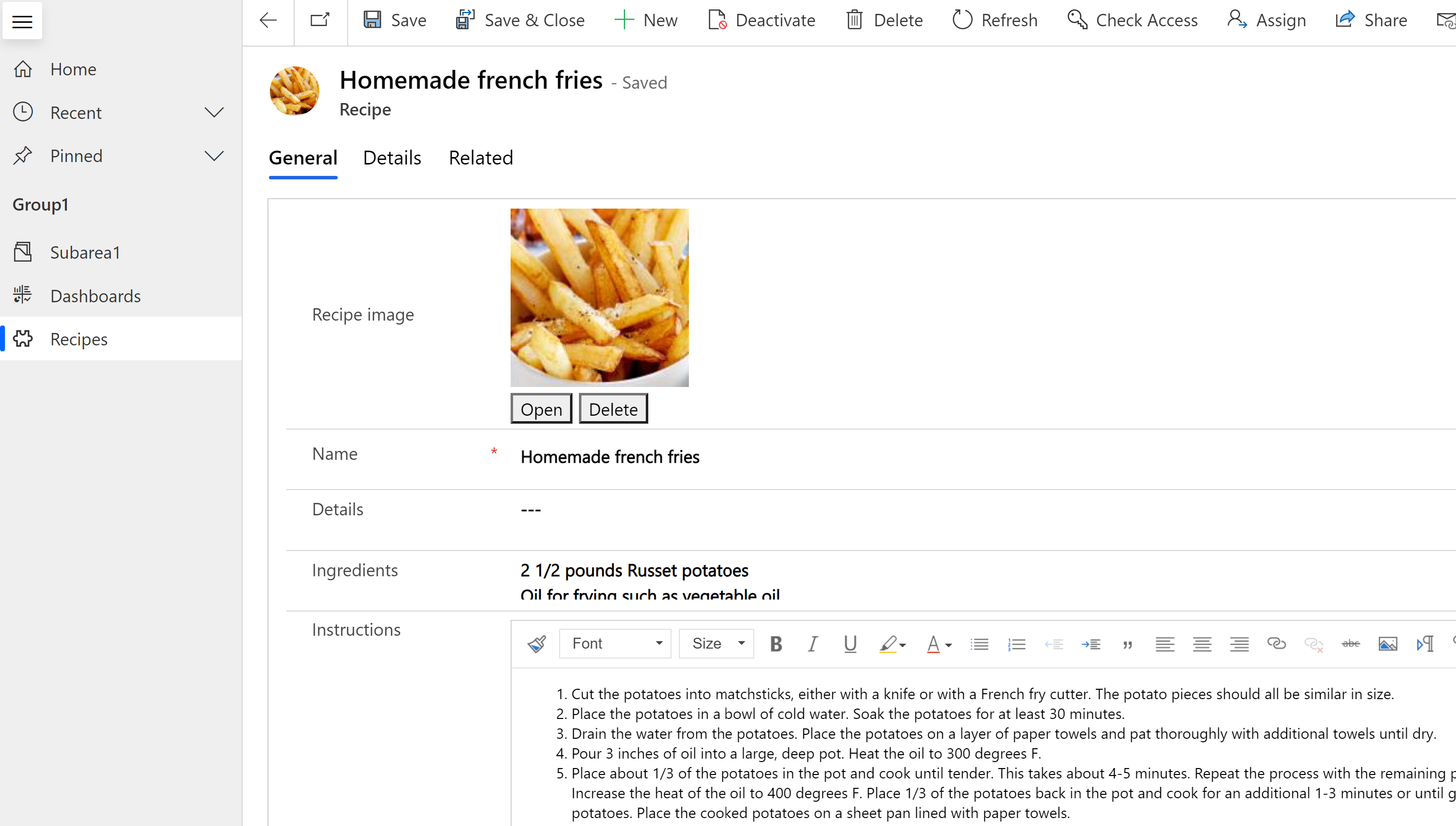
Brugerne kan vælge Åbn for at få vist billedet i fuld størrelse under en ny browserfane eller vælge Slet for at fjerne billedet fra posten og Dataverse.
Du kan finde flere oplysninger for udviklere, som arbejder med billeddata:
Filkolonner
Kolonnen Fil bruges til at gemme binære data. Filkolonner er optimeret til lagring af binære data. Dataverse gemmer ikke disse data i relationsdatalageret, hvilket forbedrer ydeevnen og reducerer kapacitetsforbruget. Få mere at vide om lagerkapacitet
Den primære hensigt med denne kolonne er at gemme et enkelt billede, en note eller en vedhæftet fil. Men det er også muligt at gemme andre binære datatyper. En eller flere kolonner af denne datatype kan føjes til en eksisterende standardtabel, der kan tilpasses, eller en brugerdefineret tabel.
Maksimal filstørrelse er som standard 32 MB, og den største størrelse du kan angive ved hjælp af designeren er 131.072 KB (131 MB). Grænsen for filstørrelsen kan indstilles individuelt for hver kolonne med en filtype, der føjes til en tabel.
Bemærk
- Når den maksimale filstørrelse er gemt, kan den ikke ændres.
- Filkolonner kan ikke bruges sammen med forretningsprocesflows, forretningsregler, diagrammer, akkumuleringskolonner eller beregnede kolonner.
Hvis du vil oprette en filkolonne, skal du i venstre rude i Power Apps vælge Løsninger, åbne den ønskede løsning, åbne den ønskede tabel, vælge Tilføj kolonne under området Kolonner og derefter vælge Fil som Datatype i ruden Kolonneegenskaber.
Lær at arbejde med definitioner af filkolonner ved hjælp af kode
Power Fx-formelkolonner
Indbygget i Power Fx skal du bruge FX-formelkolonnen til at udføre handlinger, der returnerer værdier under fetch-handlinger. Formelkolonner bruger Power Fx-syntaksen, der ligner Office Excel. Flere oplysninger: Arbejde med formelkolonner (forhåndsversion)
Søgning og sortering af kolonner
De fleste kolonner har indstillinger, du kan bruge til at søge i eller sortere kolonnens indhold.
Søgbart
Næsten alle kolonnedatatyper oprettes med værdien Søgbart aktiveret. Dette kan deaktiveres, når kolonnen oprettes, eller når den er oprettet. Følgende datatyper kan ikke aktiveres til søgning:
- Fil. Filer lagres og hentes ved hjælp af URL-adresser som referencer, og der kan derfor ikke søges i dem.
- Formler. Formler bruges til at oprette et dynamisk beregnet output, og der kan derfor ikke søges i dem.
- Billede. Billeder lagres og hentes ved hjælp af URL-adresser som referencer, og der kan derfor ikke søges i dem.
- Opslag med flere værdier (PartyList). Nogle systemopslagskolonner kan indeholde flere værdier. F.eks. kan opslagskolonnen Til i rækkerne E-mail kan f.eks. indeholde flere modtagere. Søgning i opslagskolonner med flere værdier understøttes ikke.
Datatypen Kunde er som standard søgbar, og dette kan ikke deaktiveres. Det kræves af systemet, at den er søgbar.
Kan sorteres
Næsten alle datatyper oprettes med værdien Kan sorteres deaktiveret. Dette kan ændres, når kolonnen oprettes, eller når den er oprettet. Følgende datatyper gør det ikke muligt at aktivere en attribut, der kan sorteres:
- Valg. Sortering af kolonner med flere værdier understøttes ikke.
- Kunde. Kunden er en standardopslagskolonne, som ikke kan sorteres, fordi det hentes dynamisk.
- Fil. Filer gemmes ved hjælp af URL-adresser til referencer, og det er ikke praktisk at sortere dem.
- Formler. Formler bruges til at oprette et dynamisk beregnet output, og de kan derfor ikke sorteres.
- Billede. Du kan ikke sortere billeder på en meningsfuld måde.
- Opslag med flere værdier (PartyList). Nogle systemopslagskolonner kan indeholde flere værdier. F.eks. kan opslagskolonnen Til i rækkerne E-mail kan f.eks. indeholde flere modtagere. Sortering af kolonner med flere værdier understøttes ikke.
Bemærk
Kan du fortælle os om dine sprogpræferencer for dokumentation? Tag en kort undersøgelse. (bemærk, at denne undersøgelse er på engelsk)
Undersøgelsen tager ca. syv minutter. Der indsamles ingen personlige data (erklæring om beskyttelse af personlige oplysninger).
Feedback
Kommer snart: I hele 2024 udfaser vi GitHub-problemer som feedbackmekanisme for indhold og erstatter det med et nyt feedbacksystem. Du kan få flere oplysninger under: https://aka.ms/ContentUserFeedback.
Indsend og få vist feedback om