Ausdrücke mit Power Fx erstellen
Wichtig
Power Virtual Agents-Fähigkeiten und -Funktionen sind jetzt Teil von Microsoft Copilot Studio nach erheblichen Investitionen in generative KI und verbesserte Integrationen in Microsoft Copilot.
Einige Artikel und Screenshots beziehen sich möglicherweise auf Power Virtual Agents während wir Dokumentation und Schulungsinhalte aktualisieren.
Power Fx ist eine Low-Code-Sprache, die Formeln wie in Excel verwendet. Verwenden Sie Power Fx, um eine komplexe Logik zu erstellen, die es Ihren Copiloten ermöglicht, Daten zu manipulieren. Beispielsweise kann eine Power Fx-Formel den Wert einer Variablen festlegen, eine Zeichenfolge analysieren oder einen Ausdruck in einer Bedingung verwenden. Weitere Informationen finden Sie in der Power Fx-Übersicht und in der Formelreferenz.
Notiz
Power Fx-Formeln in Microsoft Copilot Studio verwenden Nummerierung im US-Stil. Das heißt, das Dezimaltrennzeichen ist ein Punkt, wie in 12,567.892. Das bedeutet, dass Power Fx-Parameter durch Kommas (,) getrennt werden müssen.
Anforderungen
Verwenden von Variablen in einer Formel
Um eine Variable in einer Power Fx Formel zu verwenden, müssen Sie ihrem Namen ein Präfix hinzufügen, um den Gültigkeitsbereich der Variablen anzugeben:
- Für Systemvariablen verwenden Sie
System. - Für globale Variablen verwenden Sie
Global. - Für Themenvariablen verwenden Sie
Topic.
Wenn Sie beispielsweise die Systemvariable Conversation.Id in einer Formel verwenden möchten, müssen Sie als System.Conversation.Id darauf verweisen.
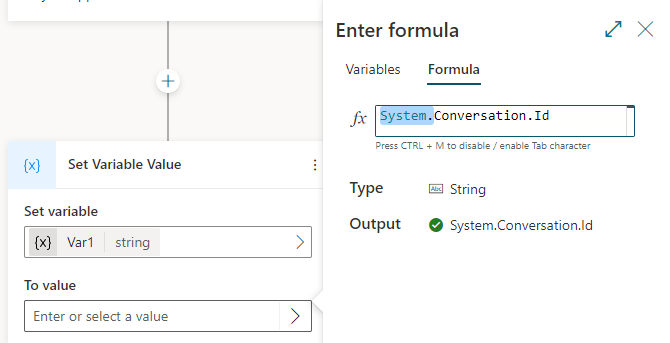
Literalwerte in einer Formel verwenden
Zusätzlich zur Verwendung von Variablen in einer Power Fx-Formel können Sie Literalwerte eingeben. Um einen Literalwert in einer Formel zu verwenden, müssen Sie ihn im entsprechenden Format des Typs eingeben. In der folgenden Tabelle sind die Datentypen und das Format ihrer entsprechenden Literalwerte aufgeführt.
| Type | Formatbeispiele |
|---|---|
| String | "hi", "hello world!", "copilot" |
| Boolesch | Nur true oder false |
| Number | 1, 532, 5.258, -9201 |
| Table | [1], [45, 8, 2], ["cats", "dogs"] |
| Datensatz | { id: 1 }, { message: "hello" }, { name: "John", info: { age: 25, weight: 175 } } |
| DateTime | Time(5,0,23), Date(2022,5,24), DateTimeValue("May 10, 2022 5:00:00 PM") |
| Auswahl | Nicht unterstützt |
| Leer | Nur Blank() |
Power Fx verwende, um eine Variable festzulegen
In diesem Beispiel verwenden wir einen Power Fx-Ausdruck, um den Namen des Kunden zu speichern und ihn in Großbuchstaben auszugeben.
Erstellen Sie ein Thema, und fügen Sie einen Frageknoten hinzu.
Geben Sie für Nachricht eingeben
What is your name?ein.Wählen Sie unter Identifizieren die Entität Personenname aus.
Aktivieren Sie das Kontrollkästchen unter Antworten speichern als und dann die Variable
Var1aus, und benennen Sie sie incustomerNameum.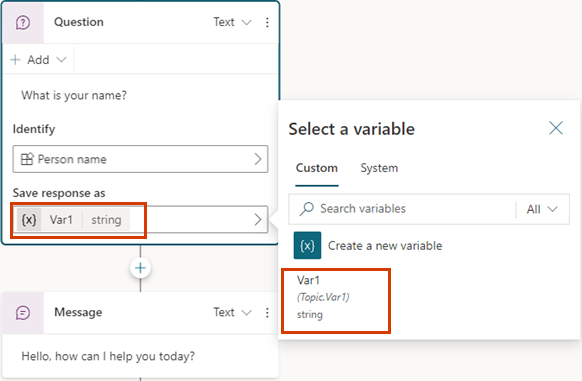
Wählen Sie den Frageknoten, + und dann Als Variable festlegen aus.
Aktivieren Sie das Kontrollkästchen unter Variable festlegen, wählen Sie dann Neu erstellen aus, und geben Sie ihr den Namen
capsName.Wählen Sie im Feld Bis Wert den Pfeil > und dann die Registerkarte Formel aus.
Geben Sie im Feld fx
Upper(Text(Topic.customerName))ein, und wählen Sie dann Einfügen aus.
Wählen Sie unter dem Frageknoten+ und dann Nachricht senden aus.
Geben Sie
HELLOein, und wählen Sie {x} und danncapsNameaus.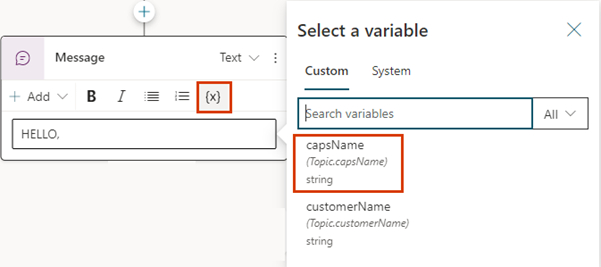
Eine Power Fx-Formel als Bedingung verwenden
Um komplexere Ausdrücke auszuwerten, richten Sie Bedingungsknoten ein, um Power Fx-Formeln zu verwenden.
In diesem Beispiel ermittelt der Copilot, ob ein Buchungsdatum für einen Rabatt in Frage kommt. Dazu überprüft er, ob das vom Kunden angegebene Buchungsdatum 14 Tage oder mehr vom aktuellen Datum entfernt ist.
Erstellen Sie ein Thema, und fügen Sie einen Frageknoten hinzu.
Geben Sie für Nachricht eingeben
Booking date?ein.Wählen Sie unter Identifizieren die Entität Datum und Uhrzeit aus.
Aktivieren Sie das Kontrollkästchen unter Antworten speichern als und dann die Variable
Var1aus, und benennen Sie sie inbookingDateum.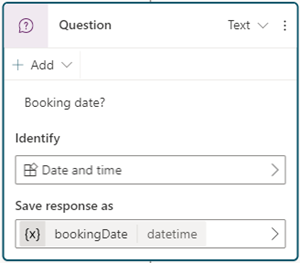
Wählen Sie das Symbol + und anschließend Bedingung hinzufügen aus.
Wählen Sie im Knoten Bedingung das Knotenmenü (⋮) und dann In Formel ändern aus.
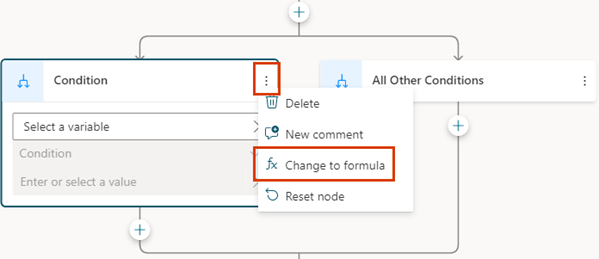
Wählen Sie im Feld Funktion den Pfeil > und dann die Registerkarte Formel aus.
Ersetzen Sie den Inhalt des Felds fx durch die Formel
Topic.bookingDate > (DateAdd (Now(), 14)), und wählen Sie dann Einfügen aus.Fügen Sie unter dem Knoten Bedingung den Knoten Nachricht senden hinzu, und geben Sie die Nachricht
You qualify for a discountein.Fügen Sie unter dem Knoten Alle anderen Bedingungen den Knoten Nachricht senden hinzu, und geben Sie die Nachricht
Sorry, you don't qualify for a discountein.
Feedback
Bald verfügbar: Im Laufe des Jahres 2024 werden wir GitHub-Tickets als Feedbackmechanismus für Inhalte auslaufen lassen und es durch ein neues Feedbacksystem ersetzen. Weitere Informationen finden Sie unter: https://aka.ms/ContentUserFeedback.
Einreichen und Feedback anzeigen für