Aktualisieren von Daten aus einer lokalen SQL Server-Datenbank
In diesem Tutorial erfahren Sie, wie Sie ein Power BI-Dataset aus einer relationalen Datenbank aktualisieren, die sich lokal in Ihrem Netzwerk befindet. Hierfür wird in diesem Tutorial insbesondere eine SQL Server-Beispieldatenbank verwendet, auf die Power BI über ein lokales Datengateway zugreifen muss.
In diesem Tutorial führen Sie die folgenden Schritte aus:
- Erstellen und Veröffentlichen einer PBIX-Datei von Power BI Desktop, die Daten aus einer lokalen SQL Server-Datenbank importiert
- Konfigurieren der Datenquellen- und Dataseteinstellungen in Power BI für die SQL Server-Konnektivität über ein Datengateway
- Konfigurieren eines Aktualisierungszeitplans, um sicherzustellen, dass Ihr Power BI-Dataset über aktuelle Daten verfügt
- Durchführen einer bedarfsgesteuerten Aktualisierung Ihres Datasets
- Überprüfen des Aktualisierungsverlaufs zur Analyse der Ergebnisse vergangener Aktualisierungszyklen
- Bereinigen von Ressourcen durch Löschen der Elemente, die in diesem Tutorial erstellt werden
Voraussetzungen
- Wenn Sie nicht bereits über ein Power BI-Abonnement verfügen, registrieren Sie sich zunächst für die kostenlose Power BI-Testversion.
- Installieren Sie Power BI Desktop auf einem lokalen Computer.
- Installieren Sie SQL Server auf einem lokalen Computer, und stellen Sie die AdventureWorksDW2017-Beispieldatenbank aus einer Sicherung wieder her. Weitere Informationen zu den AdventureWorks-Beispieldatenbanken finden Sie unter AdventureWorks-Installation und -Konfiguration.
- Installieren Sie SQL Server Management Studio (SSMS).
- Installieren Sie ein lokales Datengateway auf demselben lokalen Computer wie SQL Server. In einer Produktionsumgebung wird für das Gateway in der Regel ein anderer Computer verwendet.
Hinweis
Wenn Sie kein Gatewayadministrator sind oder kein Gateway selbst installieren möchten, bitten Sie einen Gatewayadministrator in Ihrer Organisation, die erforderliche Datenquellendefinition zu erstellen, um Ihr Dataset mit Ihrer SQL Server-Datenbank zu verbinden.
Erstellen und Veröffentlichen einer Power BI Desktop-Datei
Gehen Sie folgendermaßen vor, um mithilfe der AdventureWorksDW2017-Beispieldatenbank einen einfachen Power BI-Bericht zu erstellen. Veröffentlichen Sie den Bericht im Power BI-Dienst, um ein Power BI-Dataset zu erhalten, das Sie in den späteren Schritten konfigurieren und aktualisieren.
Klicken Sie in Power BI Desktop auf der Registerkarte Start auf Daten abrufen>SQL Server.
Geben Sie im Dialogfeld SQL Server-Datenbank die Namen von Server und Datenbank (optional) ein, und vergewissern Sie sich, dass als Datenkonnektivitätsmodus die Option Import ausgewählt ist.
Hinweis
Wenn Sie eine gespeicherte Prozedur verwenden möchten, müssen Sie Import als Datenkonnektivitätsmodus verwenden.
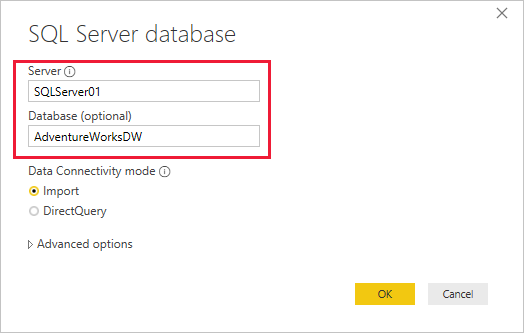
Unter Erweiterte Optionen können Sie optional eine SQL-Anweisung angeben und weitere Optionen wie etwa die Verwendung von SQL Server-Failover festlegen.
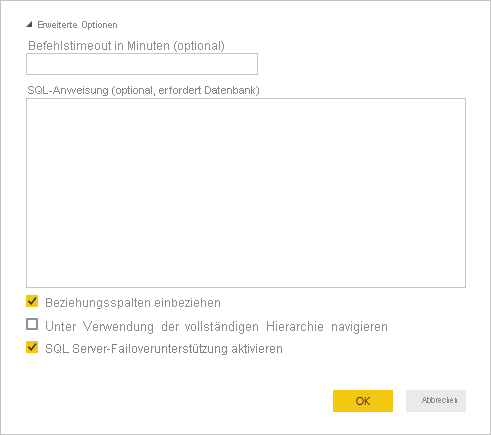
Klicken Sie auf OK.
Überprüfen Sie auf dem nächsten Bildschirm Ihre Anmeldeinformationen, und wählen Sie dann Verbinden aus.
Hinweis
Wenn die Authentifizierung nicht möglich ist, vergewissern Sie sich, dass Sie die richtige Authentifizierungsmethode ausgewählt haben und ein Konto mit Datenbankzugriff verwenden. In Testumgebungen können Sie möglicherweise die Datenbankauthentifizierung mit einem bestimmten Benutzernamen und Kennwort verwenden. In Produktionsumgebungen verwenden Sie in der Regel die Windows-Authentifizierung. Weitere Unterstützung finden Sie unter Problembehandlung bei Aktualisierungsszenarien, oder wenden Sie sich an den Datenbankadministrator.
Wenn das Dialogfeld Encryption Support (Verschlüsselungsunterstützung) angezeigt wird, klicken Sie auf OK.
Wählen Sie im Dialogfeld Navigator die Tabelle DimProduct und anschließend Laden aus.
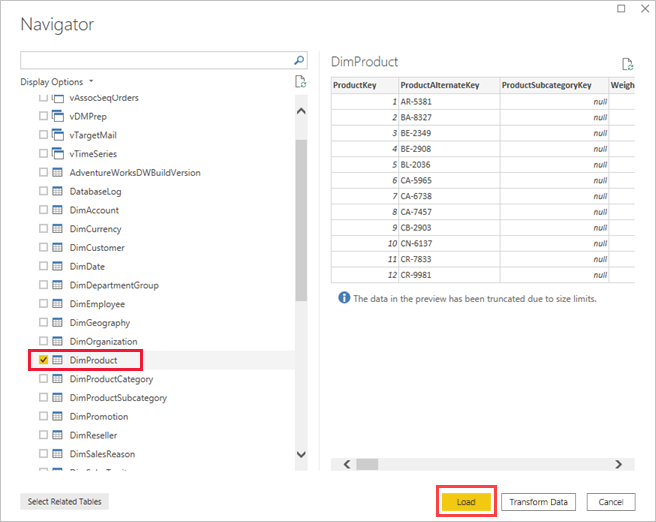
Wählen Sie in der Power BI Desktop-Ansicht Bericht im Bereich Visualisierungen die Option Gestapeltes Säulendiagramm aus.
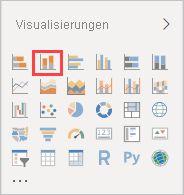
Wenn im Berichtszeichenbereich das neue Säulendiagramm ausgewählt ist, wählen Sie im Bereich Felder die Felder EnglishProductName und ListPrice aus.
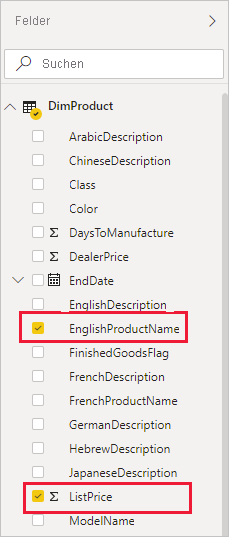
Ziehen Sie EndDate aus dem Bereich Felder auf Filter auf dieser Seite im Bereich Filter, und aktivieren Sie unter Standardfilterung das Kontrollkästchen für (Leer).
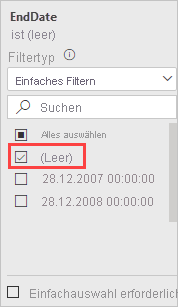
Die Visualisierung sollte nun ähnlich wie in der folgenden Abbildung aussehen:
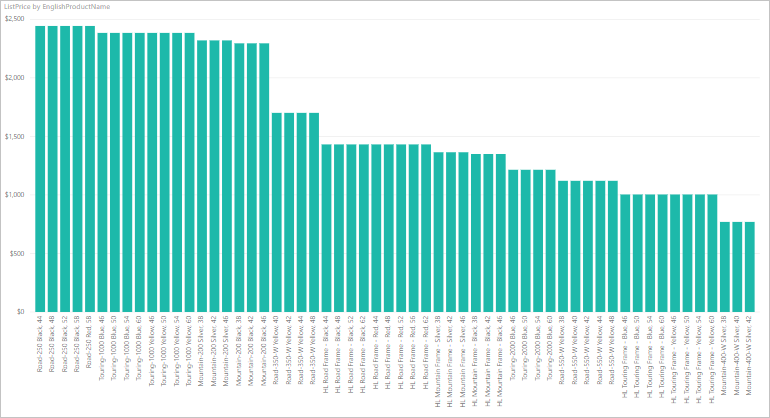
Beachten Sie, dass das Produkt Road-250 Red den gleichen Listenpreis wie die anderen Road-250-Produkte hat. Dieser Preis wird sich ändern, wenn Sie später die Daten und den Bericht aktualisieren.
Speichern Sie den Bericht unter dem Namen AdventureWorksProducts.pbix.
Wählen Sie auf der Registerkarte Start die Option Veröffentlichen aus.
Wählen Sie auf dem Bildschirm In Power BI veröffentlichen die Option Mein Arbeitsbereich und dann Auswählen aus. Melden Sie sich beim Power BI-Dienst an, falls erforderlich.
Wenn die Meldung Success (Vorgang erfolgreich) angezeigt wird, wählen Sie „AdventureWorksProducts.pbix“ in Power BI öffnen aus.
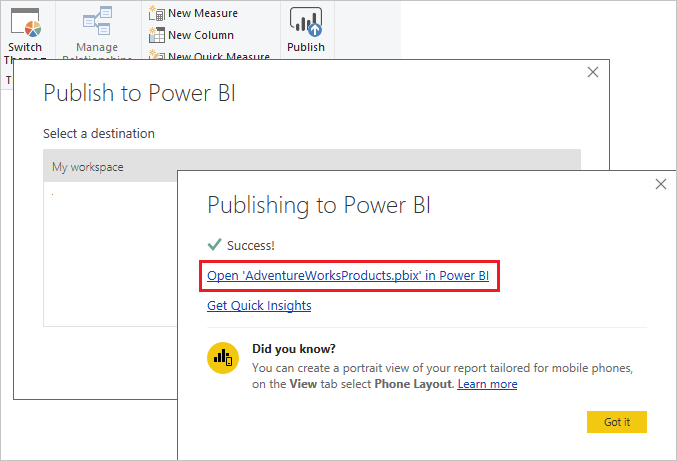
Herstellen einer Verbindung des Datasets mit der SQL Server-Datenbank
In Power BI Desktop haben Sie eine direkte Verbindung mit Ihrer lokalen SQL Server-Datenbank hergestellt. Im Power BI-Dienst benötigen Sie ein Datengateway, das als Brücke zwischen der Cloud und Ihrem lokalen Netzwerk fungiert. Führen Sie die folgenden Schritte aus, um Ihre lokale SQL Server-Datenbank als Datenquelle zu einem Gateway hinzuzufügen und eine Verbindung zwischen Ihrem Dataset und dieser Datenquelle herzustellen.
Wählen Sie im Power BI-Dienst in der rechten oberen Ecke des Bildschirms das Zahnradsymbol (Einstellungen) und anschließend Einstellungen aus.
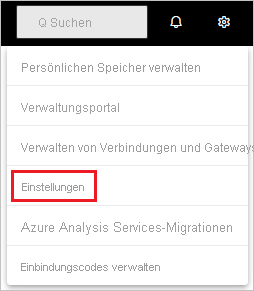
Wählen Sie die Registerkarte Semantische Modelle und dann aus der Liste AdventureWorksProducts aus.
Erweitern Sie Gatewayverbindung, und stellen Sie sicher, dass mindestens ein Gateway aufgeführt ist. Wenn kein Gateway angezeigt wird, vergewissern Sie sich, dass Sie die Anweisungen zum Installieren eines lokalen Datengateways befolgt haben.
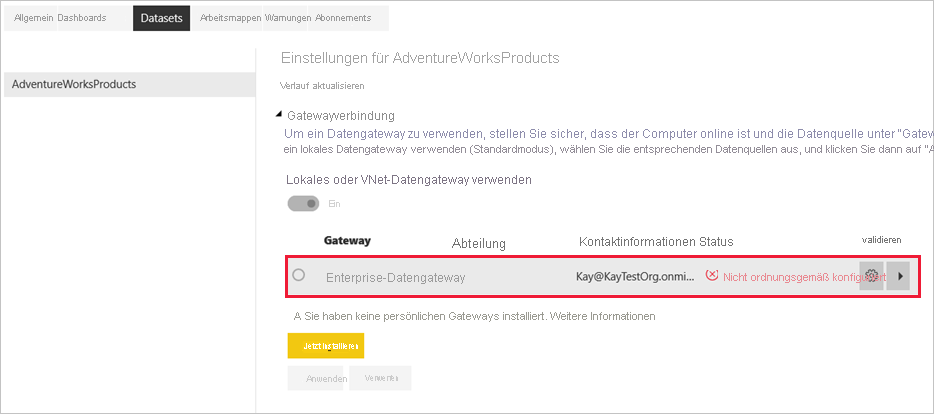
Wählen Sie den Pfeilschalter unter Aktionen aus, um die Datenquellen auszuklappen, und wählen Sie dann neben Ihrer Datenquelle den Link Zu Gateway hinzufügen aus.
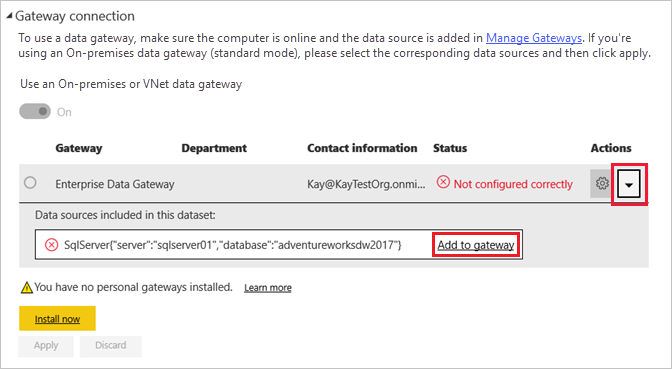
Füllen Sie auf dem Bildschirm Neue Verbindung mit ausgewählter Option Lokal die folgenden Felder aus, oder überprüfen Sie sie. Die meisten Felder sind bereits ausgefüllt.
- Name des Gatewayclusters: Überprüfen Sie den Namen des Gatewayclusters, oder geben Sie ihn ein.
- Verbindungsname: Geben Sie einen Namen für die neue Verbindung ein, z. B. AdventureWorksProducts.
- Verbindungstyp: Wählen Sie SQL Server aus, falls noch nicht ausgewählt.
- Server: Überprüfen Sie den Namen Ihrer SQL Server-Instanz, oder geben Sie ihn ein. Er muss mit der Angabe in Power BI Desktop übereinstimmen.
- Datenbank: Überprüfen Sie Ihren SQL Server Datenbanknamen, z. B. AdventureWorksDW2017, oder geben Sie ihn ein. Er muss mit der Angabe in Power BI Desktop übereinstimmen.
Unter Authentifizierung:
- Authentifizierungsmethode: Wählen Sie Windows, Standard oder OAuth2 aus, normalerweise Windows.
- Benutzername und Kennwort: Geben Sie die Anmeldeinformationen ein, die Sie zum Herstellen der Verbindung mit SQL Server verwenden.
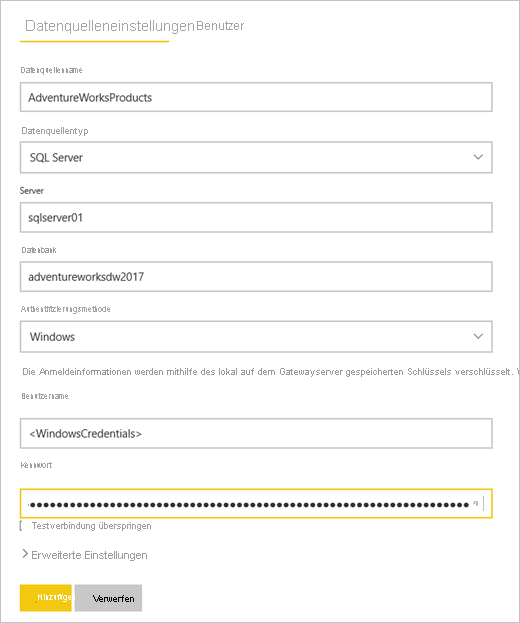
Klicken Sie auf Erstellen.
Erweitern Sie auf dem Bildschirm Einstellungen den Abschnitt Gatewayverbindung, und vergewissern Sie sich, dass das von Ihnen konfigurierte Datengateway jetzt einen ausgeführten Status auf dem Computer anzeigt, auf dem Sie es installiert haben. Wählen Sie Übernehmen.
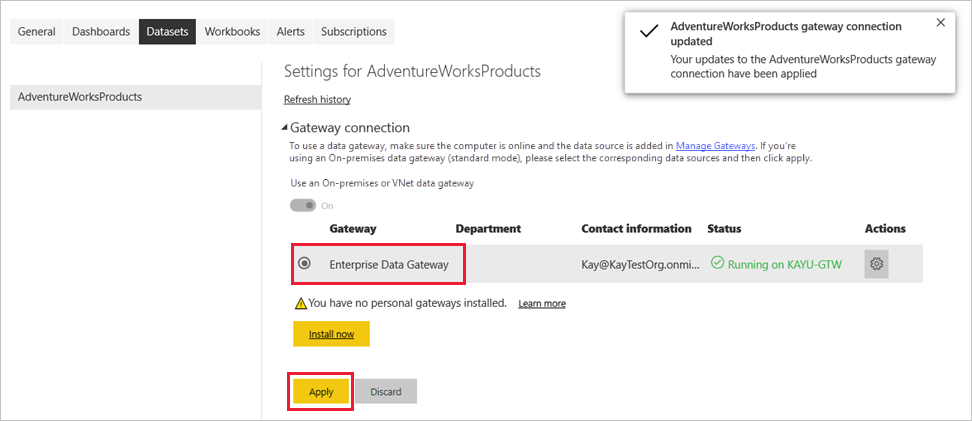
Konfigurieren eines Aktualisierungszeitplans
Nachdem Sie in Power BI nun über ein Datengateway eine Verbindung zwischen Ihrem Dataset und Ihrer lokalen SQL Server-Datenbank hergestellt haben, konfigurieren Sie mithilfe der folgenden Schritte einen Aktualisierungszeitplan. Durch die Aktualisierung Ihres Datasets nach einem Zeitplan können Sie sicherstellen, dass Ihre Berichte und Dashboards auf den aktuellen Daten basieren.
Erweitern Sie im linken Navigationsbereich Mein Arbeitsbereich.
Zeigen Sie im Abschnitt Semantische Modelle auf AdventureWorksProducts, wählen Sie das Symbol Menü Öffnen mit den drei vertikalen Punkten aus, und wählen Sie dann Aktualisierung planen aus.
Tipp
Vergewissern Sie sich, dass Sie auf das AdventureWorksProducts-Dataset verweisen, nicht auf den Bericht mit demselben Namen, der keine Option Aktualisierung planen aufweist.
Legen Sie im Bereich Geplante Aktualisierung unter Halten Sie Ihre Daten aktuell die Aktualisierung auf On (An) fest.
Wählen Sie unter Aktualisierungshäufigkeit für dieses Beispiel die Option Täglich aus, und wählen Sie dann unter Zeit die Option Weitere Uhrzeit hinzufügen aus.
Geben Sie für dieses Beispiel 6:00 Uhr an, wählen Sie dann Weitere Uhrzeit hinzufügen aus, und geben Sie 18:00 Uhr an.
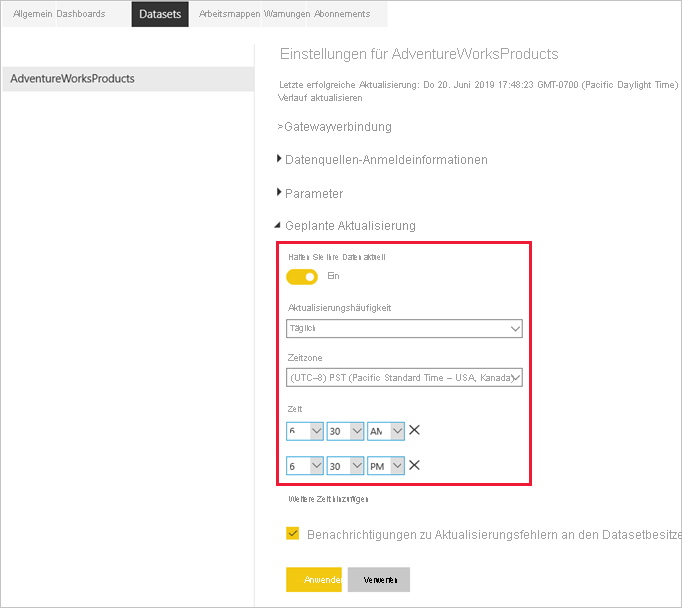
Hinweis
Sie können bis zu acht Zeitfenster pro Tag konfigurieren, wenn sich Ihr Dataset auf gemeinsam genutzten Kapazitäten befindet. Wenn Sie Power BI Premium verwenden, sind sogar 48 Zeitfenster möglich.
Belassen Sie das Kontrollkästchen unter Benachrichtigungen zu Aktualisierungsfehlern senden an auf Besitzer*in des semantischen Modells festgelegt, und wählen Sie Übernehmen aus.
Da Sie nun einen Aktualisierungszeitplan konfiguriert haben, aktualisiert Power BI Ihr Dataset zum nächsten geplanten Zeitpunkt (in einem Zeitfenster von 15 Minuten).
Durchführen einer bedarfsgesteuerten Aktualisierung
Sie können die Daten jederzeit aktualisieren, z. B. um die Konfiguration Ihres Gateways und Ihrer Datenquelle zu testen, indem Sie die Option Jetzt aktualisieren im Menü Semantisches Modell im linken Bereich verwenden. Bedarfsgesteuerte Aktualisierungen wirken sich nicht auf den nächsten geplanten Aktualisierungszeitpunkt aus.
Eine Veranschaulichung der bedarfsgesteuerten Aktualisierung erhalten Sie, indem Sie zunächst die Beispieldaten mithilfe von SSMS ändern, um die DimProduct-Tabelle in der AdventureWorksDW2017-Datenbank wie folgt zu aktualisieren:
UPDATE [AdventureWorksDW2017].[dbo].[DimProduct]
SET ListPrice = 5000
WHERE EnglishProductName ='Road-250 Red, 58'
Führen Sie die folgenden Schritte aus, damit die aktualisierten Daten über die Gatewayverbindung zum Dataset und in die Power BI-Berichte gelangen:
Erweitern Sie im Power BI-Dienst im linken Navigationsbereich Mein Arbeitsbereich.
Zeigen Sie im Abschnitt Semantische Modelle auf AdventureWorksProducts, wählen Sie das Symbol Menü Öffnen mit den drei vertikalen Punkten aus, und wählen Sie dann Jetzt aktualisieren aus.
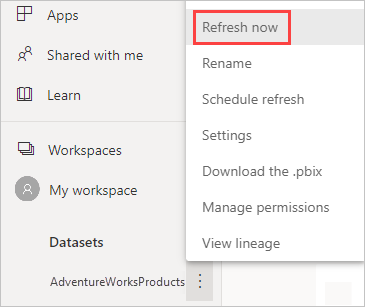
Eine Meldung Die Aktualisierung wird vorbereitet wird oben rechts angezeigt.
Wählen Sie im Abschnitt Berichte von Mein Arbeitsbereichdie Option AdventureWorksProducts aus. Sehen Sie, wie die aktualisierten Daten in den Bericht übertragen wurden – das Produkt mit dem höchsten Listenpreis ist nun Road-250 Red, 58.
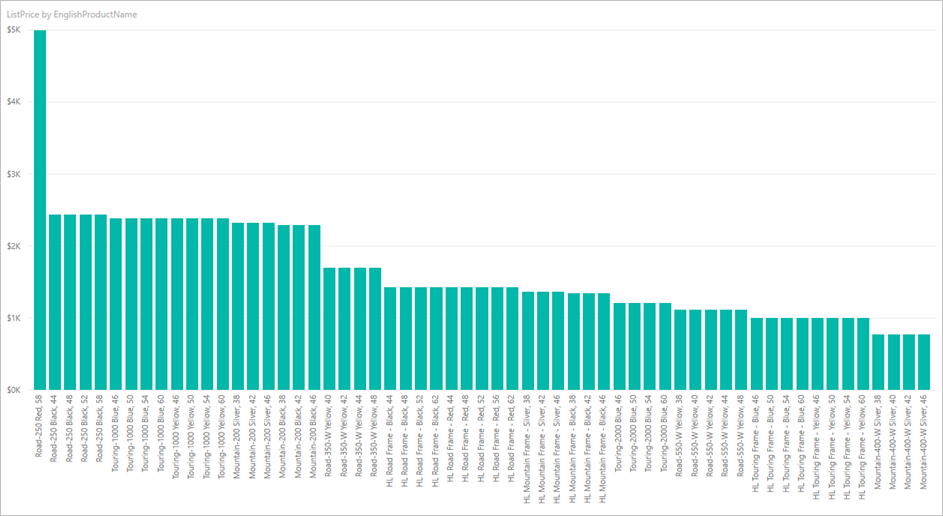
Überprüfen des Aktualisierungsverlaufs
Es empfiehlt sich, den Aktualisierungsverlauf regelmäßig anzusehen, um die Ergebnisse vergangener Aktualisierungszyklen zu überprüfen. Datenbankanmeldeinformationen könnten abgelaufen sein, oder das ausgewählte Gateway könnte zum Zeitpunkt der geplanten Aktualisierung offline gewesen sein. Mithilfe der folgenden Schritte können Sie den Aktualisierungsverlauf untersuchen und auf Fehler überprüfen.
Wählen Sie auf dem Power BI-Bildschirm in der rechten oberen Ecke das Zahnradsymbol und anschließend Einstellungen aus.
Wählen Sie auf der Registerkarte Semantische Modelle das Dataset aus, das Sie untersuchen möchten, z. B. AdventureWorksProducts.
Wählen Sie den Link Aktualisierungsverlauf aus.
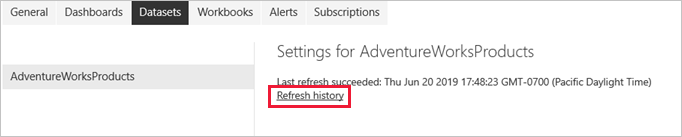
Beachten Sie auf der Registerkarte Geplant des Dialogfelds Aktualisierungsverlauf die letzten geplanten und bedarfsgesteuerten Aktualisierungen mit ihren Start- und Endzeiten. Der StatusAbgeschlossen gibt an, dass Power BI die Aktualisierungen erfolgreich durchgeführt hat. Bei fehlerhaften Aktualisierungen wird Ihnen die Fehlermeldung angezeigt, wodurch Sie die Fehlerdetails untersuchen können.
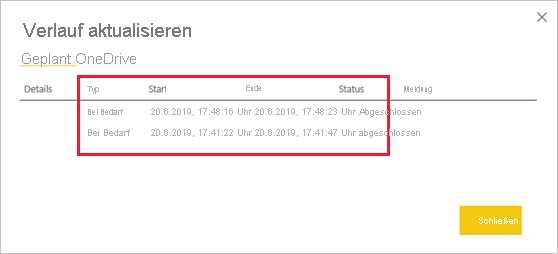
Hinweis
Die Registerkarte „OneDrive“ ist nur für Datasets relevant, die mit Power BI Desktop-Dateien, Excel-Arbeitsmappen oder CSV-Dateien in OneDrive oder SharePoint Online verbunden sind. Weitere Informationen finden Sie unter Aktualisieren von Daten in Power BI.
Bereinigen von Ressourcen
Befolgen Sie diese Anweisungen, um die Ressourcen zu bereinigen, die Sie für dieses Tutorial erstellt haben:
- Wenn Sie die Beispieldaten nicht mehr verwenden möchten, verwenden Sie SSMS, um die Datenbank zu löschen.
- Wenn Sie die SQL Server-Datenquelle nicht mehr verwenden möchten, entfernen Sie die Datenquelle von Ihrem Datengateway. Erwägen Sie darüber hinaus die Deinstallation des Datengateways, falls Sie es nur für dieses Tutorial installiert haben.
- Löschen Sie außerdem das Dataset „AdventureWorksProducts“ und den Bericht, den Power BI erstellt hat, als Sie die Datei AdventureWorksProducts.pbix veröffentlichten.
Zugehöriger Inhalt
In diesem Tutorial wurde folgendes beschrieben:
- Importieren von Daten aus einer lokalen SQL Server-Datenbank in ein Power BI-Dataset.
- Geplantes und bedarfsgesteuertes Aktualisieren des Power BI-Datasets, um die Berichte und Dashboards zu aktualisieren, die das Dataset verwenden.
Jetzt können Sie mehr über die Aktualisierung von Power BI-Daten und das Verwalten von Datengateways und Datenquellen erfahren.