Vertriebsbeschleunigung konfigurieren
Aktivieren und konfigurieren Sie die Vertriebsbeschleunigung, um Sequenzen zu erstellen und Datensätze zu verbinden und tägliche Arbeitslistenelemente anzuzeigen.
Tipp
Wenn Sie Dynamics 365 Sales kostenlos testen möchten, können Sie sich für eine 30-Tage-Testversion registrieren.
Lizenz- und Rollenanforderungen
| Anforderungstyp | Sie benötigen |
|---|---|
| Lizenz | Dynamics 365 Sales Premium oder Dynamics 365 Sales Enterprise Weitere Informationen: Dynamics 365 Sales-Preise. |
| Sicherheitsrollen | Systemadministrator Weitere Informationen: Vordefinierte Sicherheitsrollen für Vertrieb |
Wie hilft die Vertriebsgeschleunigung dem Vertriebsteam?
Die Vertriebsbeschleunigung ist eine Kundenbindungs-Plattform, die einem Vertriebsteam hilft, die Bedürfnisse Ihrer Kunden zu verstehen und sinnvoll darauf zu reagieren:
- Es ermöglicht Ihnen, über mehrere Kanäle innerhalb eines Arbeitsbereichs mit Ihren Kunden in Kontakt zu treten.
- Minimieren Sie den Zeitaufwand für die Suche nach dem nächstbesten Kunden, den Sie kontaktieren können.
- Sammelt Informationen aus mehreren Quellen und lässt Verkäufer sich darauf konzentrieren, wie sie ihre Kunden am besten ansprechen.
- Dies hilft Verkäufern beim intelligenten Verkauf durch eine starke Prioritätenpipeline, Kontext und die Anzeige automatischer Empfehlungen im Verlauf einer Verkaufssequenz, wodurch der Vertriebsprozess beschleunigt wird.
Anmerkung
Sie können auch die Vertriebsbeschleunigung über die Schnelleinrichtung aktivieren (mit der Dynamics 365 Sales Enterprise-Lizenz). In diesem Fall erhalten Sie 1500 sequenzverbundene Datensätze pro Monat. Um die Vertriebsbeschleunigung über die Schnelleinrichtung zu aktivieren, müssen Sie zur Seite Sales-Einstellungen unter App-Einstellungen gehen. Mehr Informationen: Vertriebsbeschleunigung einrichten
Empfehlungen
Um die bestmögliche Erfahrung für die Vertriebsbeschleunigung zu erzielen, aktivieren und konfigurieren Sie die Vorhersagebewertung von Verkaufschancen und die Vorhersageleadbewertung, um prädiktive Ergebnisse für jeden Datensatz in der Arbeitsliste anzuzeigen. Die Anzeige der Punktzahl hilft Ihren Verkäufern, Leads und Verkaufschancen basierend auf der Wahrscheinlichkeit, dass sie konvertiert werden, zu priorisieren.
Erstemalige Einrichtung
Aktivieren Sie die Vertriebsbeschleunigung, indem Sie schnell Zugriff auf Sicherheitsrollen gewähren und die Datensatztypen auswählen, die in der Arbeitsliste angezeigt werden sollen.
Notiz
Standardmäßig ist die Vertriebsbeschleunigung in der Vertriebshub-App mit eingeschränkten Funktionen aktiviert. Ihre Vertriebsteams können die über die Zeitachse erstellten Arbeitslistenelemente für Kontakt-, Verkaufschance-, Lead- und Firmendatensätze anzeigen. Um die vollen Möglichkeiten der Vertriebsbeschleunigung auszuschöpfen, erwerben Sie die Sales Premium-Lizenz und konfigurieren Sie die Funktionen wie Sequenzen und Segmente.
Melden Sie sich bei Ihrer Verkaufs-App an und gehen Sie in der unteren linken Ecke der Seite zu Bereich ändern>Sales Insights-Einstellungen.
Wählen Sie in der VertriebsbeschleunigungArbeitsbereich aus.
Die Seite zum Einrichten des Arbeitsbereichs Vertriebsbeschleunigung wird geöffnet.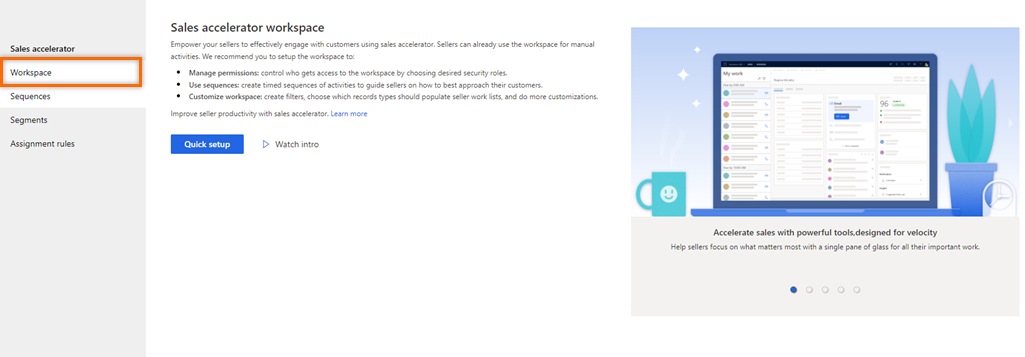
Wählen Sie Schnelleinrichtung.
Der Bereich Schnelleinrichtung für den Bereich Vertriebsbeschleunigung wird geöffnet.
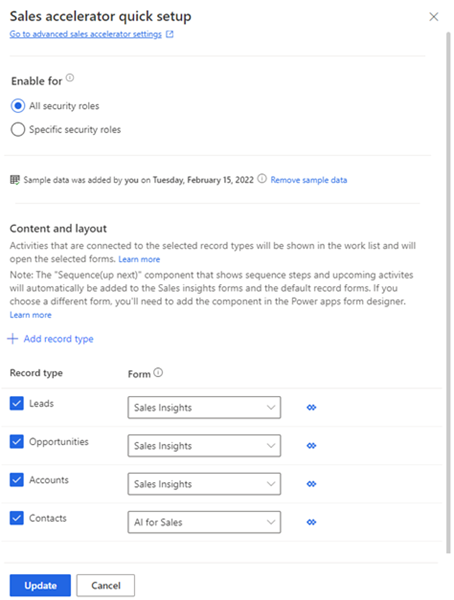
Wählen Sie im Abschnitt Aktivieren für Rollen aus, um Berechtigungen für die Nutzung der Funktionen von Sales Accelerator zu erteilen. Wählen Sie für jeden Abschnitt eine der folgenden Optionen aus, um Berechtigungen zu erteilen:
Sicherheitsrollen Beschreibung des Dataflows Alle Sicherheitsrollen Wählen Sie diese Option aus, um allen Sicherheitsrollen in Ihrer Organisation Zugriff auf die Funktionen der Vertriebsbeschleunigung zu gewähren. Bestimmte Sicherheitsrollen Wählen Sie diese Option aus, um Sicherheitsrollen festzulegen, um nur einigen Benutzern Zugriff auf Zuweisungsregeln in der Vertriebsbeschleunigung zu gewähren. Verwenden Sie das Suchfeld, um die Sicherheitsrollen hinzuzufügen. Notiz
Informationen zum Erteilen von Berechtigungen für andere Benutzerrollen zum Erstellen, Bearbeiten, Löschen, Verbinden und Trennen von Sequenzen finden Sie unter Berechtigungsanforderungen zum Verwalten von Sequenzen
(Optional) Wählen Sie Beispieldaten hinzufügen, um die Verkaufsbeschleunigungsfunktion mit den bereitgestellten Beispieldaten zu erkunden.
Die Installation der Beispieldaten ist nur für Ihre Sandbox- oder Testumgebung relevant. Das Hinzufügen der Beispieldaten kann einige Minuten dauern. Weitere Informationen: Verwalten von Beispieldaten
Wichtig
Um unerwünschte Ergebnisse zu vermeiden, sind Beispieldaten nur für Nichtproduktionsumgebungen verfügbar.

Im Abschnitt Datensatztyp und Formular wählen Sie die Datensätze und die zugehörigen Formulare aus, die in der Arbeitsliste angezeigt werden sollen, je nach Bedarf Ihres Unternehmens. Standardmäßig sind Verkaufschancen, Firmen, Leads und Kontakten ausgewählt.

Um ein Datensatztyp hinzuzufügen, wählen Sie Datensatztyp hinzufügen und dann die Dropdown-Liste aus, um die Datensätze auszuwählen, die Sie hinzufügen möchten.
Wählen Sie aus der Dropdown-Liste ein Formular aus, dem Sie die Sequenz (als nächstes) Widget hinzufügen möchten. Sales Manager verwenden die Datensatztypen, um die Sequenz zu konfigurieren, die den Datensätzen zugewiesen wird, die in der App angezeigt werden sollen.
Notiz
- Um die angepassten Datensätze in der Liste anzuzeigen, gehen Sie auf Einstellungen>Anpassungen>Anpassen des Systems>Komponenten>Entitäten. Unter Kommunikation und Zusammenarbeit, aktivieren Sie die Optionen Aktivitäten, Verbindungen und E-Mail senden (Wenn kein E-Mail-Feld vorhanden ist, wird eines erstellt).
- Um das Widget Up next zu Ihrem angepassten Formular für Entitäten hinzuzufügen, siehe Widget Up next zu einem Formular für Entitäten hinzufügen.
Wiederholen Sie die Schritte a und b, um weitere Datensatztypen hinzuzufügen.
Notiz
- Sie können die Datensatztypen entfernen, für die keine automatisierten Aktivitäten mehr zugeordnet werden müssen. Wählen Sie das Symbol X, das dem Datensatztyp entspricht, um ihn aus der Liste zu entfernen. Beachten Sie aber, dass, wenn die Datensätze im gelöschten Datensatztyp mit einer Sequenz verknüpft sind, diese Datensätze weiterhin mit der Sequenz verknüpft sind.
- Um zu erfahren, wie Datensätze in die Arbeitsliste eingetragen werden, siehe Meine Aufzeichnungen mithilfe der Arbeitsliste anzeigen.
Wählen Sie Update.
Der Arbeitsbereich Vertriebsbeschleunigung ist aktiviert und kann in Ihrer Organisation verwendet werden. Jetzt können Sie den Arbeitsbereich anpassen, indem Sie Filter, Sortierung und Erscheinungsbilder von Arbeitsaufgaben konfigurieren. Weitere Informationen: Den Arbeitsbereich anpassen
Vertriebsbeschleunigung deaktivieren
Sie können den Arbeitsbereich Vertriebsbeschleunigung deaktivieren, wenn er in Ihrer Organisation nicht mehr benötigt wird.
Auf der Seite Arbeitsbereich Vertriebsbeschleunigung wählen Sie Deaktivieren aus.
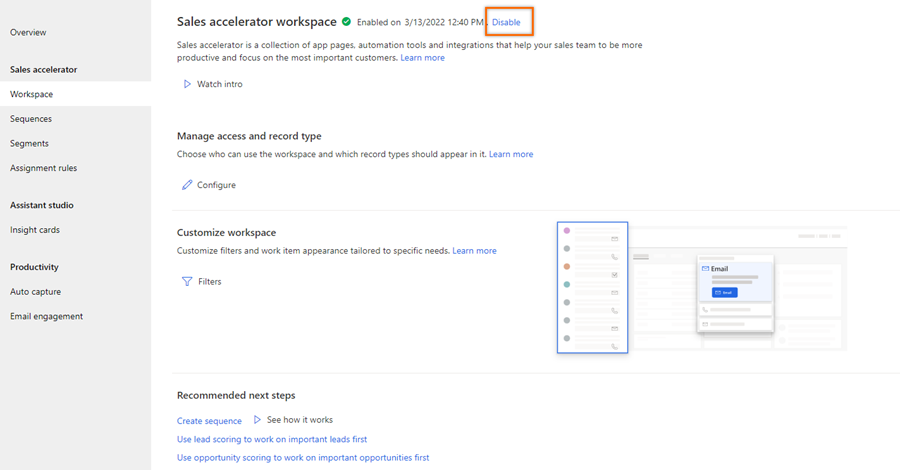
Wählen Sie in der Bestätigungsmeldung Vertriebsbeschleunigung deaktivieren aus.

Der Arbeitsbereich Vertriebsbeschleunigung ist in Ihrer Organisation deaktiviert. Außerdem können Verkäufer die Siteübersicht Vertriebsbeschleunigung unter Meine Arbeit nicht sehen.
Um den Verkaufsbeschleuniger zu konfigurieren, gehen Sie zu Ersteinrichtung.
Anpassungen
Standardmäßig ist das Widget Als nächstes auf dem Formular Standard und Sales Insight angezeigt. Um das Widgets Als nächstes zu anderen Formularen hinzuzufügen, folgen Sie dem angegebenen Prozess Wie füge ich das Widget als nächstes zu einem Entitätsformular hinzu?
Ihrer benutzerdefinierten App einen Vertriebsbeschleunigungs-Siteübersichtseintrag hinzufügen
Anmerkung
Aktivieren Sie Sales Insights in Ihrer Organisation, bevor Sie die Siteübersicht zu Ihrer benutzerdefinierten App hinzufügen.
Wenn Sie eine benutzerdefinierte modellgesteuerte App erstellen und eine Standardlösung auswählen, um eine Siteübersicht für die App zu erstellen. Die Liste enthält jedoch nur Lösungen, die auf Entitätsformen basieren. Die Vertriebsbeschleunigungs-Option basiert auf benutzerdefinierten URL-Steuerungsformularen und wird nicht in der Lösungsliste angezeigt. Sie müssen die Option manuell zur Siteübersicht hinzufügen. Nachdem Sie diese Optionen hinzugefügt haben, können Benutzer in Ihrer Organisation sie in der Siteübersicht der App sehen.
Verwenden Sie die folgenden URLs, um die Vertriebsbeschleunigungs-Siteübersicht zu Ihrer benutzerdefinierten App hinzuzufügen und führen Sie die Schritte unter Siteübersichtseintrag zur benutzerdefinierten App hinzufügen aus:
| Funktionsname | URL |
|---|---|
| Vertriebsbeschleunigung | /main.aspx?pagetype=control&controlName=MscrmControls.AcceleratedSales.AnchorShellControl |
Sie finden die Optionen nicht in Ihrer App?
Das kann drei Gründe haben:
- Sie haben nicht die erforderliche Lizenz oder Rolle.
- Ihr Administrator hat die Funktion nicht aktiviert.
- In Ihrem Unternehmen wird eine benutzerdefinierte App verwendet. Erkundigen Sie sich beim Administrator, wie Sie am besten vorgehen. Die in diesem Artikel beschriebenen Schritte gelten insbesondere für die sofort einsatzbereite Vertriebshub-App und Sales Professional-App.
Siehe auch
Was ist die Vertriebsbeschleunigung?
Erstellen und Verwalten von Sequenzen
Konfigurieren Sie die Vertriebsbeschleunigungseinstellungen für Verkäufer zum Personalisieren
Zugriff und Datensatztyp verwalten
Arbeitsbereich anpassen