Senden einer Umfrage mit Power Automate.
Nachdem Sie eine Umfrage erstellt haben, können Sie sie an die Befragten senden, z.B. aufgrund einer Business Trigger-Resolution eines Falles oder der Erfüllung einer Bestellung. Sie können entweder eine eingebaute Vorlage auswählen oder mit Power Automate einen Flow von Grund auf neu erstellen. Die folgenden Power Automate-Vorlagen sind in Dynamics 365 Customer Voice standardmäßig verfügbar:
- Senden Sie eine Umfrage, wenn ein Fall in Dynamics 365 gelöst ist: Diese Vorlage sendet eine Umfrage, wenn ein Fall in Dynamics 365 gelöst ist.
- Senden Sie eine Umfrage, wenn ein Lead in Dynamics 365 qualifiziert ist: Diese Vorlage sendet eine Umfrage, wenn ein Lead in Dynamics 365 qualifiziert ist.
- Senden Sie eine Umfrage, wenn eine Bestellung in Dynamics 365 erfüllt ist: Diese Vorlage sendet eine Umfrage, wenn eine Bestellung in Dynamics 365 erfüllt ist.
- Senden Sie eine Umfrage, wenn eine Schaltfläche in Power Apps angeklickt wird: Diese Vorlage sendet eine Umfrage an die angegebene Liste von Empfängern, wenn eine Schaltfläche in Power Apps ausgewählt wird.
- Senden Sie eine Umfrage, wenn ein Arbeitsauftrag in Dynamics 365 abgeschlossen oder geschlossen wurde : Diese Vorlage sendet eine Umfrage, wenn ein Arbeitsauftrag in Dynamics 365 abgeschlossen oder geschlossen wird.
Notiz
In der US Government Community Cloud werden E-Mails vom Konto des angemeldeten Benutzers gesendet.
So senden Sie eine Umfrage mit Power Automate:
Öffnen Sie die Umfrage und wechseln Sie zur Registerkarte Senden.
Wählen Sie Automation aus.
Notiz
Wenn Sie Ihre Umfrage einmal per E-Mail gesendet haben, wird die Einladungszusammenfassung angezeigt. Um Ihre Umfrage mit Power Automate zu senden, wählen Sie Erneut senden>Automatisieren aus.
Um einen integrierten Flow zu konfigurieren, wählen Sie eine Vorlage aus. Weitere Informationen: Erstellen eines Flows aus einer Vorlage in Power Automate
Um einen Flow von Grund auf neu zu erstellen, wählen Sie Erstellen von Grund auf. Weitere Informationen: Erstellen eines Flows in Power Automate
Notiz
- Der Flow verwendet die standardmäßige E-Mail-Vorlage zum Senden von E-Mails. Wenn Sie E-Mails mithilfe einer bestimmten E-Mail-Vorlage senden möchten, stellen Sie sicher, dass Sie diese aus der Liste E-Mail-Vorlage in Senden Sie eine Umfrageaktion ausgewählt haben.
- Während der Konfiguration eines Flows werden auf der Vorlagenseite möglicherweise doppelte Vorlagen angezeigt. Um dieses Problem zu beheben, navigieren Sie aus der Registerkarte heraus und kehren Sie dann zurück, um den Flow erneut zu erstellen.
- Wenn Sie in Ihrer Umfrage Variablen hinzugefügt haben, müssen Sie Werte dafür im Flow angeben. Mehr Informationen: Werte in einem Flow angeben
Wählen Sie Erstellen aus.
Wenn Sie eine Umfrage mit Power Automate senden, wird ein Umfrageeinladungssatz erstellt. Sie können Ihre Umfrageeinladung und -antwort mit Microsoft Dataverse verknüpfen.
Senden einer Umfrageaktion
Diese Aktion sendet eine Umfrage an eine bestimmte Liste von Empfängern und erstellt für jeden Empfänger eine Umfrageeinladung. Sie können Ihre Umfrageeinladung und -antwort auch mit Dataverse verknüpfen. Wenn Sie einen Flow von Grund auf neu anlegen, kann dies durch die Felder Betreff und Empfängerdetails in einem Flow erreicht werden. Wenn Sie eine Bewegung aus einer Vorlage anlegen, werden die Felder Betreff und Empfängerdetails entsprechend ausgefüllt.
Angenommen, Sie müssen jedesmal eine Umfrage senden, wenn eine Anfrage abgeschlossen wird. Über das Feld Betreff können Sie den Anfragedatensatz so festlegen, dass beim Erstellen einer Einladung und Antwort für einen bestimmten Anfrageabschluss diese der jeweiligen Anfrage zugeordnet werden. Der Fallmanager kann dann Berichte einrichten, um die Ergebnisse der Kundenzufriedenheit (CSAT) von Fall zu Fall anzuzeigen oder einen Fall wieder öffnen, wenn der CSAT sehr niedrig ist.
Im Feld Empfängerdetails können Sie die Umfrageeinladungs- und Antwortdatensätze dem entsprechenden Kontakt (dem Empfänger) zuordnen. Auf diese Weise können Vertriebsmitarbeiter oder andere Personen den Kontaktdatensatz einsehen und die Antwort des Kunden sehen. Dies kann ihnen helfen, das Gespräch mit dem Kunden entsprechend zu gestalten.

Anmerkung
Die Ausgabe dieser Aktion gibt kein Ergebnis zurück. Stattdessen wird eine Umfrage an die angegebene Empfängerliste gesendet.
Attribute
| Name | Beschreibung |
|---|---|
| Zu | Die E-Mail-Adresse, an die die Einladung zur Umfrage gesendet werden soll. Wenn Sie mehreren E-Mail-Adressen eingeben, teilen Sie diese durch ein Semikolon. Hinweis: Die E-Mail-Adresse sollte gültig sein und nicht Null zurückgeben. |
| Project | Das Projekt mit einer zu sendenden Umfrage. |
| Umfrage | Die Umfrage, die gesendet werden soll. Hinweis: Sie müssen eine Umfrage aus der Liste auswählen und dürfen keinen benutzerdefinierten Wert eingeben. |
| E-Mail-Vorlage | Die E-Mail-Vorlage, die beim Senden der Einladung verwendet werden soll. Hinweis: Sie müssen eine E-Mail-Vorlage aus der Liste auswählen und dürfen keinen benutzerdefinierten Wert eingeben. |
| In Bezug auf | Der Datensatz, der die Umfrageeinladung und die Antwort zuordnet. Dieser Wert wird in der Umfrageeinladung im Feld Betreff gespeichert. Hinweis:
|
| Angaben zum Empfänger | Der Kontakt, dem Ihre Umfrageeinladung und Ihre Antwortdatensätze zugeordnet werden sollen. Dieser Wert wird im Feld An der Umfrageeinladung gespeichert. Hinweis: Nur der Kontaktdatensatz wird unterstützt. |
| Die an WebMerge zu sendenden Felder | Um dynamische Eigenschaften für eine Umfrage zu verwenden, verwenden Sie dieses Feld, um Umfragevariablen im JSON-Format anzugeben. Beispiel: "{"locale":"<LOCALE>","orgName":"<NAME>"}", wobei <LOCALE> und <NAME> der Variablenwert sind. |
Notiz
Wenn Sie in Ihrer Umfrage Variablen verwendet haben, sind sie in dieser Aktion sichtbar und Sie können die Werte entsprechend angeben. Mehr Informationen: Werte in einem Flow angeben
Die Werte aus den Feldern Betreff und Empfängerdetails werden in der Umfrageeinladung gespeichert, so wie im folgenden Bild dargestellt.
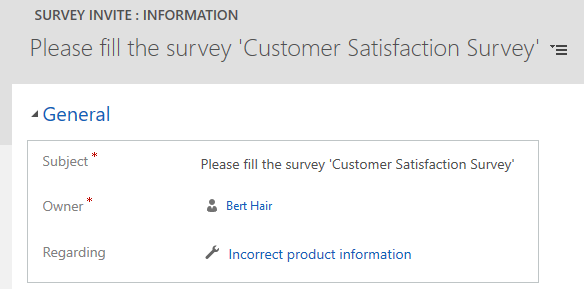
Anmerkung
Das Feld An wird auf dem Formular nicht standardmäßig angezeigt. Sie müssen zu Erweiterte Suche wechseln, nach der Einladung suchen und dann die erforderlichen Spalten hinzufügen, um ihre Werte anzuzeigen.
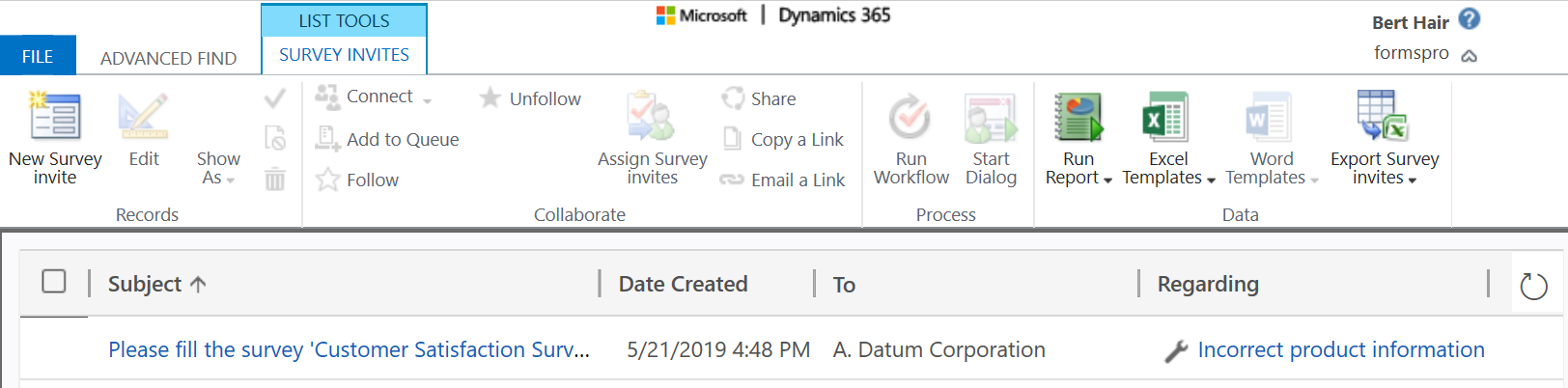
Siehe auch
Arbeiten mit Umfrageverteilungseinstellungen
Senden einer Umfrage mit dem integrierten E-Mail-Ersteller
Eine Umfrage in einer Webseite einbetten
Senden Sie einen Umfrage-Link an andere
Senden einer Umfrage per QR-Code
Feedback
Bald verfügbar: Im Laufe des Jahres 2024 werden wir GitHub-Tickets als Feedbackmechanismus für Inhalte auslaufen lassen und es durch ein neues Feedbacksystem ersetzen. Weitere Informationen finden Sie unter: https://aka.ms/ContentUserFeedback.
Einreichen und Feedback anzeigen für