Aktualisieren von Microsoft Teams-Geräten per Remotezugriff
Mithilfe des Teams Admin Centers können Sie Ihre Teams-Geräte aktualisieren, einschließlich Teams-Telefonen, Teams-Panels und Teams-Räume, die remote unter Android ausgeführt werden. Die folgenden Softwarekomponenten auf Ihrem Gerät können im Teams Admin Center aktualisiert werden:
- Teams-App-Software
- Gerätefirmwaresoftware
Updates für diese Komponenten erfolgen standardmäßig automatisch. Sie können sie jedoch auch manuell aktualisieren. Wenn Sie Updates manuell anwenden, können sie sofort angewendet oder geplant werden, um an einem von Ihnen festgelegten zukünftigen Datum und einer von Ihnen festgelegten Uhrzeit aktualisiert zu werden.
Softwareversionen im Teams Admin Center
Alle neuen Softwareversionen für Teams-Geräte werden im Teams Admin Center verfügbar gemacht, sobald sie von Microsoft veröffentlicht wurden. Für neue Versionen gelten möglicherweise Mindestanforderungen an die Softwareversion. In solchen Fällen wird die neue Version nur verfügbar gemacht, wenn das Gerät die Anforderungen erfüllt. Vergewissern Sie sich, dass das Gerät diese Anforderungen erfüllt, aber insbesondere die Firmware aktuell und aktualisiert ist.
Nur Softwareversionen, die von Microsoft getestet wurden, sind für automatische oder manuelle Updates im Teams Admin Center verfügbar. Von Microsoft getestete Softwareversionen werden von Microsoft verifiziert.
Darüber hinaus können auch frühere Versionen der Software verfügbar gemacht werden und als Microsoft Preview bezeichnet werden. Geräte können manuell auf microsoft Preview-Versionen aktualisiert werden, die veröffentlicht werden, und diese Geräte, die mit diesen Versionen ausgeführt werden, können auch in Zukunft automatische Updates erhalten.
Firmwareversionen, die nicht von Microsoft getestet wurden, haben die Bezeichnung Unbekannte Version. Geräte, auf denen eine unbekannte Firmwareversion ausgeführt wird, können nicht automatisch aktualisiert werden. Diese Geräte können nur manuell aktualisiert werden.
In dieser Liste finden Sie Details zu neuen Releases und den Anforderungen, die erfüllt werden müssen.
Telefon - Telefon – Geräte für Teams | Produktveröffentlichungsinformationen
Zeigt - Anzeigen – Geräte für Teams | Produktveröffentlichungsinformationen
Panels - Panels – Geräte für Teams | Produktveröffentlichungsinformationen
Microsoft Teams-Räume unter Android - Microsoft Teams-Räume informationen zum Android-Produktrelease
Automatische Updates
Zuweisen von Geräten zu Updatephasen
Das Zuweisen von Geräten zu einer automatischen Updatephase ist ein Teams-Räume Pro Feature für Teams-Räume auf Android-Geräten. Geräte mit einer Teams-Räume Basic-Lizenz werden der Allgemeinen Phase zugewiesen. Alle vorkonfigurierten Phasen werden beibehalten, und es sind keine weiteren Änderungen zulässig. Weitere Informationen finden Sie unter Microsoft Teams-Räume Lizenzen.
Automatische Updates von Teams-Geräten, die das Teams Admin Center verwenden, sind in GCC High und DoD nicht verfügbar. Organisationen in GCC High und DoD können Teams-Geräte jedoch manuell über das Teams Admin Center aktualisieren.
Hinweis
Einige Geräte unterstützen noch keine automatischen Updates. Das Anwenden von Einstellungen für automatische Updates auf Geräten, die keine automatischen Updates unterstützen, hat keine Auswirkungen auf diese Geräte. Wenn Sie Fragen dazu haben, ob Ihr Gerät automatische Updates unterstützt, wenden Sie sich an den Gerätehersteller.
Updates werden an Wochenenden und außerhalb der üblichen Geschäftszeiten angewendet, um Unterbrechungen zu vermeiden. Geräte innerhalb einer Phase werden schrittweise über einige Wochen und nicht alle gleichzeitig aktualisiert. Führen Sie die folgenden Schritte aus, um die Automatische Updatephase für Ihre Geräte auszuwählen:
Melden Sie sich beim Microsoft Teams Admin Center an, indem Sie zu https://admin.teams.microsoft.comwechseln.
Navigieren Sie zu Teams-Geräte, und wählen Sie dann Telefone, Anzeigen, Bereiche oder Teams-Räume unter Android aus.
Wählen Sie mindestens ein Gerät und dann Aktualisieren aus.
Wählen Sie unter Automatische Updates eine der folgenden Phasen aus:
- Validierung Diese Option eignet sich am besten für Lab- oder Testgeräte, auf denen Sie jede Überprüfung durchführen können, die Sie durchführen müssen. Updates mit der Bereitstellung beginnen, sobald die neueste Softwareversion veröffentlicht wurde. Zuvor so schnell wie möglich aufgerufen.
- Allgemeine Dies ist die Standardoption und eignet sich am besten für die meisten Ihrer universellen Geräte. Die Bereitstellung von Firmwareupdates wird erst nach 30 Tagen nach der Veröffentlichung der neuen Firmwareversion gestartet. Teams-App-Updates starten die Bereitstellung erst nach 15 Tagen nach der Veröffentlichung der neuen Version der Teams-App. Zuvor als Verzögerung um 30 Tage bezeichnet (gilt für Firmwareupdates).
- Finale Diese Option eignet sich am besten für Geräte, die von VIPs und in großen Einstellungen verwendet werden, nachdem die umfangreiche Überprüfung abgeschlossen ist. Die Bereitstellung von Firmwareupdates wird erst nach 90 Tagen nach der Veröffentlichung der neuen Firmwareversion gestartet. Teams-App-Updates starten die Bereitstellung erst nach 45 Tagen nach der Veröffentlichung der neuen Version der Teams-App. Zuvor als Verzögerung um 90 Tage (gilt für Firmwareupdates) bezeichnet.
Wählen Sie Aktualisieren aus.
Informationen dazu, in welcher Phase sich ein Gerät befindet, finden Sie in der Spalte Automatische Updates im Teams Admin Center. Um zu sehen, welche Geräte Teil einer bestimmten Phase sind, verwenden Sie die Option Filter , und wählen Sie dann Phase der automatischen Aktualisierung aus.
Wenn Sie firmware von einem aktualisierten Gerät rückgängig machen oder entfernen müssen, müssen Sie Ihr Gerät auf die Werkseinstellungen zurücksetzen. Setzen Sie Ihr Gerät mithilfe der Anweisungen des Herstellers zurück.
Fenster "Wartung konfigurieren"
Wenn Sie das Wartungsfenster für ein Gerät konfigurieren möchten, führen Sie die folgenden Schritte aus:
Melden Sie sich beim Microsoft Teams Admin Center an, indem Sie zu https://admin.teams.microsoft.comwechseln.
Navigieren Sie zu Teams-Geräte, und wählen Sie dann Telefone, Anzeigen, Bereiche oder Teams-Räume unter Android aus.
Führen Sie die Schritte zum Bearbeiten oder Erstellen eines neuen Konfigurationsprofils aus.
Geben Sie ein geeignetes Zeitfenster an, indem Sie eine Startzeit und eine Endzeit auswählen. Dieses Zeitfenster folgt der lokalen Zeitzone des Geräts.
Das Standardzeitfenster ist von 01:00 Uhr bis 04:00 Uhr.
Es muss ein Mindestzeitfenster von 3 Stunden ausgewählt werden.
Geben Sie die Updatehäufigkeit an, indem Sie die Tage der Woche auswählen, die für die Durchführung von Updates auf den Geräten geeignet sind, sofern verfügbar.
- Die Standardauswahl ist für Sonntag.
Sobald die Auswahl abgeschlossen ist, speichern Sie das Profil. Wenn es sich um ein neues Profil handelt, können Sie es Geräten zuweisen . Wenn Sie ein vorhandenes Profil bearbeiten, wird es automatisch erneut auf die Geräte angewendet, denen es zugewiesen ist.
Sie können die ausgewählten Einstellungen des Wartungsfensters auf der Registerkarte Details auf der Geräteseite überprüfen.
Automatische Updates verwenden, wenn sie auftreten, das Wartungsfenster, das für das Gerät konfiguriert ist, d. h. das Zeitfenster an den ausgewählten Tagen für die Updatehäufigkeit. Das Wartungsfenster kann auch für die Planung manueller Updates verwendet werden.
Hinweis
Wenn ein Updatevorgang die Ausführung innerhalb des geplanten Wartungsfensters nicht starten kann, wird er abgebrochen und für das nächste verfügbare Wartungsfenster neu geplant.
Nachverfolgen automatischer Updates
Wenn Sie überprüfen möchten, welche Softwareversionen derzeit für Ihre Geräte eingeführt werden, führen Sie die folgenden Schritte aus:
- Melden Sie sich beim Microsoft Teams Admin Center an, indem Sie zu https://admin.teams.microsoft.comwechseln.
- Navigieren Sie zu Teams-Geräte, und wählen Sie dann Telefone, Anzeigen, Bereiche oder Teams-Räume unter Android aus.
- Informationen zur Anzahl der aktiven Updatepfade finden Sie im Widget Automatische Softwareupdates .
- Wählen Sie in diesem Widget Details anzeigen aus. Ein Dialogfeld mit der Liste der aktiven Updatepfade mit den folgenden Details wird geöffnet:
- Gerätemodell und Hersteller
- Aktuelle Version und neue Version
- Anzahl berechtigter Geräte
- Aktive Phase
- Geräte, die dieser Updatephase zugewiesen sind, werden derzeit aktualisiert. Alle Geräte aus einer vorherigen Phase, die noch nicht aktualisiert wurden, werden ebenfalls einbezogen.
- Name der Softwarekomponente
Hinweis
Die neue Version ist möglicherweise nicht immer die neueste verfügbare Version. Geräte mit älteren Versionen können schrittweise aktualisiert werden, bis sie die neueste Version erreichen.
Anhalten automatischer Updates
Sie können automatische Updates für Ihren Mandanten vorübergehend anhalten. Wenn sie angehalten werden, werden Android-basierte Geräte für die nächsten 15 Tage nicht automatisch aktualisiert. Führen Sie die folgenden Schritte aus, um die Updates anzuhalten:
- Melden Sie sich beim Microsoft Teams Admin Center an, indem Sie besuchen https://admin.teams.microsoft.com.
- Navigieren Sie zu Teams-Geräte, und wählen Sie dann Telefone, Anzeigen, Bereiche oder Teams-Räume unter Android aus.
- Wählen Sie im Menü Aktionen die Option Automatische Updates anhalten aus.
- Updates nach 15 Tagen automatisch fortgesetzt. Wenn Sie die Updates zuvor fortsetzen möchten, wählen Sie im Menü Aktionen die Option Automatische Updates fortsetzen aus.
Manuelles Aktualisieren von Remotegeräten
Wenn Sie Geräte manuell über das Teams Admin Center aktualisieren möchten, können Sie entscheiden, ob Sie die Geräte sofort aktualisieren oder ein Update für ein zukünftiges Datum und eine zukünftige Uhrzeit planen möchten.
Führen Sie die folgenden Schritte aus, um Remotegeräte manuell zu aktualisieren:
- Melden Sie sich beim Microsoft Teams Admin Center an, indem Sie besuchen https://admin.teams.microsoft.com.
- Navigieren Sie zu Teams-Geräte, und wählen Sie dann Telefone, Anzeigen, Bereiche oder Teams-Räume unter Android aus.
- Wählen Sie mindestens ein Gerät und dann Aktualisieren aus.
- Wählen Sie unter Manuelle Updatesdie Option Zeitplan aus, wenn Sie das Update für das bevorstehende Wartungsfenster oder ein zukünftiges Datum und eine zukünftige Uhrzeit planen möchten. Die Updates werden zum Datum und zur Uhrzeit in der in Zeitzone ausgewählten Zeitzone angewendet.
Was angezeigt wird, hängt davon ab, ob Sie ein oder mehrere Geräte ausgewählt haben. In der linken Abbildung unten ist ein einzelnes Gerät ausgewählt, während das Bild auf der rechten Seite mehrere ausgewählte Geräte zeigt.
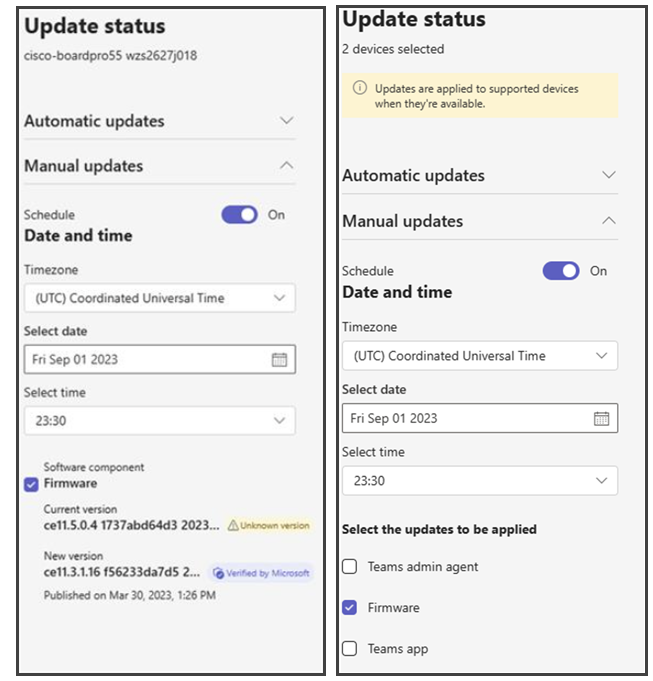
Wenn Sie mehrere Geräte auswählen, können Sie auswählen, welche Updatetypen auf jedes ausgewählte Gerät angewendet werden sollen. Wählen Sie die Updatetypen aus, die Sie anwenden möchten, und wählen Sie Aktualisieren aus.
Wenn Sie ein einzelnes Gerät auswählen, werden Updates angezeigt, die für das Gerät verfügbar sind. Wenn mehrere Updatetypen für das Gerät verfügbar sind, wählen Sie jeden anzuwendenden Updatetyp aus. Sie können die aktuelle Version anzeigen, die auf das Gerät angewendet wird, und die neue Version , die angewendet wird. Wählen Sie die Updates aus, die Sie anwenden möchten, und wählen Sie Aktualisieren aus.
Nachdem Sie Aktualisieren ausgewählt haben, werden Updates am Datum und zu der Uhrzeit der ausgewählten Terminplanungsoption auf Ihre Geräte angewendet. Wenn Sie kein zukünftiges Datum und keine zukünftige Uhrzeit ausgewählt haben, werden Updates innerhalb weniger Minuten auf Ihre Geräte angewendet.
Hinweis
Zum Verwalten von Geräten müssen Sie globaler Administrator, Teams-Dienstadministrator oder Teams-Geräteadministrator sein. Weitere Informationen zu Administratorrollen finden Sie unter Verwenden von Microsoft Teams-Administratorrollen zum Verwalten von Teams.
In diesem Video wird gezeigt, wie Teams-Geräte aktualisiert werden.
Teams-App-Updates für gekoppelte Geräte
Die Updates der Teams-App für gekoppelte Microsoft Teams-Räume unter Android und deren gekoppelten Touchkonsolen werden synchronisiert, um eine optimierte Erfahrung zu gewährleisten. Dies gilt sowohl für automatische als auch für manuelle Updates.
Für manuelle Updates: Wenn ein Update für Microsoft Teams-Räume ausgeführt wird, auf dem Android oder eine Touch-Konsole ausgeführt wird, wird auch das gekoppelte Gerät aktualisiert. Wenn ein Update für einen späteren Zeitpunkt geplant wird, wird es auf dem gekoppelten Gerät für die gleiche Zeit geplant.
Für automatische Updates: Automatische Updates für Microsoft Teams-Räume unter Android und deren gekoppelten Konsolen werden ebenfalls synchronisiert. Automatischer Updaterollout gemäß den von den Updatephasen vorgegebenen Zeitleiste. Touchkonsolen werden entsprechend der Updatephase ihrer gekoppelten Microsoft Teams-Räume unter Android aktualisiert. Es gibt keine Auswirkungen, wenn sich beide Geräte in derselben Phase befinden. Wenn sie sich in verschiedenen Phasen befinden, hat die Phase der Teams-Räume unter Android Vorrang.
Bedingungen für Updates während der Synchronisierung
- Wenn Microsoft Teams-Räume auf einem Android-Gerät und den gekoppelten Touchkonsolen dieselbe Version verwenden und über ein Update verfügen, werden beide synchronisiert, wenn eine davon aktualisiert wird.
- Wenn sich Microsoft Teams-Räume unter Android und die gekoppelten Touchkonsolen in unterschiedlichen Versionen befinden:
- Manuelle Updates : Administratoren sollten sicherstellen, dass die Geräte mit der niedrigeren Version gleich sind, damit die Geräte synchron mit der neuen Version aktualisiert werden.
- Automatische Updates : Die Geräte in der niedrigeren Version werden zuerst automatisch auf Parität gebracht. Sobald die Geräte dieselbe Version verwenden, werden sie zusammen auf die neue Version aktualisiert. In diesem Szenario kann sich der Wechsel zur neuen Version verzögern, da die Paritätsupdates zuerst durchgeführt werden. Dies geschieht, um Konflikte zwischen MTRoA und den gekoppelten Konsolen zu minimieren.
Nachverfolgen von Update-status
Administratoren können die status dieser Updatevorgänge im Abschnitt "Verlauf" auf der Geräteseite nachverfolgen. Details zu jedem Vorgang werden in der entsprechenden Zeile angezeigt, einschließlich, ob der Vorgang für ein gekoppeltes Gerät ausgeführt wurde. Weitere Details zur Auswahl des Vorgangs status.
Häufig gestellte Fragen zu automatischen Updates
Welche Softwarekomponenten werden automatisch aktualisiert? Sowohl die Firmware- als auch die Teams-App werden für berechtigte Geräte automatisch aktualisiert. Automatische Updates für die Teams-App sind ein Feature, das sich noch in der frühen Phase befindet, daher kann es vorkommen, dass das Gerät die Updatephase erreicht. Das schrittweise Rollout des Features erfolgt, um minimale Auswirkungen auf Geräte sicherzustellen.
Was macht ein Gerät zum Empfangen automatischer Updates berechtigt? Die folgenden Bedingungen sollten erfüllt sein, damit das Gerät für automatische Updates berechtigt ist:
- Das Gerätemodell sollte zertifiziert sein. Weitere Informationen finden Sie unter Geräte für Teams und Teams-Räume zertifizierten Systemen und Peripheriegeräten.
- Die aktuelle Version sollte von Microsoft unterstützt werden. Weitere Informationen finden Sie unter Softwareversionen.
- Geräte mit Versionen, die vor 2022 veröffentlicht wurden, verfügen in der Regel nicht über Unterstützung für automatische Updates.
Wie schnell erfolgt der Rollout? Berechtigte Geräte erhalten Updates in wöchentlichen Zyklen basierend auf der Updatephase, in der sie sich befinden. Beispielsweise empfangen Geräte in der Allgemeinen Phase erst nach 15/30 Tagen Updates, nachdem die neue Version veröffentlicht wurde. Um einen stabilen Rollout sicherzustellen, werden die Geräte schrittweise für einen Mandanten und nicht alle gleichzeitig aktualisiert. Insgesamt dauert der Rollout jeder neuen Version einige Wochen nach dem Start jeder Updatephase.
Außerdem, wenn sich das Gerät auf einer älteren Version wie N-3 befindet. Es wird schrittweise auf Zwischenversionen wie N-2 und N-1 aktualisiert, bevor es auf die neueste Version (N) aktualisiert wird. Daher kann es länger dauern, bis dieses Gerät die neueste Version erreicht als üblich, aber es ist kein Eingriff erforderlich.
Gewusst wie überprüfen, ob ein Gerät ein Update erhalten hat? Wenn ein Gerät ein Update empfängt (oder über ein geplantes Update verfügt), werden auf der Registerkarte Verlauf auf der Geräteseite die entsprechenden Details für einen Softwareupdatevorgang angezeigt.
Ich sehe, dass die Updates ausgeführt werden, aber sie sind nicht erfolgreich. Was soll ich tun? Manchmal können die Updates aufgrund vorübergehender Bedingungen fehlschlagen. In solchen Fällen ist kein Eingriff erforderlich. Updates wird auf den Geräten automatisch wiederholt. Wenn Updates im gesamten Bestand konsistent fehlschlagen, können Sie einige Dinge überprüfen:
- Geräte sind zu dem Zeitpunkt online, zu dem Updates geplant werden.
- Die Netzwerkkonfiguration erfolgt entsprechend, um das Herunterladen von Updates zu ermöglichen. Die URLs und IP-Adressbereiche, die für Teams zulässig sein müssen, finden Sie unter URLs und IP-Adressbereiche für Microsoft Teams .
- Wenn dies nicht hilft, wenden Sie sich mit den Protokollen an den Microsoft-Support. Geräteprotokolle finden Sie auf der Registerkarte Verlauf der Geräteseite als Teil des Vorgangs Device Diagnose, der mit dem Softwareupdatevorgang ausgeführt wird.
Die berechtigte Anzahl von Geräten scheint nicht mit den verfügbaren Geräten übereinzu stimmen. Die Geräteanzahl im Abschnitt Automatische Softwareupdates zeigt die Anzahl der berechtigten Geräte an, die aktualisiert werden können. Die Geräte, die bereits auf die Neue Version aktualisiert wurden, werden nicht gezählt. Sie kann auch Geräte aus der vorherigen Phase enthalten, die nicht aktualisiert wurden.
Wann werden automatische Updates durchgeführt? Die Updates werden während des Wartungsfensters geplant, um die Auswirkungen zu minimieren. Wenn das Gerät zu diesem Zeitpunkt offline ist, werden die Updates ausgeführt, wenn das Gerät das nächste Mal wieder online geschaltet wird. Wenn das Wartungsfenster bereits abgelaufen ist, wird das Update für das nächste verfügbare Fenster neu geplant.
Warum folgen Teams-Apps und Firmware in Updatephasen einem anderen Rhythmus? Updates Phasen können automatische Firmwareupdates sofort (Validierungsphase), erst nach 30 Tagen (Allgemeine Phase) oder erst nach 90 Tagen (Letzte Phase) gestartet werden. Da Firmwareänderungen erhebliche Änderungen umfassen, erfolgt ihr Rollout durch automatische Updates in einem langsamen Tempo, um minimale Auswirkungen zu gewährleisten. Auf der anderen Seite ermöglichen die Updatephasen den sofortigen Start der Teams-App (für die Validierungsphase), erst nach 15 Tagen (für die Allgemeine Phase) oder erst nach 45 Tagen (für die Finale Phase). Teams-App-Versionen enthalten einen kleineren Umfang an Änderungen für die Geräte als die Firmware, und daher erfolgt der Rollout der automatischen Updates in einem schnelleren Tempo, um die Geräte auf die neuesten Versionen zu bringen.
Feedback
Bald verfügbar: Im Laufe des Jahres 2024 werden wir GitHub-Issues stufenweise als Feedbackmechanismus für Inhalte abbauen und durch ein neues Feedbacksystem ersetzen. Weitere Informationen finden Sie unter https://aka.ms/ContentUserFeedback.
Feedback senden und anzeigen für