Remotedesktopgateway und Azure Multi-Factor Authentication-Server mithilfe von RADIUS
Häufig nutzt das Remotedesktopgateway (RD-Gateway) die lokalen Netzwerkrichtliniendienste (Network Policy Services, NPS), um Benutzer zu authentifizieren. In diesem Artikel wird beschrieben, wie RADIUS-Anforderungen aus dem Remotedesktopgateway (über lokale NPS) an den Multi-Factor Authentication-Server weitergeleitet werden. Die Kombination von Azure MFA und RD-Gateway bedeutet, dass Ihre Benutzer von jedem Ort aus auf ihre Arbeitsumgebungen zugreifen können, während die sichere Authentifizierung ausgeführt wird.
Verwenden Sie das RD-Gateway und RADIUS für die Integration in MFA-Server, da die Windows-Authentifizierung für Terminaldienste für Server 2012 R2 nicht unterstützt wird.
Installieren Sie den Multi-Factor Authentication-Server auf einem separaten Server, von dem die RADIUS-Anforderung per Proxy an NPS auf dem Remotedesktop-Gatewayserver zurückgegeben wird. Nachdem NPS den Benutzernamen und das Kennwort überprüft hat, wird eine Antwort an den Multi-Factor Authentication-Server zurückgegeben. Der MFA-Server führt dann den zweiten Authentifizierungsschritt aus und gibt ein Ergebnis an das Gateway zurück.
Wichtig
Im September 2022 hat Microsoft angekündigt, dass die Unterstützung von Microsoft Azure Multi-Factor Authentication-Server eingestellt wird. Ab dem 30. September 2024 werden Bereitstellungen von Microsoft Azure Multi-Factor Authentication-Server keine Multi-Factor-Authentifizierungsanforderungen (MFA) mehr bedienen. Dies könnte dazu führen, dass bei Authentifizierungen in Ihrer Organisation Fehler auftreten. Um unterbrechungsfreie Authentifizierungsdienste sicherzustellen und in einem unterstützten Zustand zu verbleiben, sollten Organisationen mithilfe des neuesten Migrationshilfsprogramms, das im aktuellsten Azure MFA-Server-Update enthalten ist, die Authentifizierungsdaten ihrer Benutzer zum cloudbasierten Azure MFA-Dienst migrieren. Weitere Informationen finden Sie unter Azure MFA-Server-Migration.
Informationen zu den ersten Schritten mit der cloudbasierten MFA finden Sie im Tutorial: Schützen von Benutzeranmeldeereignissen mit Azure Multi-Factor Authentication.
Wenn Sie die cloudbasierte mehrstufige Authentifizierung verwenden, informieren Sie sich über das Integrieren der RADIUS-Authentifizierung für Azure Multi-Factor Authentication.
Voraussetzungen
- Ein in die Domäne eingebundener Azure MFA-Server. Wenn Sie noch keinen Server installiert haben, können Sie die Schritte unter Erste Schritte mit Azure Multi-Factor Authentication-Server ausführen.
- Ein konfigurierter NPS-Server.
- Ein Remotedesktopgateway, das mit Netzwerkrichtliniendiensten authentifiziert wird.
Hinweis
Dieser Artikel sollte nur für Bereitstellungen von MFA Server verwendet werden. Er gilt nicht für Azure MFA (cloudbasiert).
Konfigurieren des Remotedesktopgateways
Konfigurieren Sie das RD-Gateway, um die RADIUS-Authentifizierung an einen Azure Multi-Factor Authentication-Server zu senden.
- Klicken Sie im RD-Gateway-Manager mit der rechten Maustaste auf den Servernamen, und wählen Sie Eigenschaften.
- Navigieren Sie zur Registerkarte RD-CAP-Speicher, und wählen Sie die Option Zentraler NPS-Server.
- Fügen Sie mindestens einen Azure Multi-Factor Authentication-Server als RADIUS-Server hinzu, indem Sie den Namen oder die IP-Adresse der einzelnen Server eingeben.
- Erstellen Sie ein gemeinsames Geheimnis für jeden Server.
Konfigurieren des Netzwerkrichtlinienservers
Das RD-Gateway verwendet den NPS, um die RADIUS-Anforderung an Azure Multi-Factor Authentication zu senden. Zum Konfigurieren von NPS ändern Sie zuerst die Timeouteinstellungen, um zu verhindern, dass für das RD-Gateway eine Zeitüberschreitung auftritt, bevor die zweistufige Überprüfung abgeschlossen ist. Aktualisieren Sie anschließend NPS, um RADIUS-Authentifizierungen von Ihrem MFA-Server zu erhalten. Verwenden Sie das folgende Verfahren, um NPS zu konfigurieren:
Ändern der Timeoutrichtlinie
- Öffnen Sie in NPS in der linken Spalte das Menü RADIUS-Clients und Server, und wählen Sie die Option RADIUS-Remoteservergruppen.
- Wählen Sie die Option TS GATEWAY SERVER GROUP.
- Navigieren Sie zur Registerkarte Lastenausgleich.
- Ändern Sie die Optionen Sekunden ohne Antwort, bevor eine Anforderung als verworfen gilt und Sekunden zwischen Anforderungen, nach denen der Server als nicht verfügbar identifiziert wird jeweils in einen Wert zwischen 30 und 60 Sekunden. (Falls für den Server während der Authentifizierung weiterhin eine Zeitüberschreitung auftritt, können Sie die Anzahl von Sekunden hier weiter erhöhen.)
- Navigieren Sie zur Registerkarte Authentifizierung/Konto, und stellen Sie sicher, dass die angegebenen RADIUS-Ports den Ports entsprechen, über die der Multi-Factor Authentication-Server lauscht.
Vorbereiten von NPS zum Empfangen von Authentifizierungen vom MFA-Server
- Klicken Sie unter „RADIUS-Clients und -Server“ in der linken Spalte auf RADIUS-Clients, und wählen Sie die OptionNeu.
- Fügen Sie den Azure Multi-Factor Authentication-Server als RADIUS-Client hinzu. Wählen Sie einen Anzeigenamen und geben Sie einen gemeinsamen geheimen Schlüssel an.
- Öffnen Sie in der linken Spalte das Menü Richtlinien, und wählen Sie die Option Verbindungsanforderungsrichtlinien. Es sollte eine Richtlinie mit dem Namen „TS GATEWAY AUTHORIZATION POLICY“ angezeigt werden, die beim Konfigurieren des RD-Gateways erstellt wurde. Diese Richtlinie leitet RADIUS-Anforderungen an den Multi-Factor Authentication-Server weiter.
- Klicken Sie mit der rechten Maustaste auf TS GATEWAY AUTHORIZATION POLICY, und wählen Sie die Option Richtlinie duplizieren.
- Öffnen Sie die neue Richtlinie, und navigieren Sie zur Registerkarte Bedingungen.
- Fügen Sie eine Bedingung hinzu, in der der Anzeigename des Clients mit dem in Schritt 2 festgelegten Anzeigenamen für den Azure Multi-Factor Authentication-Server RADIUS-Client übereinstimmt.
- Navigieren Sie zur Registerkarte Einstellungen, und wählen Sie die Option Authentifizierung.
- Ändern Sie die Option für den Authentifizierungsanbieter in Anforderungen auf diesem Server authentifizieren. Mit dieser Richtlinie können Sie sicherstellen, dass beim Empfang einer RADIUS-Anforderung durch NPS vom Azure MFA-Server die Authentifizierung lokal erfolgt, anstatt eine RADIUS-Anforderung an den Azure Multi-Factor Authentication-Server zurückzusenden, was zu einer Schleifenbedingung führen würde.
- Stellen Sie zur Verhinderung einer Schleifenbedingung sicher, dass die neue Richtlinie im Bereich Verbindungsanforderungsrichtlinien OBERHALB der Originalrichtlinie angeordnet ist.
Konfigurieren von Azure Multi-Factor Authentication
Der Azure Multi-Factor Authentication-Server wird als RADIUS-Proxy zwischen dem RD-Gateway und NPS konfiguriert. Er sollte auf einem Domänen-verbundenen Server installiert werden, der vom Remotedesktop-Gatewayserver getrennt ist. Verwenden Sie das folgende Verfahren, um den Azure Multi-Factor Authentication-Server zu konfigurieren.
- Öffnen Sie den Azure Multi-Factor Authentication-Server, und wählen Sie das Symbol „RADIUS-Authentifizierung“.
- Aktivieren Sie das Kontrollkästchen RADIUS-Authentifizierung aktivieren.
- Stellen Sie auf der Registerkarte „Clients“ sicher, dass die Ports mit der Konfiguration in NPS übereinstimmen, und wählen Sie dann die Schaltfläche Hinzufügen.
- Fügen Sie die IP-Adresse des RD-Gatewayservers, den Anwendungsnamen (optional) und ein gemeinsames Geheimnis hinzu. Das gemeinsame Geheimnis muss auf dem Azure Multi-Factor Authentication-Server und dem RD-Gateway identisch sein.
- Navigieren Sie zur Registerkarte Ziel, und wählen Sie das Optionsfeld RADIUS-Server aus.
- Wählen Sie die Option Hinzufügen, und geben Sie die IP-Adresse, das gemeinsame Geheimnis und die Ports des NPS-Servers ein. Sofern Sie keine zentrale NPS-Instanz nutzen, sind der RADIUS-Client und das RADIUS-Ziel identisch. Der gemeinsame geheime Schlüssel muss mit der Einrichtung im Bereich "RADIUS-Client" des NPS-Servers übereinstimmen.
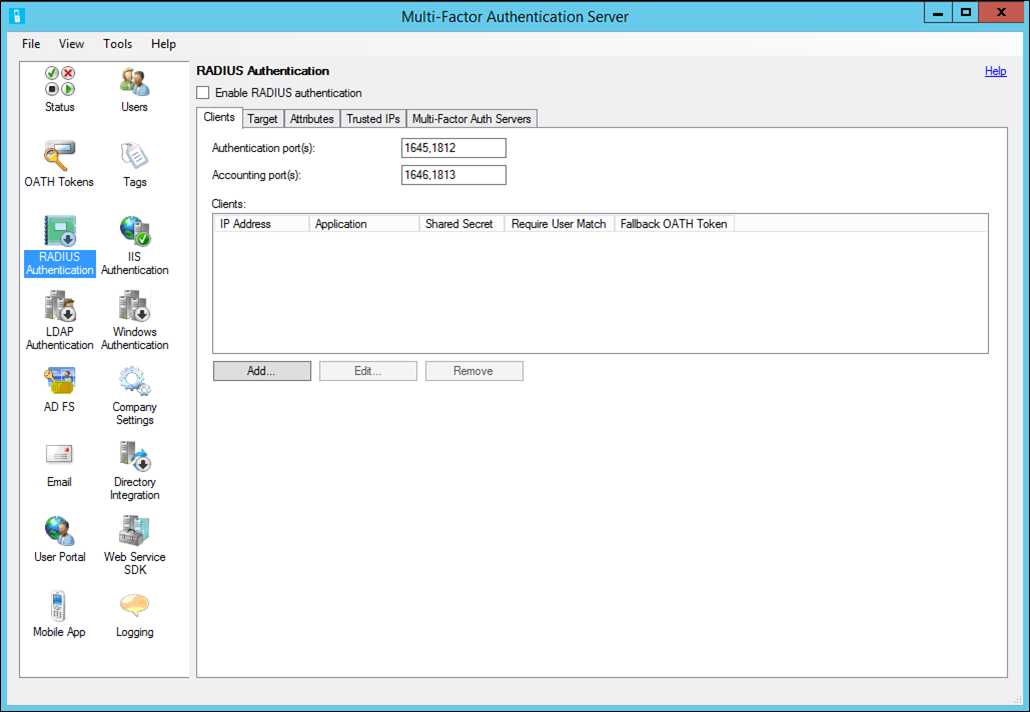
Nächste Schritte
Integrieren von Azure MFA und IIS-Web-Apps
Überprüfen von Azure Multi-Factor Authentication – Häufig gestellte Fragen