Szenario zum Verschieben lokaler Remotedesktopdienste zu Azure Virtual Desktop
Azure Virtual Desktop ist ein in der Cloud ausgeführter Dienst für die Desktop- und Anwendungsvirtualisierung. Es ist die einzige Desktop- und Anwendungsvirtualisierungsinfrastruktur, die eine vereinfachte Verwaltung, Windows 10- und Windows 11 Enterprise-Betriebssysteme mit mehreren Sitzungen oder Windows Server-Betriebssysteme sowie Optimierungen für Microsoft 365-Apps für das Unternehmen bietet. Sie können Windows-Desktops und -Anwendungen in Azure in wenigen Minuten bereitstellen und skalieren und integrierte Funktionen für Sicherheit und Compliance erhalten.
In diesem Artikel migriert und modernisiert Contoso seine lokale VDI-Umgebung basierend auf Remotedesktopdiensten (Remote Desktop Services, RDS) in Windows Server zu Azure Virtual Desktop.
| Migrationsoptionen | Ergebnis |
|---|---|
| Azure Migrate | Ausführen von Workloads in einer Azure Virtual Desktop-Umgebung |
Business-Treiber
Das IT-Team von Contoso definiert in enger Zusammenarbeit mit Geschäftspartnern die geschäftlichen Treiber für die lokale Migration von RDS zu Azure. Dies umfasst beispielsweise Folgendes:
- Ende der Lebensdauer der aktuellen Umgebung: Die Kapazität eines Rechenzentrums ist erschöpft, wenn das Ende seiner Leasedauer erreicht ist oder es stillgelegt wird. Die Migration zur Cloud bietet praktisch unbegrenzte Kapazität. Die aktuelle Software könnte auch das Ende ihrer Lebensdauer erreichen, sodass es erforderlich ist, ein Upgrade für die Software durchzuführen, welche die Desktop- und Anwendungsvirtualisierungslösung von Contoso ausführt.
- Senken der Kosten: Senken Sie Kosten mit gepoolten Ressourcen für mehrere Sitzungen. Mit der neuen, exklusiv für Azure Virtual Desktop verfügbaren Windows 11- und Windows 10 Enterprise-Funktion für mehrere Sitzungen und der Rolle „Remotedesktop-Sitzungshost“ (RDSH) unter Windows Server können Sie die Anzahl virtueller Computer (VMs) sowie den Mehraufwand für das Betriebssystem erheblich verringern und Ihren Benutzern weiterhin dieselben Ressourcen bereitstellen.
- Optimieren für Microsoft 365 Apps for Enterprise: Sorgt für eine optimale Benutzerfreundlichkeit mit Microsoft 365 Apps for Enterprise, wobei Szenarios mit virtuellen Multisession-Desktops Contoso-Benutzern die produktivste virtualisierte Benutzererfahrung bieten.
- Bereitstellen und Skalieren in Minuten: Mit einheitlicher Verwaltung im Azure-Portal können in wenigen Minuten moderne und ältere Desktopanwendungen schnell virtualisiert und in der Cloud bereitgestellt werden.
- Sicher und produktiv in Azure und Microsoft 365: Eine komplette, intelligente Lösung wird bereitgestellt, die Kreativität und Zusammenarbeit für alle verbessert. Wechseln Sie zu Microsoft 365, Windows 11 oder Windows 10, und Enterprise Mobility + Security.
Ziele des Wechsels von lokalen RDS zu Azure Virtual Desktop
Contoso definiert unter Berücksichtigung der geschäftlichen Treiber die Ziele für die Migration:
- Modernisieren Sie die Desktop- und Anwendungsvirtualisierungsumgebung für die Cloud.
- Nutzen Sie vorhandene Microsoft 365-Lizenzen mit Azure Virtual Desktop.
- Verbessern Sie die Sicherheit von Unternehmensdaten, während Sie für Remote- und Hybridbenutzer Dienste bereitstellen.
- Optimieren Sie die neue Umgebung für Kosten und Wachstum auf Unternehmensniveau.
Diese Ziele bestätigen, dass Azure Virtual Desktop die beste Migrationsmethode für Contoso ist, und stützen die Entscheidung für die Verwendung des Diensts.
Vorteile der Ausführung von Azure Virtual Desktop
Mithilfe von Azure Virtual Desktop kann Contoso seine Desktop- und Anwendungsvirtualisierungslösung reibungslos ausführen, verwalten und schnell und einfach skalieren. Das Unternehmen kann seinen Benutzern auch eine optimierte Lösung für mehrere Sitzungen in Windows 10- oder Windows 11-Umgebungen bereitstellen.
Contoso nutzt die vorhandenen Microsoft 365-Lizenzen und profitiert dabei von der Skalierung, Leistung, Sicherheit und Innovation von Azure.
Folgende weitere Vorteile sind möglich:
- Zugriff auf Azure Virtual Desktop von einem beliebigem Ort
- Optimierte Microsoft 365 Apps for Enterprise-Umgebung
- Azure Virtual Desktop für Dev/Test-Umgebungen
- Die Notwendigkeit von RDS CAL (Client Access Licence, Clientzugriffslizenz)-Lizenzen entfällt, wenn Windows Server-Hosts für mehreren Sitzungen durch Windows 10 oder Windows 11 für mehrere Sitzungen ersetzt werden.
Aktuelle Architektur
Persönliche und gepoolte RDS-Ressourcen werden in einem lokalen Rechenzentrum bereitgestellt. Microsoft 365 ist lizenziert und wird von der Organisation verwendet.
Lösungsentwurf
Nach der Bewertung der aktuellen RDS-Bereitstellung definiert Contoso die Ziele und Anforderungen, die zum Entwerfen des Migrationsprozesses verwendet werden.
Vorgeschlagene Architektur
Das folgende Diagramm zeigt die Architektur, die für die Migration der lokalen RDS-Bereitstellung zu Azure Virtual Desktop erstellt wird.
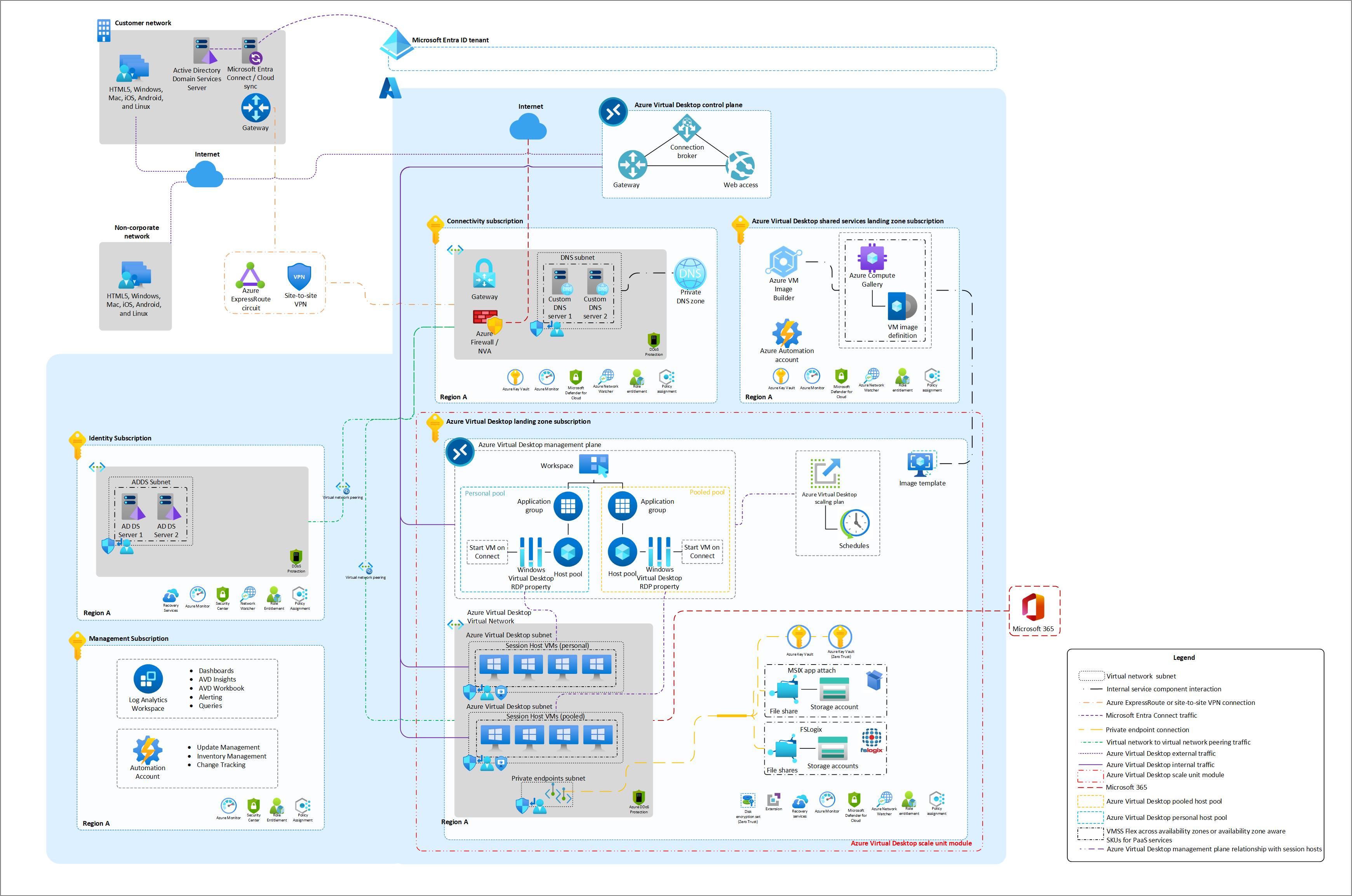 Abbildung 1: Vorgeschlagene Architektur: Azure Virtual Desktop-LZA wird die Ressourcen bereitstellen, die unter dem Azure Virtual Desktop LZ-Abonnement enthalten sind.
Abbildung 1: Vorgeschlagene Architektur: Azure Virtual Desktop-LZA wird die Ressourcen bereitstellen, die unter dem Azure Virtual Desktop LZ-Abonnement enthalten sind.
Herunterladen der Visio-Datei
Das Diagramm zeigt die Ressourcen, die Voraussetzung für die Migration sind (Identität, Verwaltung, Konnektivität, Azure AD Sync) und die Ressourcen, die durch die Bereitstellung des Azure Virtual Desktop Zielzonenbeschleunigers im Rahmen der AVD LZ- und AVD Shared Services LZ-Abonnements erstellt werden. Weitere Informationen zu bereitgestellten Ressourcen finden Sie imDiagramm „Zielzonenbeschleuniger-Ressourcenorganisation“ für Azure Virtual Desktop.
Migrationsprozess
Contoso durchläuft den folgenden Ablauf, um von lokalem RDS zu Azure Virtual Desktop zu migrieren:
 Abbildung 2: Der Migrationsprozess. „*“ kennzeichnet einen optionalen Schritt.
Abbildung 2: Der Migrationsprozess. „*“ kennzeichnet einen optionalen Schritt.
Der Migrationsablauf wird in die folgenden Migrationsschritten gegliedert:
- Definieren der Voraussetzungen.
- Bewerten der aktuellen lokalen RDS-Umgebung.
- Bereitstellung des Azure Virtual Desktop-Zielzonenbeschleunigers (Landing Zone Accelerator, LZA).
- Vorbereiten von Benutzern für neue Profile mithilfe von FSLogix.
- Migrieren von VMs, die beibehalten werden müssen, nach Azure (optional).
- Migrieren von VM-Images, die beibehalten werden müssen, nach Azure (optional).
- Verwalten des Azure Virtual Desktop.
- Optimieren des Azure Virtual Desktop.
Migration
Contoso wird nun die Schritte durchführen, die zum Abschließen der Azure Virtual Desktop-Migration erforderlich sind:
Schritt 1: Voraussetzungen
Ein Azure-Abonnement ist erforderlich (Abonnementanforderungen).
Stellen Sie sicher, dass die Domänendienste, entweder Active Directory Domain Services (AD DS) oder Microsoft Entra Domain Services (Microsoft Entra Domain Services), mit Microsoft Entra ID synchronisiert sind. Stellen Sie sicher, dass der Domänendienst von dem Azure-Abonnement und dem virtuellen Netzwerk aus zugänglich ist, in dem Sie Azure Virtual Desktop-Sitzungshosts bereitstellen. Azure Virtual Desktop erfordert hybride Benutzeridentitäten für die Mehrheit Ihrer Azure Virtual Desktop-Bereitstellungen und gewünschten Features. Der Azure Virtual Desktop-Dienst erfordert einen Benutzerprinzipalnamen (User Principal Name, UPN) oder eine Sicherheitskennung (Security Identifier, SID), die mit dem lokalen AD und Microsoft Entra ID übereinstimmen.
Stellen Sie vor der Bereitstellung des Azure Virtual Desktop-LZA sicher, dass die Azure Virtual Desktop-LZA-Voraussetzungen erfüllt sind.
Hinweis
Weitere Informationen:
- Azure Virtual Desktop-Identitäten und -Authentifizierung bietet eine umfassende Liste von Anforderungen und unterstützten Features basierend auf Ihrer Identitätsstrategie und -konfiguration.
- Active Directory-Synchronisierungsoptionen:
- Microsoft Entra Domain Services und die Synchronisierung mit Microsoft Entra ID
- Firewallregeln Erforderliche URLs für Azure Virtual Desktop, um alle erforderlichen URLs von Hosts und Clients zu Azure Virtual Desktop-Ressourcen zuzulassen.
- Azure Virtual Desktop URL-Anforderungen für die LZA-Baseline-Bereitstellung.
Schritt 2: Bewerten der aktuellen lokalen RDS-Umgebung
Um zusätzliche Daten zur Leistung und Dimensionierung aus der aktuellen Umgebung zu sammeln, wird empfohlen, eine Bewertung der lokalen RDS-Umgebung durchzuführen. Die Bewertung wird die folgenden Informationen für jedes RDS-Szenario umfassen:
- Anzahl der Benutzer in jeder Persona
- Von den Benutzern verwendete Anwendungen
- Ressourcenverbrauch durch Benutzer
- Durchschnittliche Ressourcenverwendung nach Benutzerpersona
- Leistungsdaten des RDS-Sitzungshosts.
- Berichte zur Parallelität von Benutzern.
- Meistverwendete Softwarepakete
Sobald eine ausreichende Menge an Daten pro Szenario erfasst wurde, überprüft Contoso die Erkenntnisse der Bewertung und ermittelt, dass der kostengünstigste Pfad die Verwendung von gepoolten und persönlichen Azure Virtual Desktop-Ressourcen ist, um die vorhandenen RDS-Szenarien zu ersetzen:
- Mehrere Sitzungen (gepoolt): RDS-Sitzungshosts, auf denen Windows Server ausgeführt wird und mehrere Benutzerverbindungen mit demselben Host zulassen.
- Einzelsitzung (persönlich): RDS-Sitzungshosts, die Windows 10 oder Windows 11 ausführen und eine einzelne Benutzerverbindung mit dem Host zulassen.
Hinweis
Um die Leistung von Azure Virtual Desktop-Benutzerflows zu verbessern, muss Contoso auch Anwendungsserver und Datenquellen migrieren, die von der Azure Virtual Desktop-Umgebung genutzt werden. Dieselbe Methodik sollte auch für gemeinsam genutzte Plattformdienste (Domänencontroller, DNS, Netzwerkgeräte und weitere) angewendet werden, auf die sich Azure Virtual Desktop stützen wird. Es wird empfohlen, diese Dienste in derselben Azure-Region wie die Azure Virtual Desktop-Sitzungshosts zu hosten.
Schritt 3: Bereitstellung des Azure Virtual Desktop-Zielzonenbeschleunigers (Landing Zone Accelerator, LZA)
Contoso ist bereit, Azure Virtual Desktop bereitzustellen. Der Azure Virtual Desktop-LZA ist die unternehmenstaugliche Lösung von Microsoft, die zum Bereitstellen einer unternehmenstauglichen End-to-End-Umgebung für Azure Virtual Desktop verwendet werden kann. Befolgen Sie zum Bereitstellen des Beschleunigers die Anleitung zur Azure Virtual Desktop-LZA-Bereitstellung.
Wichtig
Basierend auf dem Ergebnis der Bewertungsphase sind zwei Azure Virtual Desktop-LZA-Bereitstellungen in USA, Osten 2 erforderlich, um die Contoso-Szenarien zu adressieren:
- Mehrere Sitzungen (gepoolter Hostpool): Bereitstellung der Azure Virtual Desktop-Verwaltungsebene (Arbeitsbereich, Hostpool, Anwendungsgruppe, Skalierungsplan) mit Windows 10- oder Windows 11-Sitzungshosts mit mehreren Sitzungen und FSLogix zum Verwalten von Benutzerprofildaten.
- Einzelsitzung (persönlicher Hostpool): Bereitstellung der Azure Virtual Desktop-Verwaltungsebene (Arbeitsbereich, Hostpool, Anwendungsgruppe) ohne die Erstellung neuer Sitzungshosts (persönliche VMs werden von RDS migriert).
| Bereitstellungstyp | Link |
|---|---|
| Verwalten des Zugriffs auf Azure-Ressourcen mit RBAC und dem Azure-Portal | |
| Befehlszeile (Bicep/ARM) | |
| Terraform |
An diesem Punkt ist die Azure Virtual Desktop-Umgebung verfügbar. Contoso kann weiterhin Benutzerprofildaten vorbereiten, um in neue FSLogix-Profile in der Azure Virtual Desktop-Umgebung verschoben zu werden.
Schritt 4: Vorbereiten von Benutzern für neue Profile mithilfe von FSLogix
Hinweis
Microsoft unterstützt die Migration von Profilen von Benutzerprofildatenträgern (User Profile Disks, UPD) oder Roamingbenutzerprofilen (Roaming User Profiles, RUP) zu FSLogix nicht.
Azure Virtual Desktop unterstützt keine Benutzerprofildatenträger (User Profile Disks, UPDs), sodass Contoso seine Benutzer mithilfe von FSLogix auf neue Profile vorbereiten muss. Das Ausrüsten von Benutzern mit neuen Profilen bietet den besten Übergang von UPD- oder RUP-Profilen. Für diesen Übergang muss Contoso es den Benutzern ermöglichen, ihre Daten zu speichern oder zu sichern, bevor sie sich zum ersten Mal bei ihren Desktops anmelden.
- Aktivieren Sie die Microsoft Edge-Unternehmenssynchronisierung. Wenn andere Browser verwendet werden, exportieren und importieren Sie Lesezeichen oder Favoriten in Microsoft Edge.
- Aktivieren Sie OneDrive für die Benutzer, die zu Azure Virtual Desktop wechseln.
- Aktivieren Sie die Umleitung bekannter Ordner zu OneDrive (optional). Sowohl Benutzerdaten als auch Nichtbenutzerdaten sollten in OneDrive, SharePoint oder anderen Dokumentrepositorys gespeichert oder gesichert werden.
- Sowohl Benutzerdaten als auch Nichtbenutzerdaten sollten in OneDrive, SharePoint oder anderen Dokumentrepositorys gespeichert oder gesichert werden.
Contoso hat jetzt die Microsoft Edge-Unternehmenssynchronisierung aktiviert, um Browserdaten zu exportieren und die Umleitung bekannter Ordner nach OneDrive zu aktivieren, um sowohl Benutzer- als auch Nichtbenutzerdaten zu speichern.
Wichtig
Benutzer benötigen möglicherweise Einstellungen oder Anwendungsdaten in ihrem Profil von Drittanbietern oder anderen Branchenanwendungen. Wenn diese Daten erforderlich sind, sollten Sie diese gemäß der Empfehlung des Anbieters beibehalten. Microsoft ist nicht verantwortlich für diese Daten.
Weitere Informationen zu FSLogix:
An diesem Punkt haben die Benutzer ihre wichtigen Profildaten gespeichert oder gesichert. Contoso kann fortfahren und mit der Replikation und Beibehaltung von VMs in Azure Virtual Desktop beginnen.
Schritt 5: Migrieren von VMs, die beibehalten werden müssen, zu Azure (optional)
Der nächste Schritt im Migrationsprozess für Contoso besteht darin, den RDS-Sitzungshost (die unter Windows Server laufen) zu migrieren, der auf Azure Virtual Desktop beibehalten werden muss. Hierzu führt Contoso die Schritte in Azure Migrate: Servermigration durch:
Wichtig
- Anstatt RDS-Sitzungshosts zu migrieren, empfiehlt Microsoft, VMs mithilfe von Azure-Marktplatzimages oder benutzerdefinierten Images, die aus dem Marketplace erstellt wurden, erneut bereitzustellen, da diese die Kompatibilität sicherstellen und jede mögliche Überfrachtung aus den vorhandenen lokalen Images entfernen werden.
- Azure Migrate unterstützt nur Windows Server-Betriebssystemmigrationen. Clientbetriebssysteme wie Windows 10 können mithilfe von Azure Site Recovery-Replikation und -Failover migriert werden. Sobald diese VMs in Azure verfügbar sind, fahren Sie mit Abschnitt 5 fort, um die AVD-Agents zu installieren und zu konfigurieren.
Melden Sie sich beim Azure-Portal an.
Geben Sie in der Suchleiste Azure Migrate ein, und wählen Sie den entsprechenden Diensteintrag aus.
Wählen Sie unter Erste Schritte für Azure Migrate die Option Ermitteln, bewerten und migrieren aus.
Wählen Sie Projekt erstellen aus.
Legen Sie Abonnement, Ressourcengruppe, Projektname und Geografie für die Migrationsauftragsdaten fest, und wählen Sie dann Erstellen aus.
 Abbildung 5: Hinzufügen von Auftragsdaten zur Migration.
Abbildung 5: Hinzufügen von Auftragsdaten zur Migration.Wichtig
Dies ist nicht der Ort, an dem die neue Azure Virtual Desktop-Umgebung bereitgestellt wird. Nur die Daten, die sich auf das Azure Migrate-Projekt beziehen, werden hier gespeichert.
Contoso beginnt mit der Auswahl von Ermitteln in den „Azure Migrate: Servermigration“-Tools.
Als Nächstes konvertiert Contoso eine Appliance in seiner Umgebung, die die Replikation der Computer in Azure Virtual Desktop verwaltet. Stellen Sie sicher, dass die Zielregion auf USA, Osten 2 festgelegt ist, in der die Azure Virtual Desktop-Umgebung erstellt wurde. Die vollständige Azure Migrate-Betriebssystemsupportmatrix finden Sie unter Supportmatrix für Hyper-V und Supportmatrix für VMware vSphere.
Abbildung 7: Konvertieren einer Appliance.
Der Replikationsanbieter wird durch Contoso heruntergeladen, installiert und für das Azure Migrate-Projekt registriert, um die Replikation in Azure zu starten.
Abbildung 8: Voraussetzungen für die Replikation nach Azure.
Die Replikation der Hosts in Azure Blob Storage wird gestartet. Die Replikation kann weiter fortgesetzt werden, bis Contoso bereit ist, die virtuellen Computer zu testen und in die Produktion zu migrieren.
Sobald die migrierten VMs in Azure ausgeführt werden, muss Contoso Azure Virtual Desktop-Agents auf jeder migrierten VM installieren und konfigurieren:
- Rufen Sie ein Registrierungstoken für den Hostpool ab, indem Sie die Anleitung unter Generieren eines Registrierungsschlüssels befolgen.
- Installieren Sie Azure Virtual Desktop-Agents, und registrieren Sie VMs im Hostpool, indem Sie die Anleitung unter Registrieren von Sitzungshosts für einen Hostpool befolgen.
Hinweis
Eine weitere Option für Contoso, diesen Prozess zu automatisieren, ist die Verwendung der benutzerdefinierten VM-Skripterweiterung zum Bereitstellen der Azure Virtual Desktop-Agents. Dieser Prozess ist in (Azure Virtual Desktop-LZA-Automatisierung) enthalten.
An diesem Punkt schließt Contoso die Migration der Computer ab, die beibehalten werden müssen, und fährt mit der schrittweisen Migration der restlichen lokalen RDS-Sitzungshosts zu Azure Virtual Desktop fort.
Schritt 6: Migrieren von VM-Images, die beibehalten werden müssen, zu Azure (optional)
Wichtig
Anstatt VM-Images zu migrieren, empfiehlt Microsoft, ein neues Image in Azure basierend auf einem Vanilla-Marketplace-Image zu erstellen. Dadurch wird die Kompatibilität mit dem Image sichergestellt und unerwünschte Abhängigkeiten oder Konfigurationen werden reduziert, die möglicherweise im ursprünglichen VM-Image vorhanden waren. Darüber hinaus kann das Erstellen eines neuen Images in Azure aus einem Marketplace-Image dazu beitragen, den Bereitstellungsprozess zu optimieren und sicherzustellen, dass das Image mit den neuesten Sicherheitspatches und -updates auf dem neuesten Stand ist. Tools zum Erstellen neuer Images sind verfügbar unter Azure Virtual Desktop-LZA Benutzerdefinierte Imageerstellung – Erste Schritte
Für Szenarien, in denen ein VM-Image in Azure Virtual Desktop beibehalten werden muss, enthält der folgende Artikel Anleitungen zum Vorbereiten einer Windows-VHD oder -VHDX zum Hochladen in Azure.
Schritt 7: Verwalten von Azure Virtual Desktop
Veröffentlichen von Anwendungen und Desktops: Die Azure Virtual Desktop-LZA-Bereitstellung erstellt standardmäßig eine Anwendungsgruppe für Desktops und hat die Möglichkeit, auch eine RemoteApp-Anwendungsgruppe bereitzustellen. Nach der Bereitstellung ist es nicht erforderlich, Desktops zu veröffentlichen, da sie standardmäßig veröffentlicht werden. RemoteApps können mithilfe dieser Anleitung verwaltet werden:
Verwalten von Sitzungshosts: Sobald die Sitzungshosts bereitgestellt und der Domäne beigetreten sind, können sie mit vorhandenen Tools wie SCCM und Gruppenrichtlinie verwaltet werden. Microsoft Intune kann auch verwendet werden, um Ihre Geräte und Apps zu verwalten. Informationen zu den ersten Schritten mit Intune finden Sie in der Microsoft Intune-Dokumentation.
Benutzerzugriff: Im letzten Schritt vor der endgültigen Migration wählt Contoso das Element Benutzer in den Azure Virtual Desktop-Einstellungen aus, um Benutzer und Gruppen zuzuordnen.
 Abbildung 9: Der letzte Schritt vor der endgültigen Migration.
Abbildung 9: Der letzte Schritt vor der endgültigen Migration.Zusätzliche Informationen zur Benutzerzuweisung finden Sie unter Verwalten von Anwendungsgruppen mit dem Azure-Portal.
Hostpoolskalierung: Die Azure Virtual Desktop-LZA-Bereitstellung hat die Möglichkeit, einen Azure Virtual Desktop-Skalierungsplan zu erstellen, der standardmäßig für gepoolte Hostpools zugewiesen und aktiviert wird. Der Skalierungsplan ist mit zwei Zeitplänen (Wochentage und Wochenenden) in derselben Zeitzone wie die Sitzungshosts und die Standardskalierungsregeln vorkonfiguriert.
 Abbildung 10: Zeitplanbeispiel für den Azure Virtual Desktop-Skalierungsplan.
Abbildung 10: Zeitplanbeispiel für den Azure Virtual Desktop-Skalierungsplan.Skalierungsregeln sollten geändert werden, um die spezifischen Anforderungen der Workloads zu erfüllen, die von der Azure Virtual Desktop-Umgebung gehostet werden. Informationen zum Konfigurieren von Skalierungsplänen finden Sie unter Skalierungspläne für Autoskalierung und Beispielszenarien.
Überwachung: Die Azure Virtual Desktop-LZA-Bereitstellung hat die Möglichkeit, alle Diagnoseeinstellungen bereitzustellen (standardmäßig aktiviert), die für die Azure Virtual Desktop-Erkenntnisarbeitsmappe erforderlich sind, einschließlich die Erstellung eines neuen Protokollanalyse-Arbeitsbereichs (mit der Möglichkeit, einen bestehenden zu verwenden), um Protokolle, Metriken und Ereignisse von Azure Virtual Desktop zu sammeln.
 Abbildung 11: Beispiel für Azure Virtual Desktop-Überwachungserkenntnisse.
Abbildung 11: Beispiel für Azure Virtual Desktop-Überwachungserkenntnisse.Weitere Informationen zur Azure Virtual Desktop-Überwachung finden Sie unter Verwenden von Azure Virtual Desktop-Erkenntnissen zum Überwachen Ihrer Bereitstellung.
Schritt 8: Optimieren von Azure Virtual Desktop
Sicherheit: Das Sicherheitsteam von Contoso überprüft die Azure-VMs auf eventuell vorhandene Sicherheitsprobleme. Zur Steuerung des Zugriffs überprüft das Team die Netzwerksicherheitsgruppen (NSGs) für die virtuellen Computer. Mithilfe von Netzwerksicherheitsgruppen wird sichergestellt, dass nur für die Anwendung zulässiger Datenverkehr diese erreichen kann. Das Team zieht darüber hinaus in Betracht, die Daten über Azure Disk Encryption und Azure Key Vault auf dem Datenträger zu sichern. Sitzungshosts sollten auch mithilfe von Defender for Endpoint oder dem Produkt ihrer Wahl geschützt werden. Stellen Sie sicher, dass Ihr Anbieter sein Produkt in Azure VDI-Umgebungen unterstützt. Entscheiden Sie sich auch für den Schutz von Azure Virtual Desktop-Zielzonenabonnements mit Defender for Cloud, um mehr Transparenz und Compliance-Kontrollen zu erhalten.
Hinweis
Erfahren Sie mehr über die Azure Virtual Desktop-Sicherheit mit den bewährten Sicherheitsmethoden für Azure Virtual Desktop.
Lizenzierung: Microsoft 365-Lizenzen werden für die Desktop-Bereitstellungen verwendet. Wenn Windows Server-Sitzungshosts weiterhin erforderlich sind, muss Contoso seine RDS CAL-Lizenzen (Client Access Licence, Clientzugriffslizenz) mitbringen. Dank der Azure Virtual Desktop-Lizenzierungsberechtigung fallen keine Kosten für Betriebssysteme an, auch nicht für Windows Server.
Kostenoptimierung: Contoso wird die folgenden Features verwenden, um die Kostenoptimierung zu unterstützen:
- Contoso aktiviert Azure Cost Management + Billing, um die Überwachung und Verwaltung der Azure-Ressourcen zu unterstützen.
- Contoso verwendet Azure Virtual Desktop-Tagging, um Kosten nachzuverfolgen und sie basierend auf den zugehörigen Ressourcen für den Hostpool zu gruppieren.
- Contoso wird die Nutzung aller Azure Virtual Desktop-Bereitstellungen mithilfe von Azure Virtual Desktop-Erkenntnissen überwachen und die Kosteneinsparmöglichkeiten durch reservierte Instanzen, Sparpläne oder reservierte Kapazität bewerten.
Konfigurieren von Business Continuity & Disaster Recovery (BCDR): Azure Virtual Desktop verwendet eine Kombination aus von Microsoft verwalteten Komponenten, die mit einem nicht finanziell gesicherten SLA-Ziel für eine Uptime von 99,9 % für unsere Azure Virtual Desktop-Gateways, Broker, Webzugriff und Diagnose bereitgestellt werden. Diese Dienstmetadaten und Dienstdaten werden im Hintergrund gesichert und repliziert, um im Falle eines Ausfalls in alternativen Regionen wiederhergestellt werden zu können. Contoso ist für die kundenseitig verwalteten Komponenten verantwortlich, diese Komponenten umfassen: Virtual Machines, Storage, Images, Anwendungen und die Netzwerkkomponenten für ihre Anforderungen an die Notfallwiederherstellung.
Für umfangreiche globale Bereitstellungen von Azure Virtual Desktop empfehlen wir die Einführung einer Architektur mit mehreren Regionen, um Single Point of Failures in jeder einzelnen Region zu reduzieren.
Das folgende Diagramm ist ein Beispiel für eine Azure Virtual Desktop-Architektur mit mehreren Regionen, die für völlig unabhängige regionale Azure Virtual Desktop-Bereitstellungen entwickelt wurde. Abhängig von den SLA-Anforderungen kann es unterschiedliche Abhängigkeitsebenen von der primären Region geben. Beispieldiagramme für unterschiedliche Abhängigkeitsebenen von der primären Region finden Sie in der Dokumentation für den Azure Virtual Desktop-Zielzonenbeschleuniger „Azure Virtual Desktop-Zielzonenbeschleuniger-Diagramme“
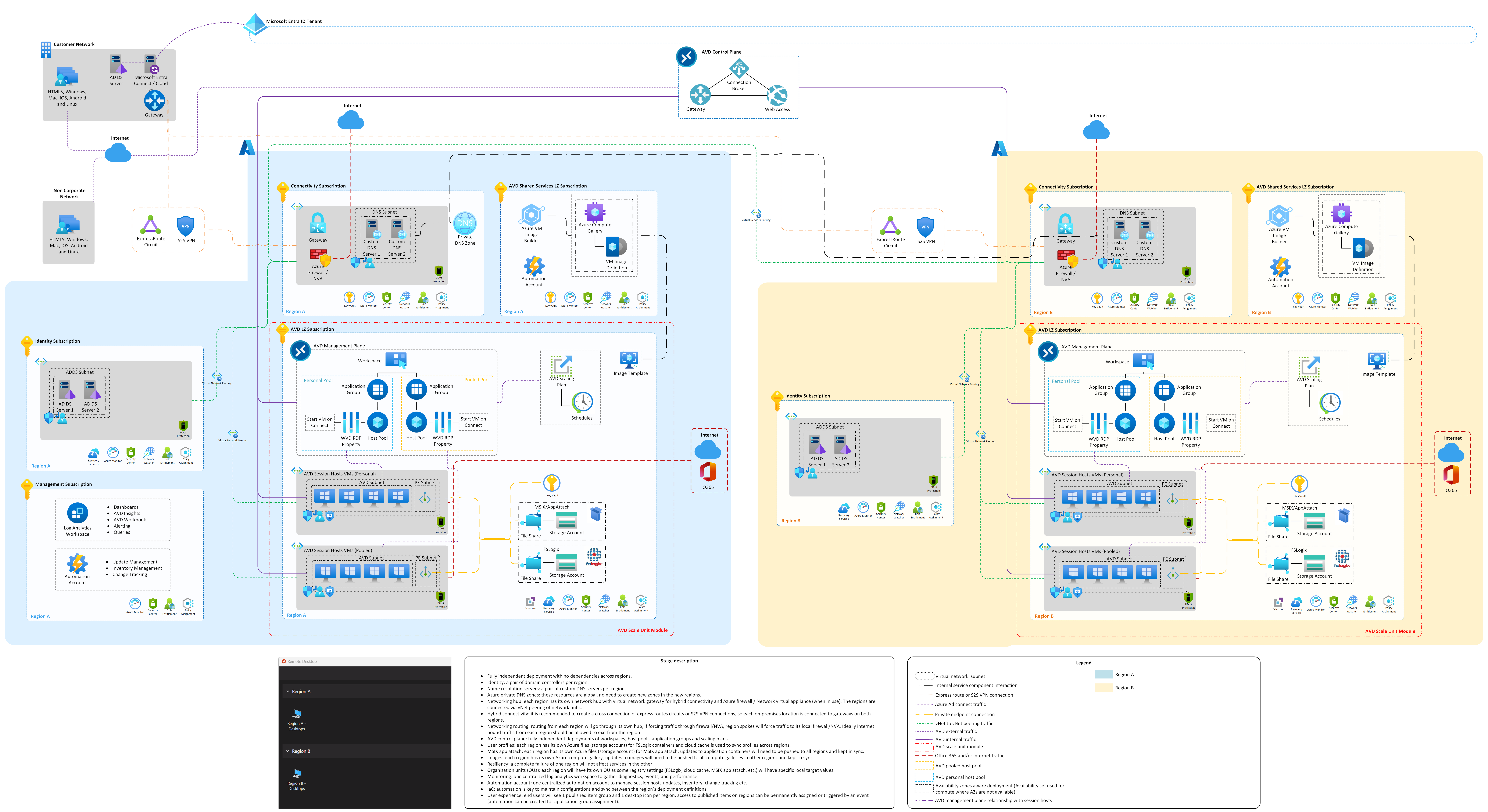 Abbildung 12: Beispiel einer Azure Virtual Desktop-Architektur mit mehreren Regionen.
Abbildung 12: Beispiel einer Azure Virtual Desktop-Architektur mit mehreren Regionen.Laden Sie die Visio-Datei herunter.
Hinweis
Erfahren Sie mehr über die BCDR-Optionen mit Überlegungen im Zusammenhang mit Business Continuity & Disaster Recovery für Azure Virtual Desktop.
Nächste Schritte
Erfahren Sie mehr über Azure Virtual Desktop unter:
Feedback
Bald verfügbar: Im Laufe des Jahres 2024 werden wir GitHub-Issues stufenweise als Feedbackmechanismus für Inhalte abbauen und durch ein neues Feedbacksystem ersetzen. Weitere Informationen finden Sie unter https://aka.ms/ContentUserFeedback.
Feedback senden und anzeigen für




