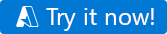Schnellstart: Erste Schritte mit Azure Data Factory
GILT FÜR: Azure Data Factory
Azure Data Factory  Azure Synapse Analytics
Azure Synapse Analytics
Tipp
Testen Sie Data Factory in Microsoft Fabric, eine All-in-One-Analyselösung für Unternehmen. Microsoft Fabric deckt alle Aufgaben ab, von der Datenverschiebung bis hin zu Data Science, Echtzeitanalysen, Business Intelligence und Berichterstellung. Erfahren Sie, wie Sie eine neue Testversion kostenlos starten können!
Willkommen bei Azure Data Factory! Dieser Schnellstart ermöglicht es Ihnen, innerhalb von 5 Minuten Ihre erste Data Factory und Pipeline zu erstellen. Anhand der folgenden ARM-Vorlage werden alle notwendigen Elemente erstellt und konfiguriert, die Sie zum Ausprobieren benötigen. Anschließend müssen Sie nur noch zu Ihrer Demo-Data Factory navigieren und durch einen weiteren Klick die Pipeline starten, mit der einige Beispieldaten von einem Azure-Blobspeicher in einen anderen verschoben werden.
Voraussetzungen
Wenn Sie kein Azure-Abonnement besitzen, können Sie ein kostenloses Konto erstellen, bevor Sie beginnen.
Videozusammenfassung
Das folgende Video enthält eine exemplarische Vorgehensweise für das Beispiel:
Testen Ihrer ersten Demo mit nur einem Klick
In Ihrem ersten Demoszenario verwenden Sie die Copy-Aktivität in einer Data Factory, um ein Azure-Blob namens „moviesDB2.csv“ von einem Eingabeordner in einer Azure Blob Storage-Instanz in einen Ausgabeordner zu kopieren. In einem realen Szenario könnte dieser Kopiervorgang zwischen einer der vielen unterstützten Datenquellen und -senken erfolgen, die im Dienst verfügbar sind. Die Daten können zudem transformiert werden.
Versuchen Sie es jetzt mit nur einem Klick! Nachdem Sie auf die Schaltfläche unten geklickt haben, werden die folgenden Objekte in Azure erstellt:
- Ein Data Factory-Konto
- Eine Pipeline mit einer Copy-Aktivität in der Data Factory
- Ein Azure-Blobspeicher mit moviesDB2.csv, der in einen Eingabeordner als Quelle hochgeladen wird
- Ein verknüpfter Dienst zur Verbindung der Data Factory mit dem Azure-Blobspeicher
Schritt 1: Klick auf die Schaltfläche, um zu starten
Klicken Sie auf die Schaltfläche unten, um es auszuprobieren! (Wenn Sie bereits auf die Schaltfläche oben geklickt haben, ist kein erneuter Klick erforderlich.)
Sie werden zur Konfigurationsseite weitergeleitet (siehe Abbildung unten), um die Vorlage bereitzustellen. Hier müssen Sie lediglich eine neue Ressourcengruppe erstellen. (Sie können für alle übrigen Werte die Standardwerte beibehalten.) Klicken Sie dann auf Überprüfen + erstellen und danach auf Erstellen, um die Ressourcen bereitzustellen.
Hinweis
Der Benutzer, der die Vorlage bereitstellt, muss einer verwalteten Identität eine Rolle zuweisen. Dies erfordert Berechtigungen, die über die Rollen Besitzer, Benutzerzugriffsadministrator oder Operator für verwaltete Identität erteilt werden können.
Alle oben erwähnten Ressourcen werden in der neuen Ressourcengruppe erstellt, sodass Sie sie nach dem Ausprobieren der Demo problemlos bereinigen können.
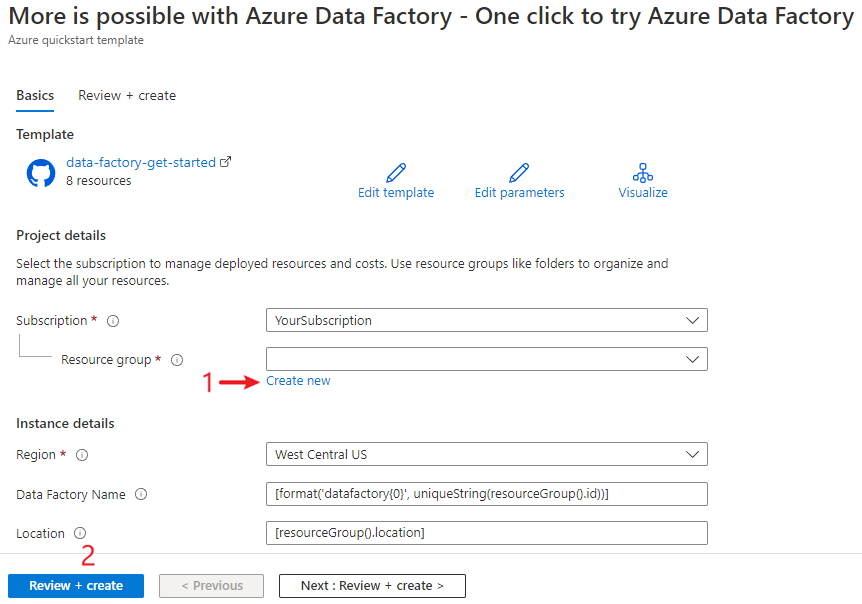
Schritt 2: Überprüfen der bereitgestellten Ressourcen
Wählen Sie nach Abschluss der Bereitstellung die Option Zur Ressourcengruppe wechseln aus.
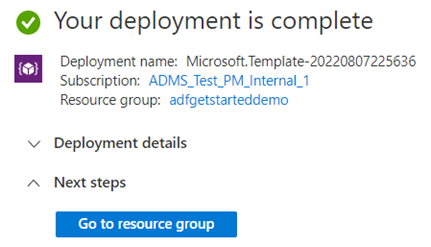
In der Ressourcengruppe werden die neue Data Factory, das Azure Blob Storage-Konto und die verwaltete Identität angezeigt, die bei der Bereitstellung erstellt wurden.
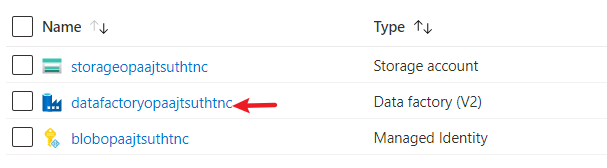
Wählen Sie die Data Factory in der Ressourcengruppe aus, um sie anzuzeigen. Wählen Sie dann die Schaltfläche Studio starten aus, um fortzufahren.
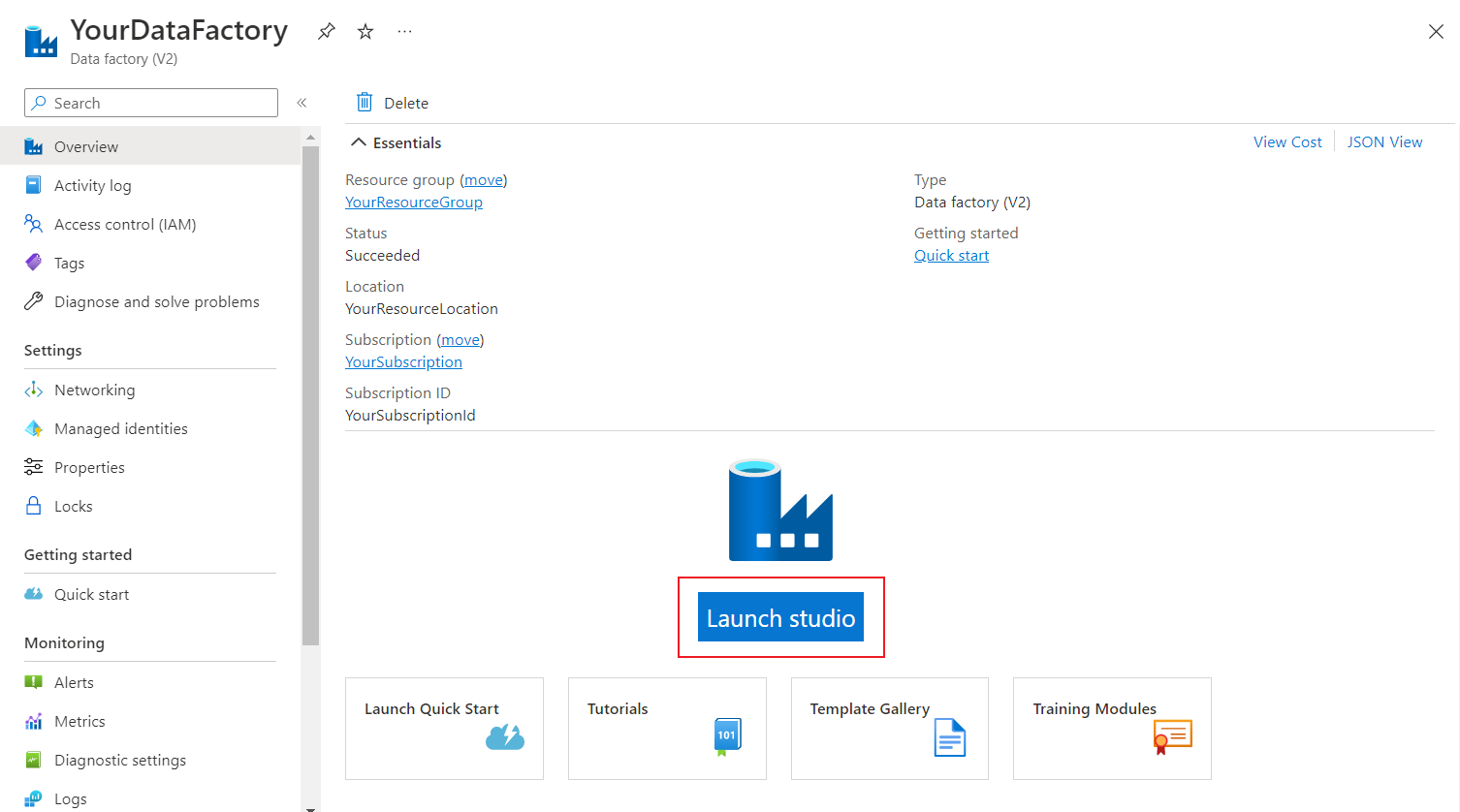
Wählen Sie auf der Registerkarte Autor das Symbol
 und dann die über die Vorlage erstellte Pipeline aus. Überprüfen Sie dann die Quelldaten, indem Sie Öffnen auswählen.
und dann die über die Vorlage erstellte Pipeline aus. Überprüfen Sie dann die Quelldaten, indem Sie Öffnen auswählen.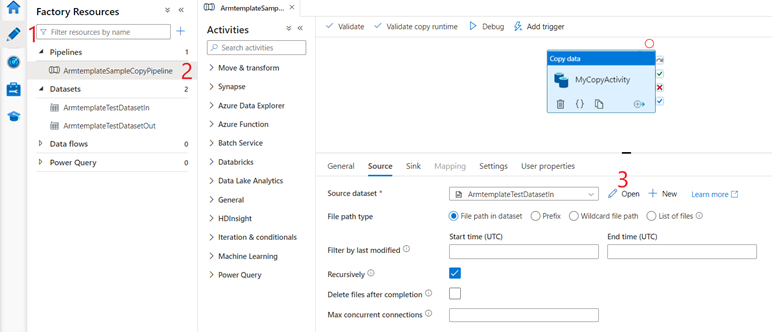
Wählen Sie im angezeigten Quelldataset die Option Durchsuchen aus, und beachten Sie die Datei „moviesDB2.csv“, die bereits in den Eingabeordner hochgeladen wurde.
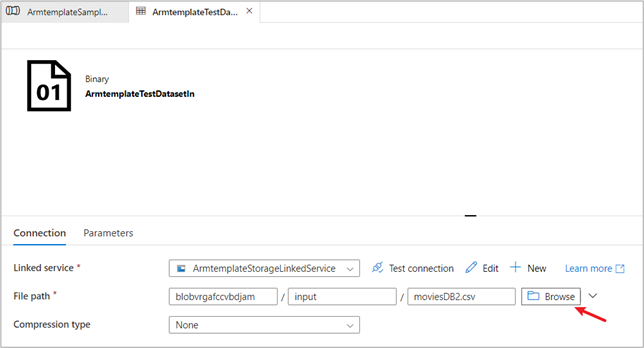
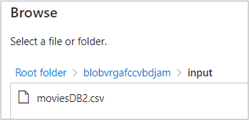
Schritt 3: Auslösen der Ausführung der Demopipeline
- Wählen Sie Trigger hinzufügen und dann Jetzt auslösen aus.

- Wählen Sie im rechten Bereich unter Pipelineausführungdie Option OK aus.
Überwachen der Pipeline
Wählen Sie die Registerkarte Überwachen
 aus.
aus.Die Registerkarte „Überwachen“ bietet einen Überblick über Ihre Pipelineausführungen, wie z. B. Startzeit, Status usw.
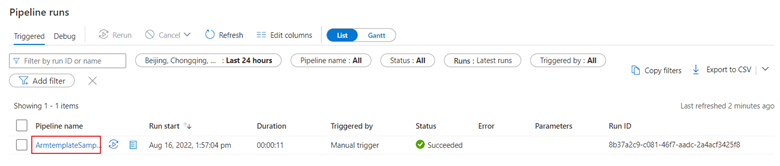
In diesem Schnellstart umfasst die Pipeline nur den Aktivitätstyp „Copy“. Klicken Sie auf den Namen der Pipeline, um sich die Details zu den Ergebnissen der Copy-Aktivität anzeigen zu lassen.
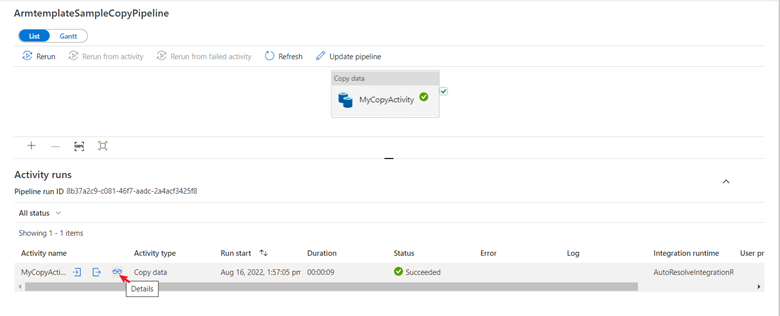
Klicken Sie auf „Details“, um ausführliche Informationen zum Kopiervorgang anzuzeigen. Aus den Ergebnissen geht hervor, dass die gleiche Menge an Daten gelesen und geschrieben wurde, und dass 1 Datei gelesen und geschrieben wurde. Dies belegt auch, dass alle Daten erfolgreich auf das Ziel kopiert wurden.

Bereinigen von Ressourcen
Zum Bereinigen aller Ressourcen, die Sie in diesem Schnellstart erstellt haben, stehen Ihnen zwei Methoden zur Auswahl. Sie können die gesamte Azure-Ressourcengruppe löschen, in der alle erstellten Ressourcen enthalten sind. Wenn Sie dagegen einige Ressourcen beibehalten möchten, rufen Sie die Ressourcengruppe auf, und löschen Sie nur die Ressourcen, die Sie nicht mehr benötigen. Wenn Sie mit dieser Vorlage beispielsweise eine Data Factory zur Verwendung in einem anderen Tutorial erstellen, können Sie nur die Data Factory beibehalten und die übrigen Ressourcen löschen.
Zugehöriger Inhalt
In diesem Schnellstart haben Sie eine Azure Data Factory erstellt, die eine Pipeline mit einer Copy-Aktivität umfasst. Weitere Informationen zu Azure Data Factory finden Sie im folgenden Artikel und Learn-Modul.