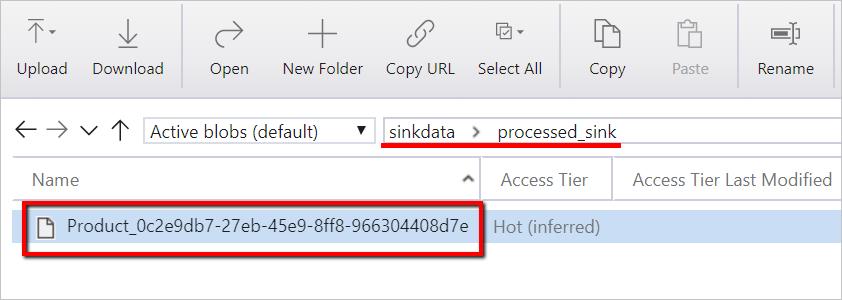Transformation mit Azure Databricks
GILT FÜR: Azure Data Factory
Azure Data Factory  Azure Synapse Analytics
Azure Synapse Analytics
Tipp
Testen Sie Data Factory in Microsoft Fabric, eine All-in-One-Analyselösung für Unternehmen. Microsoft Fabric deckt alle Aufgaben ab, von der Datenverschiebung bis hin zu Data Science, Echtzeitanalysen, Business Intelligence und Berichterstellung. Erfahren Sie, wie Sie kostenlos eine neue Testversion starten!
In diesem Tutorial erstellen Sie in Azure Data Factory eine End-to-End-Pipeline, die die Aktivitäten Validierung, Daten kopieren und Notebook enthält.
Die Validierung stellt sicher, dass das Quelldataset für die nachgeschaltete Nutzung bereit ist, bevor der Kopier- und Analyseauftrag ausgelöst wird.
Mit Daten kopieren wird das Quelldataset im Senkenspeicher dupliziert, der im Azure Databricks-Notebook als DBFS eingebunden wird. Auf diese Weise kann das Dataset direkt von Spark genutzt werden.
Durch Notebook wird das Databricks-Notebook ausgelöst, das das Dataset transformiert. Außerdem wird das Dataset einem verarbeiteten Ordner oder Azure Synapse Analytics hinzugefügt.
Der Einfachheit halber wird mit der Vorlage in diesem Tutorial kein geplanter Trigger erstellt. Sie können bei Bedarf einen solchen hinzufügen.
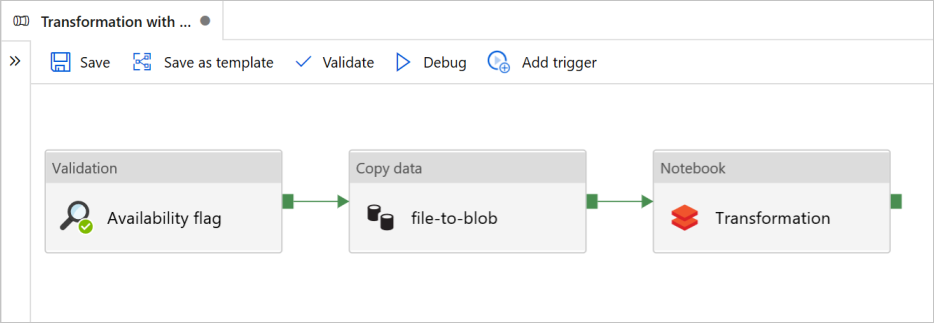
Voraussetzungen
Ein Azure Blob Storage-Konto mit einem Container mit dem Namen
sinkdata, der als Senke verwendet werden soll.Notieren Sie sich den Speicherkontonamen, den Containernamen und den Zugriffsschlüssel. Sie benötigen diese Werte später in der Vorlage.
Einen Azure Databricks-Arbeitsbereich.
Importieren eines Notebooks für die Transformation
So importieren Sie ein Notebook für die Transformation in den Databricks-Arbeitsbereich:
Melden Sie sich bei Ihrem Azure Databricks-Arbeitsbereich an, und wählen Sie dann Importieren aus.
 Der Pfad Ihres Arbeitsbereichs kann sich von dem dargestellten unterscheiden, merken Sie sich ihn jedoch für später.
Der Pfad Ihres Arbeitsbereichs kann sich von dem dargestellten unterscheiden, merken Sie sich ihn jedoch für später.Wählen Sie Importieren aus: URL. Geben Sie im Textfeld
https://adflabstaging1.blob.core.windows.net/share/Transformations.htmlein.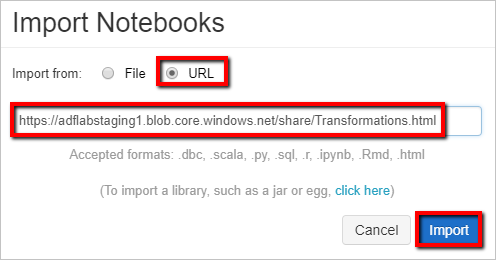
Jetzt aktualisieren wir das Notebook für die Transformation mit den Speicherverbindungsinformationen.
Wechseln Sie im importierten Notebook zu Befehl 5, wie im folgenden Codeausschnitt gezeigt.
- Ersetzen Sie
<storage name>und<access key>durch Ihre eigenen Speicherverbindungsinformationen. - Verwenden Sie das Speicherkonto mit dem Container
sinkdata.
# Supply storageName and accessKey values storageName = "<storage name>" accessKey = "<access key>" try: dbutils.fs.mount( source = "wasbs://sinkdata\@"+storageName+".blob.core.windows.net/", mount_point = "/mnt/Data Factorydata", extra_configs = {"fs.azure.account.key."+storageName+".blob.core.windows.net": accessKey}) except Exception as e: # The error message has a long stack track. This code tries to print just the relevant line indicating what failed. import re result = re.findall(r"\^\s\*Caused by:\s*\S+:\s\*(.*)\$", e.message, flags=re.MULTILINE) if result: print result[-1] \# Print only the relevant error message else: print e \# Otherwise print the whole stack trace.- Ersetzen Sie
Generieren Sie ein Databricks Zugriffstoken, damit Data Factory auf Databricks zugreifen kann.
- Wählen Sie in Ihrem Databricks-Arbeitsbereich in der oberen rechten Ecke das Symbol für Ihr Benutzerprofil aus.
- Wählen Sie Benutzereinstellungen aus.
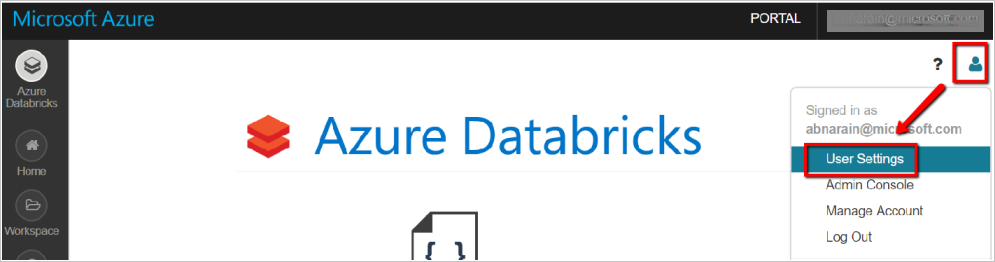
- Wählen Sie auf der Registerkarte Zugriffstoken die Option Neues Token generieren aus.
- Wählen Sie Generieren aus.
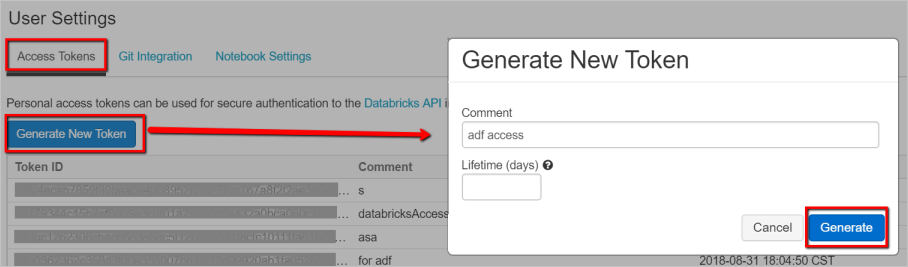
Speichern Sie das Zugriffstoken für die spätere Verwendung beim Erstellen eines verknüpften Databricks-Diensts. Das Zugriffstoken lautet ungefähr
dapi32db32cbb4w6eee18b7d87e45exxxxxx.
So verwenden Sie diese Vorlage
Wechseln Sie zur Vorlage Transformation mit Azure Databricks, und erstellen Sie neue verknüpfte Dienste für die folgenden Verbindungen.
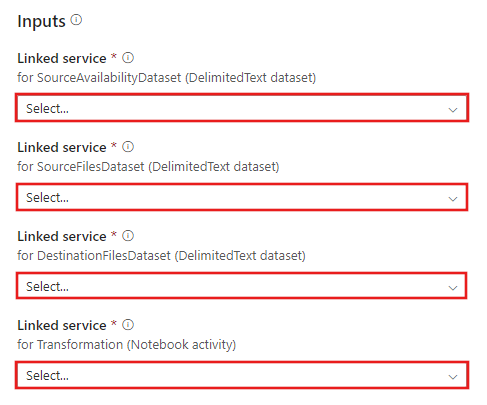
Quellblobverbindung: Für den Zugriff auf die Quelldatenbank.
Für diese Übung können Sie den öffentlichen Blobspeicher verwenden, der die Quelldateien enthält. Der folgende Screenshot dient als Referenz für die Konfiguration. Verwenden Sie die folgende SAS-URL zum Herstellen einer Verbindung mit dem Quellspeicher (schreibgeschützter Zugriff):
https://storagewithdata.blob.core.windows.net/data?sv=2018-03-28&si=read%20and%20list&sr=c&sig=PuyyS6%2FKdB2JxcZN0kPlmHSBlD8uIKyzhBWmWzznkBw%3D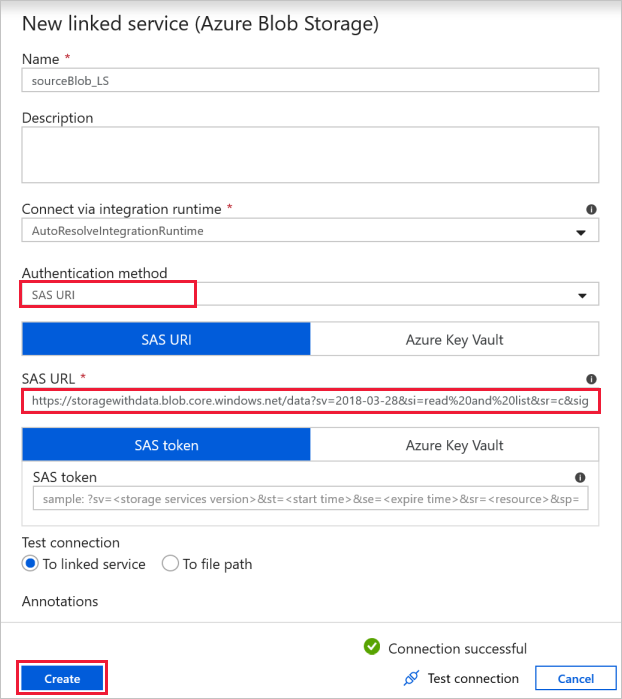
Zielblobverbindung: Zum Speichern der kopierten Daten.
Wählen Sie im Fenster Neuer verknüpfter Dienst den Senkenspeicherblob aus.
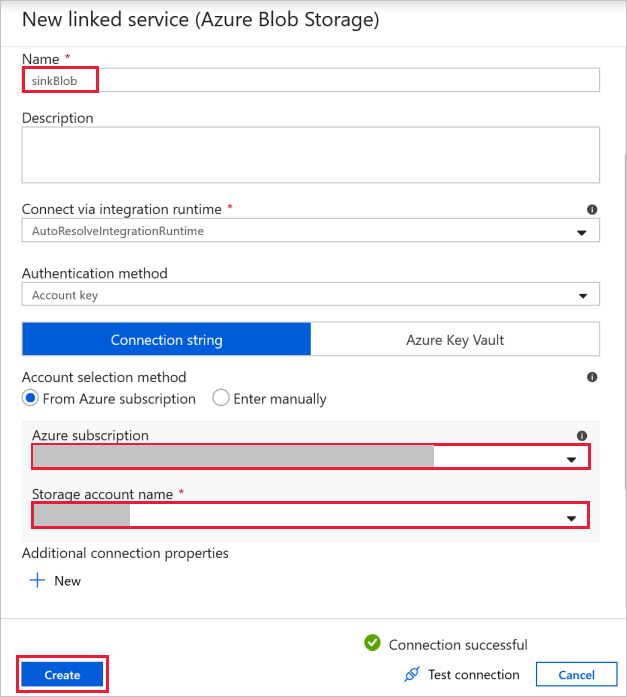
Azure Databricks: Zum Herstellen einer Verbindung mit dem Databricks-Cluster.
Erstellen Sie einen mit Databricks verknüpften Dienst, indem Sie den zuvor generierten Zugriffsschlüssel verwenden. Sie können einen interaktiven Cluster auswählen, sofern vorhanden. In diesem Beispiel wird die Option Neuer Auftragscluster verwendet.
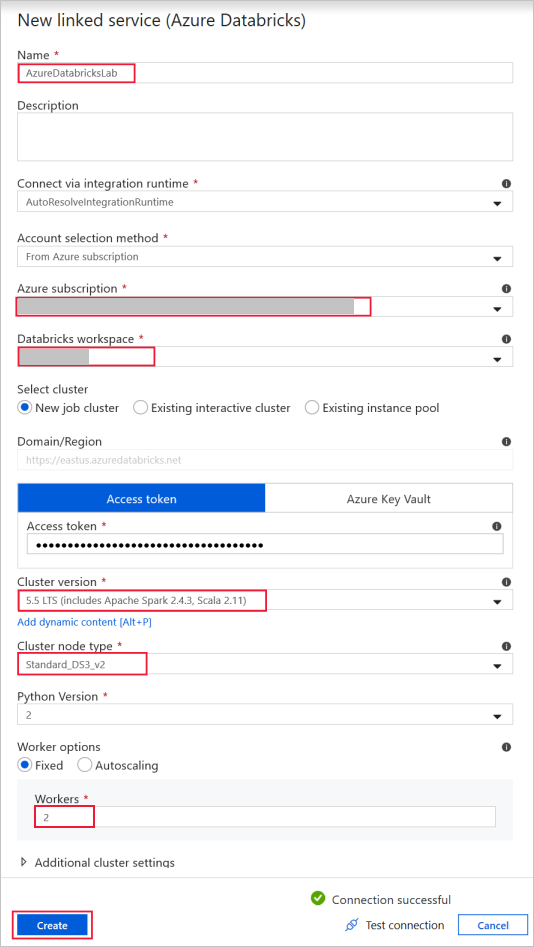
Klicken Sie auf Diese Vorlage verwenden. Sie sehen, dass eine Pipeline erstellt wird.
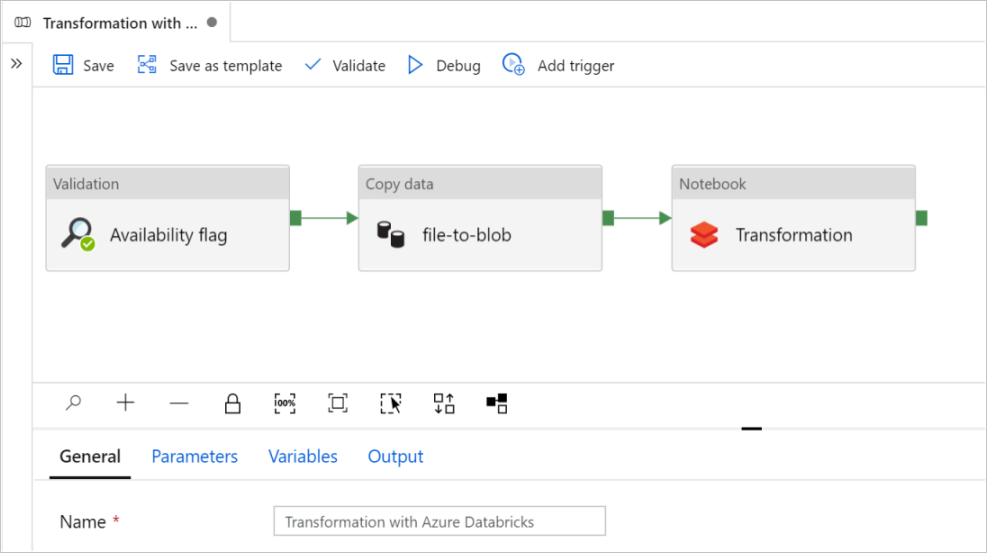
Einführung und Konfiguration der Pipeline
In der neuen Pipeline sind die meisten Einstellungen automatisch mit den jeweiligen Standardwerten konfiguriert. Überprüfen Sie die Konfigurationen der Pipeline, und nehmen Sie ggf. erforderliche Änderungen vor.
Überprüfen Sie, ob in der Aktivität Validierung mit dem Namen Availability flag der Wert für das Quell-Dataset auf das zuvor von Ihnen erstellte
SourceAvailabilityDatasetfestgelegt ist.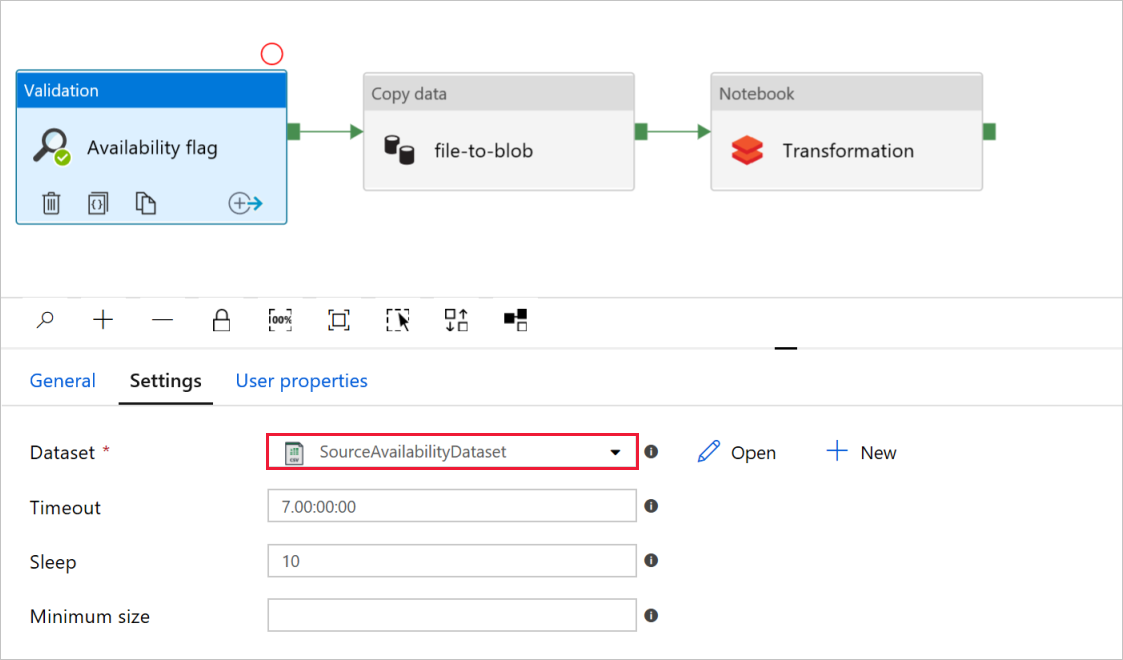
Überprüfen Sie in der Aktivität Daten kopieren mit dem Namen file-to-blob die Registerkarten Quelle und Senke. Ändern Sie die Einstellungen bei Bedarf.
Registerkarte Quelle

Registerkarte Senke
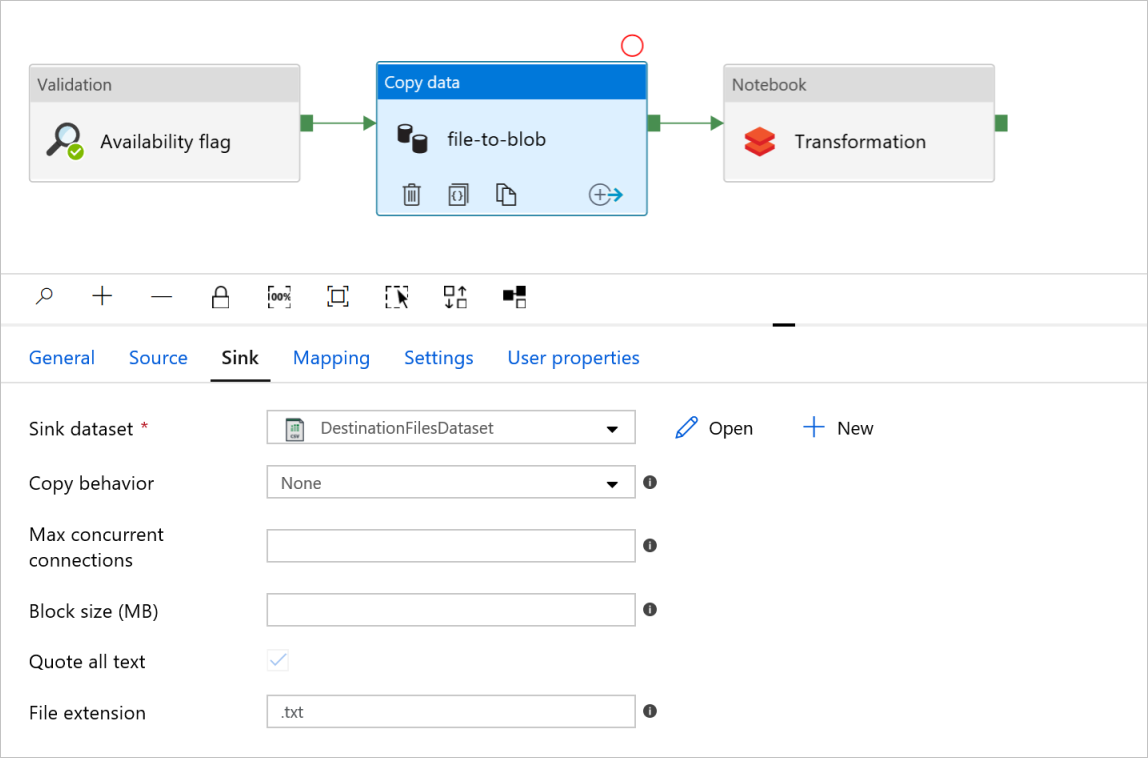
Überprüfen Sie in der Aktivität Notebook mit dem Namen Transformation die Pfade und Einstellungen, und aktualisieren Sie sie ggf.
Der verknüpfte Databricks-Dienst sollte bereits mit dem Wert aus einem vorherigen Schritt aufgefüllt sein, wie hier gezeigt:
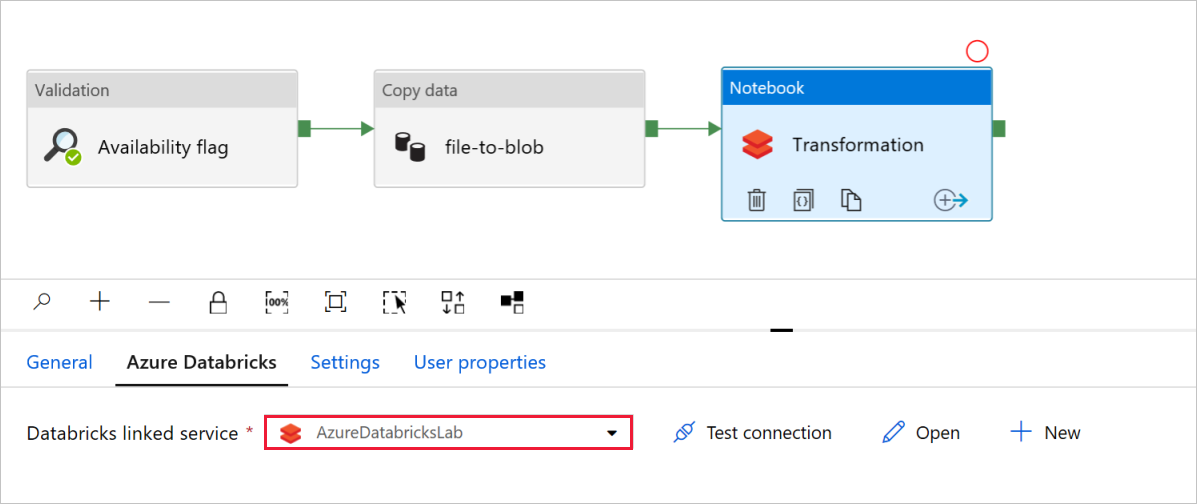
So überprüfen Sie die Notebook-Einstellungen:
Wählen Sie die Registerkarte Einstellungen aus. Überprüfen Sie für Notebook-Pfad, ob der Standardpfad richtig ist. Möglicherweise müssen Sie den richtigen Notebook Pfad suchen und auswählen.
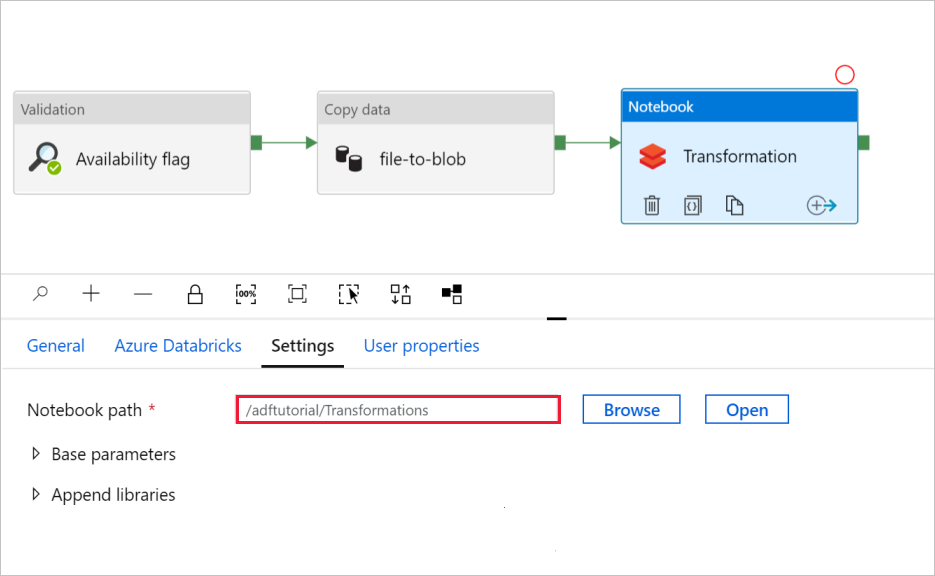
Erweitern Sie die Auswahl Basisparameter, und überprüfen Sie, ob die Parameter mit den im folgenden Screenshot gezeigten Parametern übereinstimmen. Diese Parameter werden von Data Factory an das Databricks-Notebook übergeben.
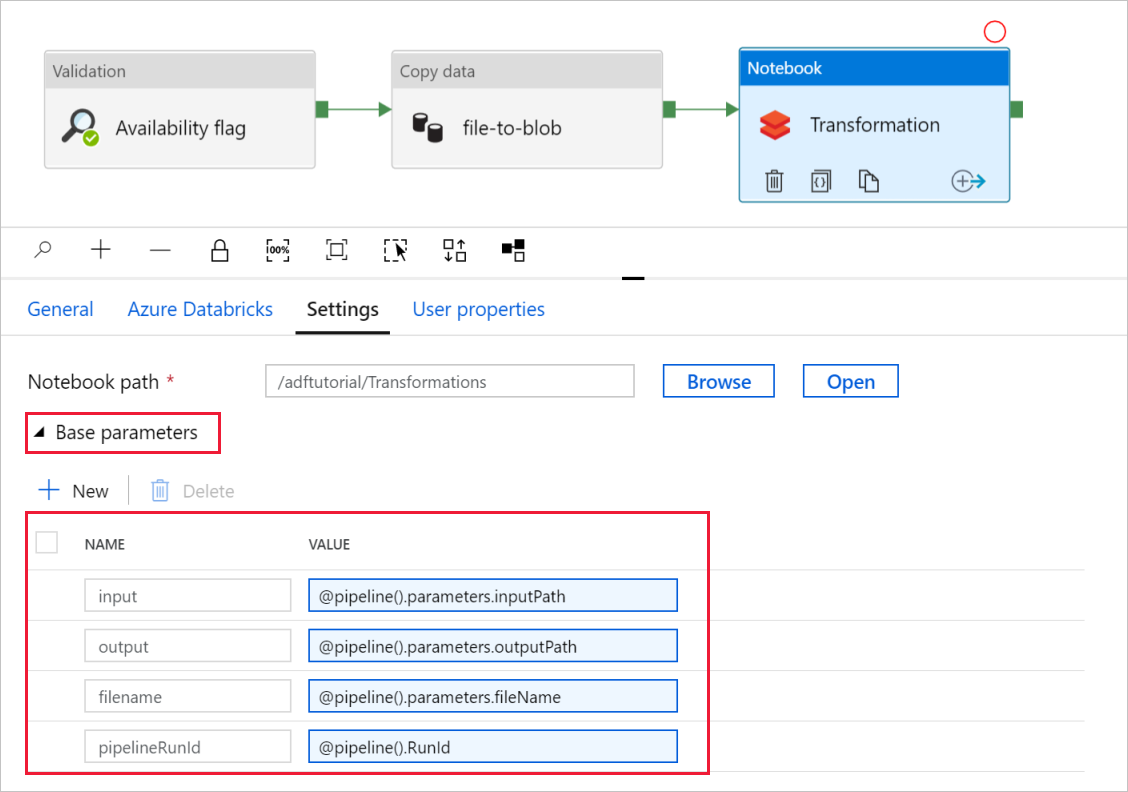
Überprüfen Sie, ob die Pipelineparameter mit der Anzeige im folgenden Screenshot übereinstimmen:
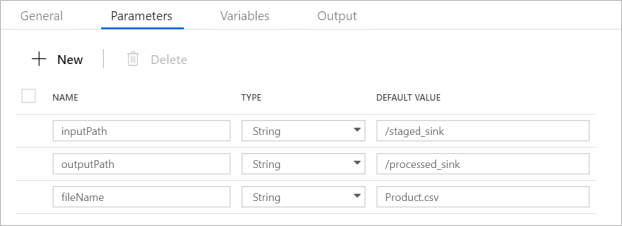
Stellen Sie eine Verbindung mit den Datasets her.
Hinweis
In den folgenden Datasets wurde der Dateipfad in der Vorlage automatisch angegeben. Wenn Änderungen erforderlich sind, stellen Sie sicher, dass Sie den Pfad sowohl für Container als auch für Verzeichnis angeben, falls ein Verbindungsfehler auftreten sollte.
SourceAvailabilityDataset: Um zu überprüfen, ob die Quelldaten verfügbar sind.
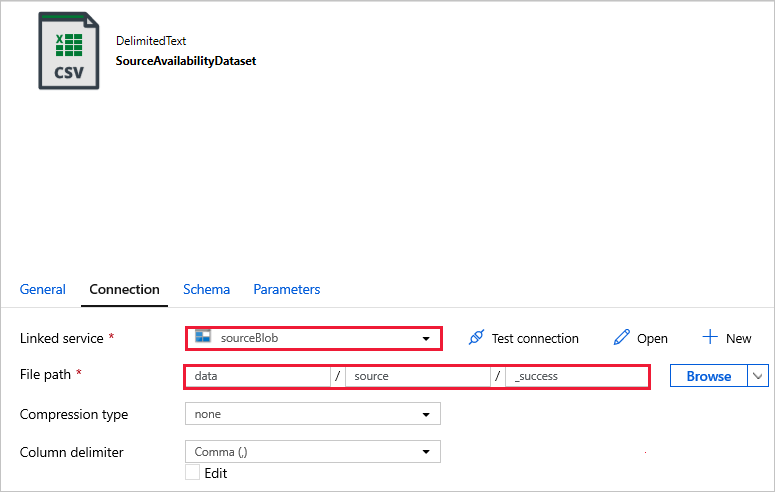
SourceFilesDataset: Für den Zugriff auf die Quelldaten.
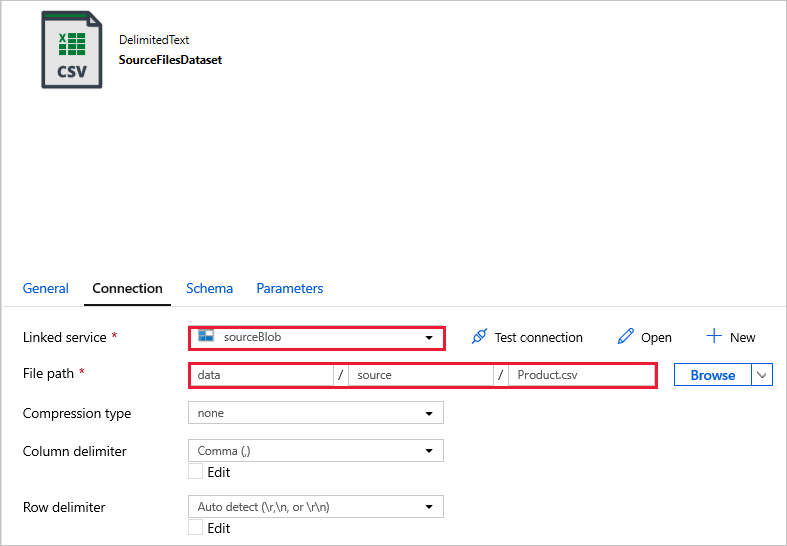
DestinationFilesDataset: Zum Kopieren der Daten in den Zielspeicherort de Senke. Verwenden Sie die folgenden Werte:
Verknüpfter Dienst -
sinkBlob_LS, in einem vorherigen Schritt erstellt.Dateipfad -
sinkdata/staged_sink.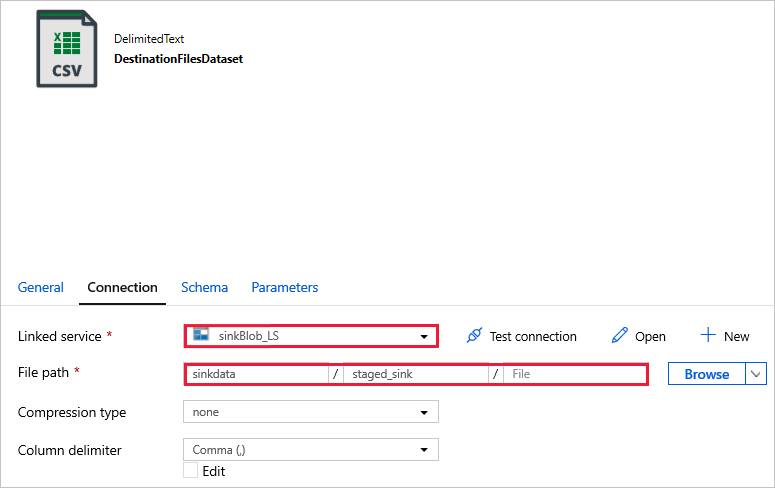
Wählen Sie Debuggen aus, um die Pipeline auszuführen. Hier finden Sie den Link zu Databricks-Protokollen, über den Sie ausführlichere Spark-Protokolle erhalten.
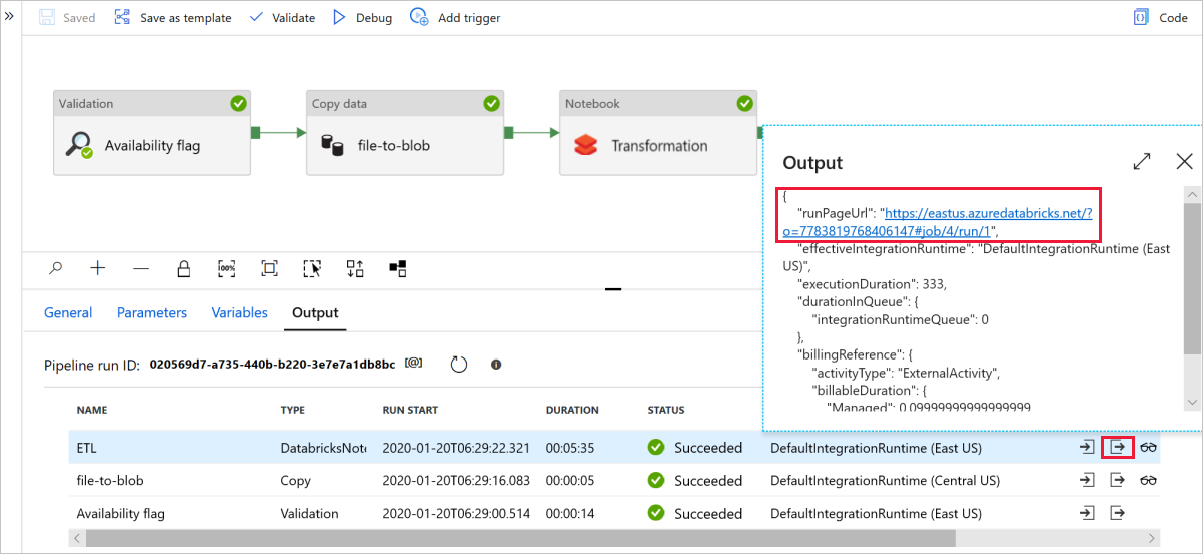
Sie können die Datendatei auch mit dem Azure Storage-Explorer überprüfen.
Hinweis
Für die Korrelation mit Data Factory-Pipelineausführungen wird in diesem Beispiel die Pipelineausführungs-ID aus der Data Factory an den Ausgabeordner angefügt. Dies erleichtert die Nachverfolgung der durch jede Ausführung generierten Dateien.