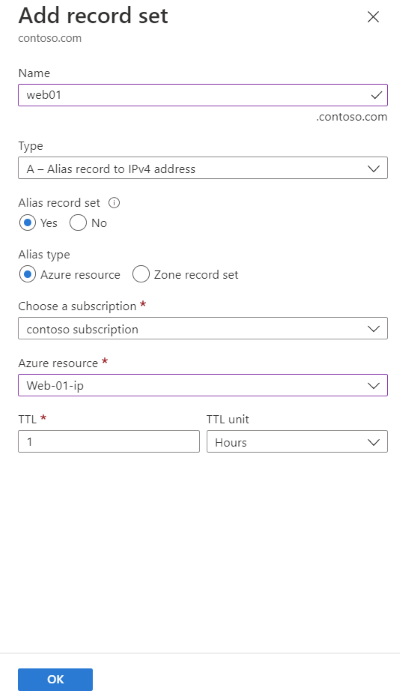Tutorial: Erstellen eines Aliaseintrags, um auf eine öffentliche Azure-IP-Adresse zu verweisen
Sie können einen Aliaseintrag erstellen, um auf eine Azure-Ressource zu verweisen. Ein Beispiel wäre etwa ein Aliaseintrag, der auf eine öffentliche Azure-IP-Adressressource verweist.
In diesem Tutorial lernen Sie Folgendes:
- Erstellen eines virtuellen Netzwerks und eines Subnetzes
- Erstellen eines virtuellen Webservercomputers mit öffentlicher IP-Adresse
- Erstellen eines Aliasdatensatzes, der auf die öffentliche IP-Adresse verweist
- Testen des Aliasdatensatzes
Wenn Sie kein Azure-Abonnement besitzen, können Sie ein kostenloses Konto erstellen, bevor Sie beginnen.
Voraussetzungen
- Ein Azure-Konto mit einem aktiven Abonnement.
- Ein Domänenname, der in Azure DNS gehostet wird. Wenn Sie keine Azure DNS-Zone besitzen, können Sie eine DNS-Zone erstellen und dann Ihre Domäne an Azure DNS delegieren.
Hinweis
In diesem Tutorial wird contoso.com als Beispieldomänenname verwendet. Ersetzen Sie contoso.com durch Ihren eigenen Domänennamen.
Anmelden bei Azure
Melden Sie sich beim Azure-Portal an.
Erstellen der Netzwerkinfrastruktur
Erstellen Sie ein virtuelles Netzwerk und ein Subnetz, um Ihren Webserver darin zu platzieren.
Geben Sie oben im Azure-Portal virtuelles Netzwerk in das Suchfeld ein, und wählen Sie dann in den Suchergebnissen Virtuelle Netzwerke aus.
Wählen Sie unter Virtuelle Netzwerke die Option + Erstellen aus.
Geben Sie unter Virtuelles Netzwerk erstellen auf der Registerkarte Grundlegende Einstellungen die folgenden Informationen ein, oder wählen Sie sie aus:
Einstellung Wert Projektdetails Subscription Wählen Sie Ihr Azure-Abonnement. Ressourcengruppe Wählen Sie Neu erstellen.
Geben Sie PIPResourceGroup unter Name ein.
Wählen Sie OK aus.Instanzendetails Name Geben Sie myPIPVNet ein. Region Wählen Sie Ihre Region aus. Wählen Sie die Registerkarte IP-Adressen oder die Schaltfläche Weiter: IP-Adressen am unteren Seitenrand aus.
Geben Sie auf der Registerkarte IP-Adressen folgende Informationen ein:
Einstellung Wert IPv4-Adressraum Geben Sie 10.10.0.0/16 ein. Wählen Sie + Subnetz hinzufügen aus, und geben Sie unter Subnetz hinzufügen folgende Informationen ein:
Einstellung Wert Subnetzname Geben Sie WebSubnet ein. Subnetzadressbereich Geben Sie 10.10.0.0/24 ein. Wählen Sie Hinzufügen.
Wählen Sie die Registerkarte Überprüfen + erstellen oder die Schaltfläche Überprüfen + erstellen aus.
Klicken Sie auf Erstellen.
Erstellen eines virtuellen Webservercomputers
Erstellen Sie einen virtuellen Windows Server-Computer, und installieren Sie den IIS-Webserver darauf.
Erstellen des virtuellen Computers
Erstellen Sie einen virtuellen Windows Server 2019-Computer.
Geben Sie oben im Azure-Portal virtueller Computer in das Suchfeld ein, und wählen Sie dann in den Suchergebnissen Virtuelle Computer aus.
Wählen Sie unter Virtuelle Computer die Option + Erstellen und dann Virtueller Azure-Computer aus.
Geben Sie unter Virtuellen Computer erstellen auf der Registerkarte Allgemeine Informationen folgende Informationen ein, bzw. wählen Sie sie aus:
Einstellung Wert Projektdetails Subscription Wählen Sie Ihr Azure-Abonnement. Ressourcengruppe Wählen Sie PIPResourceGroup aus. Instanzendetails Name des virtuellen Computers Geben Sie Web-01 ein. Region Wählen Sie (USA) USA, Osten aus. Verfügbarkeitsoptionen Wählen Sie die Option Keine Infrastrukturredundanz erforderlich aus. Sicherheitstyp Wählen Sie Standard aus. Image Wählen Sie Windows Server 2019 Datacenter – Gen2 aus. Size Wählen Sie Ihre VM-Größe aus. Administratorkonto Username Geben Sie einen Benutzernamen ein. Kennwort Geben Sie ein Kennwort ein. Kennwort bestätigen Geben Sie das Kennwort erneut ein. Regeln für eingehende Ports Öffentliche Eingangsports Wählen Sie Keine. Wählen Sie die Registerkarte Netzwerk aus, oder wählen Sie Weiter: Datenträger und anschließend Weiter: Netzwerk aus.
Geben Sie auf der Registerkarte Netzwerk die folgenden Informationen ein, bzw. wählen Sie sie aus:
Einstellung Wert Netzwerkschnittstelle Virtuelles Netzwerk Wählen Sie myPIPVNet aus. Subnet Wählen Sie WebSubnet aus. Öffentliche IP-Adresse Verwenden Sie die standardmäßige öffentliche IP-Adresse. NIC-Netzwerksicherheitsgruppe Wählen Sie Basic aus. Öffentliche Eingangsports Wählen Sie Ausgewählte Ports zulassen aus. Eingangsports auswählen Wählen Sie HTTP (80), HTTPS (443) und RDP (3389) aus. Klicken Sie auf Überprüfen + erstellen.
Überprüfen Sie die Einstellungen, und wählen Sie dann die Option Erstellen.
Diese Bereitstellung kann einige Minuten dauern.
Hinweis
Der virtuelle Computer Web-01 verfügt über eine angefügte NIC mit einer einfachen dynamischen öffentlichen IP-Adresse, die sich bei jedem Neustart des virtuellen Computers ändert.
Installieren des IIS-Webservers
Installieren Sie den IIS-Webserver auf Web-01.
Wählen Sie auf der Seite Übersicht von Web-01 zuerst Verbinden und dann RDP aus.
Wählen Sie auf der Seite RDP die Option RDP-Datei herunterladen aus.
Öffnen Sie Web-01.rdp, und wählen Sie Verbinden aus.
Geben Sie den Benutzername und das Kennwort ein, die Sie beim Erstellen des virtuellen Computers eingegeben haben.
Wählen Sie auf dem Dashboard Server-Manager zuerst Verwalten und dann Rollen und Features hinzufügen aus.
Wählen Sie Serverrollen oder dreimal Weiter aus. Wählen Sie auf dem Bildschirm Serverrollen die Option Webserver (IIS) aus.
Wählen Sie Features hinzufügen und anschließend Weiter aus.
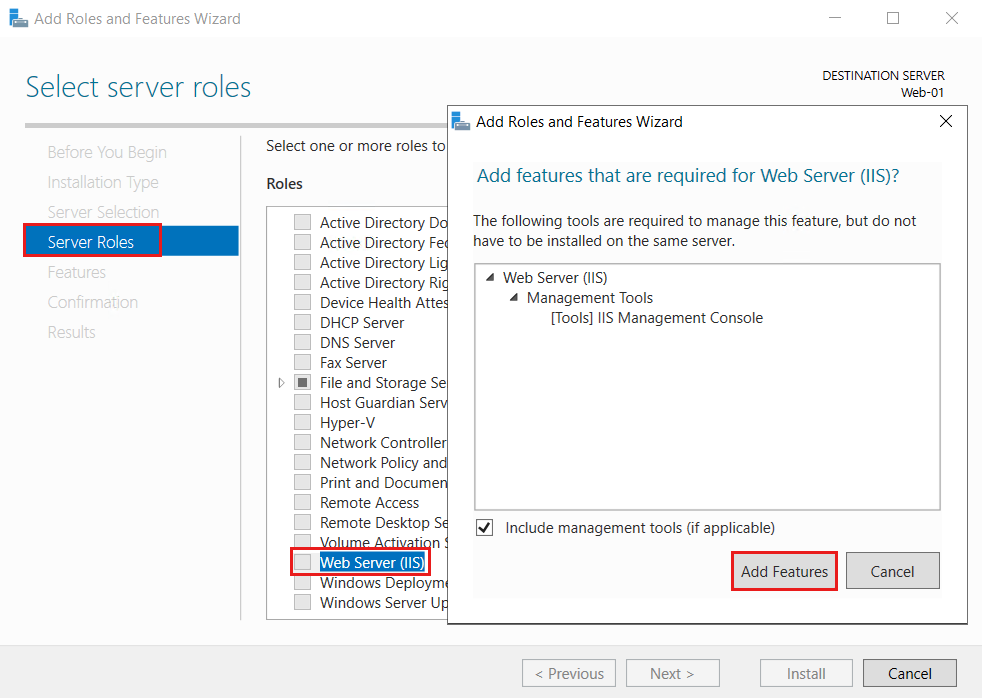
Wählen Sie Bestätigung oder dreimal Weiter aus, und wählen Sie dann Installieren aus. Der Installationsprozess dauert einige Minuten.
Warten Sie, bis die Installation abgeschlossen ist, und wählen Sie dann Schließen aus.
Öffnen Sie einen Webbrowser. Navigieren Sie zu localhost, und vergewissern Sie sich, dass die IIS-Standardwebseite angezeigt wird.
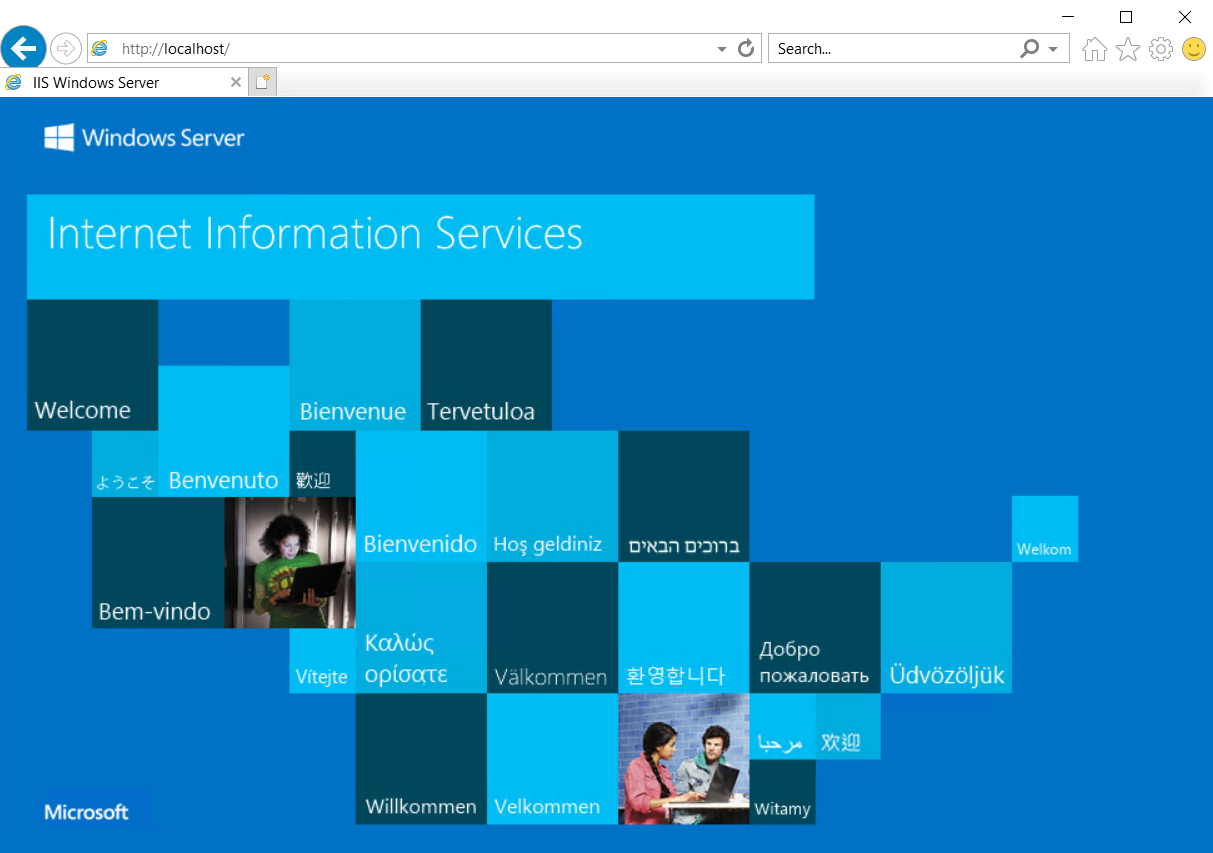
Erstellen eines Aliaseintrags
Erstellen Sie einen Aliaseintrag, der auf die öffentliche IP-Adresse verweist.
Geben Sie oben im Azure-Portal contoso.com in das Suchfeld ein, und wählen Sie dann in den Suchergebnissen die DNS-Zone contoso.com aus.
Wählen Sie auf der Seite Übersicht die Schaltfläche + Datensatzgruppe aus.
Geben Sie unter Datensatzgruppe hinzufügen im Feld Name den Namen web01 ein.
Wählen Sie unter Typ die Option A aus.
Wählen Sie unter Aliasrecordset die Option Ja und unter Aliastyp die Option Azure-Ressource aus.
Wählen Sie unter Azure-Ressource die öffentliche IP-Adresse Web-01-ip aus.
Klicken Sie auf OK.
Testen des Aliaseintrags
- Geben Sie oben im Azure-Portal virtueller Computer in das Suchfeld ein, und wählen Sie dann in den Suchergebnissen Virtuelle Computer aus.
- Wählen Sie den virtuellen Computer Web-01 aus. Beachten Sie die öffentliche IP-Adresse auf der Seite Übersicht.
- Navigieren Sie in einem Webbrowser zu
web01.contoso.com. Hierbei handelt es sich um den vollqualifizierten Domänennamen des virtuellen Computers Web-01. Daraufhin wird die IIS-Standardwebseite angezeigt. - Schließen Sie den Webbrowser.
- Beenden Sie den virtuellen Computer Web-01, und starten Sie ihn neu.
- Notieren Sie sich nach dem Neustart des virtuellen Computers die neue öffentliche IP-Adresse für den virtuellen Computer.
- Navigieren Sie in einem Webbrowser erneut zu
web01.contoso.com.
Diese Prozedur ist erfolgreich, da Sie einen Aliaseintrag verwendet haben, um auf die öffentliche IP-Adressressource zu verweisen, anstatt einen A-Standardeintrag, der auf die öffentliche IP-Adresse und nicht auf die Ressource verweist.
Bereinigen von Ressourcen
Wenn sie nicht mehr benötigt werden, können Sie alle in diesem Tutorial erstellten Ressourcen löschen, indem Sie die folgenden Schritte ausführen:
- Wählen Sie im Menü des Azure-Portals Ressourcengruppen aus.
- Wählen Sie die Ressourcengruppe PIPResourceGroup aus.
- Wählen Sie auf der Seite Übersicht die Option Ressourcengruppe löschen aus.
- Geben Sie PIPResourceGroup ein, und wählen Sie Löschen aus.
- Wählen Sie im Menü des Azure-Portals die Option Alle Ressourcen aus.
- Wählen Sie die DNS-Zone contoso.com aus.
- Wählen Sie auf der Seite Übersicht den in diesem Tutorial erstellten Eintrag web01 aus.
- Wählen Sie Löschen und dann Ja aus.
Nächste Schritte
In diesem Tutorial haben Sie erfahren, wie Sie einen Aliaseintrag erstellen, um auf eine öffentliche Azure-IP-Adressressource zu verweisen. Um zu erfahren, wie Sie einen Aliaseintrag erstellen, um einen Apex-Domänennamen mit Traffic Manager zu unterstützen, fahren Sie mit dem nächsten Tutorial fort: