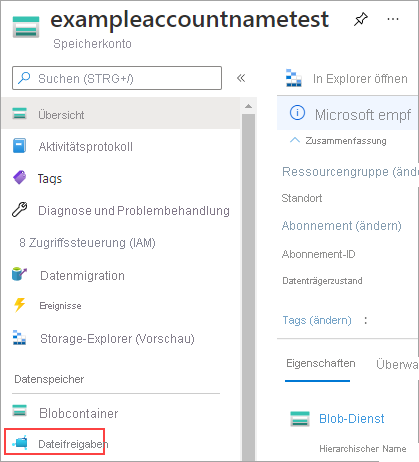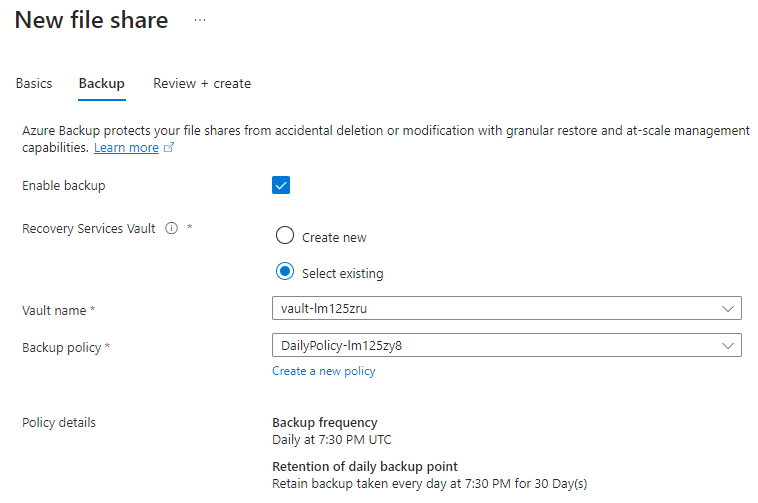Dieser Schnellstart gilt nur für SMB-Azure-Dateifreigaben. Standard- und Premium-SMB-Dateifreigaben unterstützen lokal redundanten Speicher (LRS) und zonenredundanten Speicher (ZRS). Standard-Dateifreigaben unterstützen auch Optionen für georedundanten Speicher (GRS) und geozonenredundanten Speicher (GZRS). Weitere Informationen finden Sie unter Azure Files-Redundanz.
Wenn Sie kein Azure-Abonnement besitzen, können Sie ein kostenloses Konto erstellen, bevor Sie beginnen.
Wenn Sie kein Azure-Abonnement besitzen, können Sie ein kostenloses Konto erstellen, bevor Sie beginnen.
Azure Cloud Shell
Azure hostet Azure Cloud Shell, eine interaktive Shell-Umgebung, die Sie über Ihren Browser nutzen können. Sie können entweder Bash oder PowerShell mit Cloud Shell verwenden, um mit Azure-Diensten zu arbeiten. Sie können die vorinstallierten Befehle von Cloud Shell verwenden, um den Code in diesem Artikel auszuführen, ohne etwas in Ihrer lokalen Umgebung installieren zu müssen.
Starten von Azure Cloud Shell:
| Option |
Beispiel/Link |
| Wählen Sie rechts oben in einem Code- oder Befehlsblock die Option Ausprobieren aus. Durch die Auswahl von Ausprobieren wird der Code oder Befehl nicht automatisch in Cloud Shell kopiert. |
 |
| Rufen Sie https://shell.azure.com auf, oder klicken Sie auf die Schaltfläche Cloud Shell starten, um Cloud Shell im Browser zu öffnen. |
 |
| Wählen Sie im Azure-Portal rechts oben im Menü die Schaltfläche Cloud Shell aus. |
 |
So verwenden Sie Azure Cloud Shell:
Starten Sie Cloud Shell.
Wählen Sie die Schaltfläche Kopieren für einen Codeblock (oder Befehlsblock) aus, um den Code oder Befehl zu kopieren.
Fügen Sie den Code oder Befehl mit STRG+UMSCHALT+V unter Windows und Linux oder CMD+UMSCHALT+V unter macOS in die Cloud Shell-Sitzung ein.
Drücken Sie die EINGABETASTE, um den Code oder Befehl auszuführen.
Wenn Sie PowerShell lokal installieren und verwenden möchten, benötigen Sie mindestens Version 7.0.0 des Azure PowerShell-Moduls. Es wird empfohlen, die neueste verfügbare Version zu installieren. Führen Sie Get-InstalledModule Az aus, um zu ermitteln, welche Version des Azure PowerShell-Moduls Sie ausführen. Wenn Sie ein Upgrade ausführen müssen, finden Sie unter Installieren des Azure PowerShell-Moduls Informationen dazu. Wenn Sie PowerShell lokal ausführen, müssen Sie auch Login-AzAccount ausführen, um sich bei Ihrem Azure-Konto anzumelden. Um die Multi-Faktor-Authentifizierung zu verwenden, müssen Sie Ihre Azure-Mandanten-ID angeben, z. B. Login-AzAccount -TenantId <TenantId>.
Voraussetzungen
Verwenden Sie die Bash-Umgebung in Azure Cloud Shell. Weitere Informationen finden Sie unter Schnellstart für Bash in Azure Cloud Shell.

Wenn Sie CLI-Referenzbefehle lieber lokal ausführen, installieren Sie die Azure CLI. Wenn Sie Windows oder macOS ausführen, sollten Sie die Azure CLI in einem Docker-Container ausführen. Weitere Informationen finden Sie unter Ausführen der Azure CLI in einem Docker-Container.
Wenn Sie eine lokale Installation verwenden, melden Sie sich mithilfe des Befehls az login bei der Azure CLI an. Führen Sie die in Ihrem Terminal angezeigten Schritte aus, um den Authentifizierungsprozess abzuschließen. Informationen zu anderen Anmeldeoptionen finden Sie unter Anmelden mit der Azure CLI.
Installieren Sie die Azure CLI-Erweiterung beim ersten Einsatz, wenn Sie dazu aufgefordert werden. Weitere Informationen zu Erweiterungen finden Sie unter Verwenden von Erweiterungen mit der Azure CLI.
Führen Sie az version aus, um die installierte Version und die abhängigen Bibliotheken zu ermitteln. Führen Sie az upgrade aus, um das Upgrade auf die aktuelle Version durchzuführen.
Für diesen Artikel ist mindestens Version 2.0.4 der Azure CLI erforderlich. Bei Verwendung von Azure Cloud Shell ist die aktuelle Version bereits installiert.
Standardmäßig geben Azure CLI-Befehle JavaScript-Objektnotation (JSON) zurück, die Standardmöglichkeit zum Senden und Empfangen von Nachrichten für REST-APIs. Um die Verwendung von JSON-Antworten zu ermöglichen, wird in einigen Beispielen dieses Artikels für Azure CLI-Befehle der Parameter query verwendet. Für diesen Parameter wird die JMESPath-Abfragesprache zum Analysieren des JSON-Codes genutzt. Weitere Informationen zur Verwendung der Ergebnisse von Azure CLI-Befehlen per JMESPath-Abfragesprache erhalten Sie im JMESPath-Tutorial.
Ein Speicherkonto ist ein gemeinsam genutzter Pool mit Speicherplatz, in dem Sie eine Azure-Dateifreigabe oder andere Speicherressourcen wie Blobs oder Warteschlangen bereitstellen können. Ein Speicherkonto kann eine unbegrenzte Anzahl von Freigaben enthalten. Auf einer Freigabe kann eine unbegrenzte Anzahl von Dateien gespeichert werden, bis die Kapazitätsgrenzen des Speicherkontos erreicht sind.
So erstellen Sie ein Speicherkonto mit dem Azure-Portal:
Wählen Sie unter Azure-Dienste die Option Speicherkonten aus.
Wählen Sie + Erstellen aus, um ein Speicherkonto zu erstellen.
Wählen Sie in den Projektdetails das Azure-Abonnement aus, in dem das Speicherkonto erstellt werden soll. Falls Sie nur über ein einzelnes Abonnement verfügen, sollte es das Standardabonnement sein.
Wenn Sie eine neue Ressourcengruppe erstellen möchten, wählen Sie Neu erstellen aus, und geben Sie einen Namen wie myexamplegroup ein.
Geben Sie unter Instanzdetails einen Namen für das Speicherkonto an. Möglicherweise müssen Sie einige zufällige Zahlen hinzufügen, um den Namen global eindeutig zu machen. Ein Speicherkontoname darf nur Kleinbuchstaben sowie Zahlen enthalten und muss 3 bis 24 Zeichen umfassen. Notieren Sie sich den Speicherkontonamen. Es wird später noch benötigt.
Wählen Sie unter Region die Region aus, in der Sie des Speicherkonto erstellen möchten.
Übernehmen Sie unter Leistung den Standardwert Standard.
Wählen Sie in Redundanz die Option Lokal redundanter Speicher (LRS) aus.

Wählen Sie Überprüfen aus, um Ihre Einstellungen zu überprüfen. Azure führt eine abschließende Überprüfung aus.
Wählen Sie nach Abschluss der Validierung die Option Erstellen aus. Es sollte eine Benachrichtigung angezeigt werden, dass die Bereitstellung ausgeführt wird.
PowerShell: Erstellen einer Ressourcengruppe
Eine Ressourcengruppe ist ein logischer Container, in dem Azure-Ressourcen bereitgestellt und verwaltet werden. Falls Sie nicht bereits über eine Azure-Ressourcengruppe verfügen, erstellen Sie mit dem Cmdlet New-AzResourceGroup eine neue. Sie benötigen eine Ressourcengruppe, um ein Speicherkonto zu erstellen.
Im folgenden Beispiel wird eine Ressourcengruppe mit dem Namen myResourceGroup in der Region „USA, Westen 2“ erstellt:
$resourceGroupName = "myResourceGroup"
$region = "westus2"
New-AzResourceGroup `
-Name $resourceGroupName `
-Location $region | Out-Null
PowerShell: Erstellen eines Speicherkontos
Bei einem Speicherkonto handelt es sich um einen gemeinsam genutzten Pool mit Speicherplatz, den Sie zum Bereitstellen von Azure-Dateifreigaben verwenden können.
In diesem Beispiel wird mithilfe des Cmdlets New-AzStorageAccount ein Speicherkonto erstellt. Das Speicherkonto wird mit dem Namen mystorageaccount<Zufallszahl> versehen, und ein Verweis auf das Speicherkonto wird in der Variable $storageAcct gespeichert. Da Speicherkontonamen eindeutig sein müssen, sollten Sie Get-Random verwenden, um zu diesem Zweck eine Zufallszahl an den Namen anzufügen.
$storageAccountName = "mystorageacct$(Get-Random)"
$storageAcct = New-AzStorageAccount `
-ResourceGroupName $resourceGroupName `
-Name $storageAccountName `
-Location $region `
-Kind StorageV2 `
-SkuName Standard_LRS `
-EnableLargeFileShare
CLI: Erstellen einer Ressourcengruppe
Eine Ressourcengruppe ist ein logischer Container, in dem Azure-Ressourcen bereitgestellt und verwaltet werden. Falls Sie nicht bereits über eine Azure-Ressourcengruppe verfügen, können Sie mit dem Befehl az group create eine Ressourcengruppe erstellen. Sie benötigen eine Ressourcengruppe, um ein Speicherkonto zu erstellen.
Im folgenden Beispiel wird eine Ressourcengruppe mit dem Namen myResourceGroup am Standort USA, Westen 2 erstellt:
export resourceGroupName="myResourceGroup"
region="westus2"
az group create \
--name $resourceGroupName \
--location $region \
--output none
CLI: Erstellen eines Speicherkontos
Bei einem Speicherkonto handelt es sich um einen gemeinsam genutzten Pool mit Speicherplatz, in dem Sie Azure-Dateifreigaben bereitstellen können.
Im folgenden Beispiel wird mit dem Befehl az storage account create ein Speicherkonto erstellt. Da Speicherkontonamen eindeutig sein müssen, sollten Sie $RANDOM verwenden, um zu diesem Zweck eine Zufallszahl an den Namen anzufügen.
export storageAccountName="mystorageacct$RANDOM"
az storage account create \
--resource-group $resourceGroupName \
--name $storageAccountName \
--location $region \
--kind StorageV2 \
--sku Standard_LRS \
--enable-large-file-share \
--output none
So erstellen Sie eine Azure-Dateifreigabe:
Wählen Sie im Dashboard das Speicherkonto aus.
Wählen Sie auf der Seite des Speicherkontos im Abschnitt Datenspeicher die Option Dateifreigaben aus.
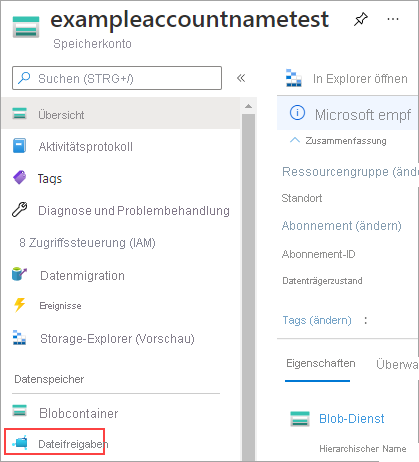
Wählen Sie im Menü oben auf der Seite Dateifreigaben die Option + Dateifreigabe aus. Die Seite Neue Dateifreigabe wird angezeigt.
Geben Sie unter Name den Namen myshare ein. Dateinamen müssen aus Kleinbuchstaben, Zahlen und einzelnen Bindestrichen bestehen und mit einem Kleinbuchstaben oder einer Zahl beginnen und enden. Zwei aufeinanderfolgende Bindestriche im Namen sind nicht erlaubt. Details zur Benennung von Dateifreigaben und Dateien finden Sie unter Benennen und Referenzieren von Freigaben, Verzeichnissen, Dateien und Metadaten.
Lassen Sie Für Transaktion optimiert für die Dienstebene ausgewählt.
Wählen Sie die Registerkarte Sicherung aus. Standardmäßig ist die Sicherung aktiviert, wenn Sie eine Azure-Dateifreigabe mithilfe des Azure-Portals erstellen. Wenn Sie die Sicherung für die Dateifreigabe deaktivieren möchten, deaktivieren Sie das Kontrollkästchen Sicherung aktivieren. Wenn Sie die Sicherung aktivieren möchten, können Sie entweder die Standardwerte beibehalten oder einen neuen Recovery Services-Tresor in derselben Region und demselben Abonnement wie das Speicherkonto erstellen. Um eine neue Sicherungsrichtlinie zu erstellen, wählen Sie Neue Richtlinie erstellen aus.
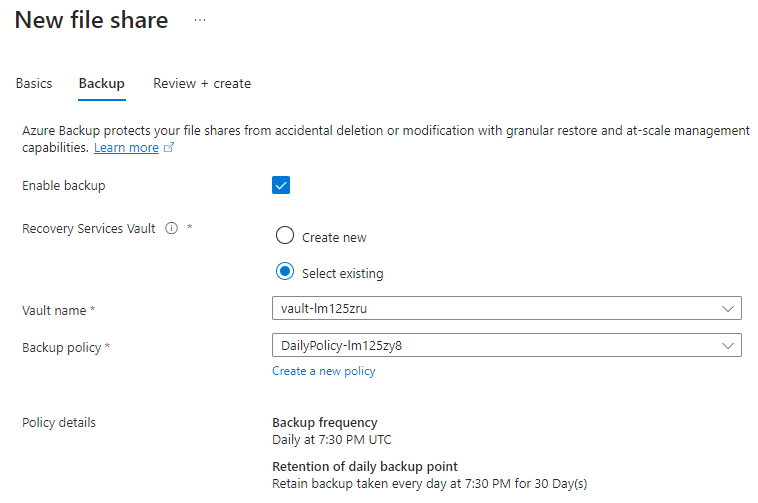
Wählen Sie Überprüfen + Erstellen und dann Erstellen aus, um die Azure-Dateifreigabe zu erstellen.
Nachdem Sie nun ein Speicherkonto erstellt haben, können Sie Ihre erste Azure-Dateifreigabe erstellen, indem Sie das Cmdlet New-AzRmStorageShare verwenden. In diesem Beispiel wird eine Freigabe mit dem Namen myshare mit einem Kontingent von 1024 GiB erstellt. Das Kontingent kann maximal 5 TiB sein, oder 100 TiB bei großen Dateifreigaben auf dem Speicherkonto.
$shareName = "myshare"
New-AzRmStorageShare `
-StorageAccount $storageAcct `
-Name $shareName `
-EnabledProtocol SMB `
-QuotaGiB 1024 | Out-Null
Nachdem Sie nun ein Speicherkonto erstellt haben, können Sie Ihre erste Azure-Dateifreigabe erstellen, indem Sie den Befehl az storage share-rm create verwenden. In diesem Beispiel wird eine Freigabe mit dem Namen myshare mit einem Kontingent von 1024 GiB erstellt. Das Kontingent kann maximal 5 TiB sein, oder 100 TiB bei großen Dateifreigaben auf dem Speicherkonto.
shareName="myshare"
az storage share-rm create \
--resource-group $resourceGroupName \
--storage-account $storageAccountName \
--name $shareName \
--quota 1024 \
--enabled-protocols SMB \
--output none
Gehen Sie wie folgt vor, um im Stammverzeichnis Ihrer Azure-Dateifreigabe ein neues Verzeichnis mit dem Namen myDirectory zu erstellen:
- Wählen Sie auf der Seite mit den Dateifreigabeeinstellungen die Dateifreigabe myshare aus. Die Seite für Ihre Dateifreigabe wird geöffnet. Diese zeigt an, dass keine Dateien gefunden wurden.
- Wählen Sie im Menü oben auf der Seite die Option + Verzeichnis hinzufügen. Die Seite Neues Verzeichnis wird angezeigt.
- Geben Sie myDirectory ein, und wählen Sie dann OK aus.
Verwenden Sie das Cmdlet New-AzStorageDirectory, um im Stammverzeichnis Ihrer Azure-Dateifreigabe ein neues Verzeichnis mit dem Namen myDirectory zu erstellen.
New-AzStorageDirectory `
-Context $storageAcct.Context `
-ShareName $shareName `
-Path "myDirectory"
Verwenden Sie den Befehl az storage directory create, um im Stammverzeichnis Ihrer Azure-Dateifreigabe ein neues Verzeichnis mit dem Namen myDirectory zu erstellen:
Hinweis
Wenn Sie mit Ihren Befehlen keine Anmeldeinformationen angeben, fragt die Azure CLI Ihren Speicherkontoschlüssel ab. Sie können Ihren Speicherkontoschlüssel auch mit dem Befehl unter Verwendung einer Variablen wie --account-key $storageAccountKey oder in Nur-Text angeben, z. B. --account-key "your-storage-account-key-here".
az storage directory create \
--account-name $storageAccountName \
--share-name $shareName \
--name "myDirectory" \
--output none
Zuerst müssen Sie eine Datei erstellen oder auswählen, die hochgeladen werden soll. Hierfür können Sie Ihre bevorzugte Vorgehensweise verwenden. Wenn Sie sich entschieden haben, welche Datei Sie hochladen möchten, führen Sie die folgenden Schritte aus:
Wählen Sie das Verzeichnis myDirectory aus. Das Panel myDirectory wird geöffnet.
Wählen Sie im Menü am oberen Rand die Option Hochladen. Das Panel Dateien hochladen wird geöffnet.

Wählen Sie das Ordnersymbol aus, um ein Fenster zu öffnen, in dem Sie Ihre lokalen Dateien durchsuchen können.
Wählen Sie eine Datei und dann Öffnen aus.
Überprüfen Sie auf der Seite Dateien hochladen den Dateinamen, und wählen Sie dann Hochladen aus.
Nach Abschluss des Vorgangs sollte die Datei in der Liste auf der Seite myDirectory angezeigt werden.
Um das Hochladen einer Datei mit dem Cmdlet Set-AzStorageFileContent demonstrieren zu können, müssen wir zuerst auf Ihrem temporären Laufwerk von PowerShell Cloud Shell eine Datei erstellen, die hochgeladen werden kann.
In diesem Beispiel werden das aktuelle Datum und die Uhrzeit in eine neue Datei auf Ihrem temporären Laufwerk eingefügt, und anschließend wird die Datei auf die Dateifreigabe hochgeladen.
# this expression will put the current date and time into a new file on your scratch drive
cd "~/CloudDrive/"
Get-Date | Out-File -FilePath "SampleUpload.txt" -Force
# this expression will upload that newly created file to your Azure file share
Set-AzStorageFileContent `
-Context $storageAcct.Context `
-ShareName $shareName `
-Source "SampleUpload.txt" `
-Path "myDirectory\SampleUpload.txt"
Beim lokalen Ausführen von PowerShell ersetzen Sie ~/CloudDrive/ durch einen Pfad, der auf Ihrem Computer vorhanden ist.
Nach dem Hochladen der Datei können Sie das Cmdlet Get-AzStorageFile zum Überprüfen verwenden, um sicherzustellen, dass die Datei in Ihre Azure-Dateifreigabe hochgeladen wurde.
Get-AzStorageFile `
-Context $storageAcct.Context `
-ShareName $shareName `
-Path "myDirectory\" | Get-AzStorageFile
Zum Demonstrieren eines Dateiuploads mit dem Befehl az storage file upload erstellen Sie zuerst eine Datei zum Hochladen auf das temporäre Cloud Shell-Laufwerk. Im folgenden Beispiel erstellen Sie die Datei und laden diese anschließend hoch:
cd ~/clouddrive/
date > SampleUpload.txt
az storage file upload \
--account-name $storageAccountName \
--share-name $shareName \
--source "SampleUpload.txt" \
--path "myDirectory/SampleUpload.txt"
Beim lokalen Ausführen der Azure CLI ersetzen Sie ~/clouddrive durch einen Pfad, der auf Ihrem Computer vorhanden ist.
Nach dem Hochladen der Datei können Sie mit dem Befehl az storage file list sicherstellen, dass die Datei auf Ihre Azure-Dateifreigabe hochgeladen wurde:
az storage file list \
--account-name $storageAccountName \
--share-name $shareName \
--path "myDirectory" \
--output table
Sie können eine Kopie der hochgeladenen Datei herunterladen, indem Sie mit der rechten Maustaste auf die Datei klicken und Herunterladen auswählen. Die jeweilige Vorgehensweise hängt vom verwendeten Betriebssystem und Browser ab.
Sie können das Cmdlet Get-AzStorageFileContent verwenden, um eine Kopie der Datei herunterzuladen, die Sie auf das temporäre Laufwerk von Cloud Shell hochgeladen haben.
# Delete an existing file by the same name as SampleDownload.txt, if it exists because you've run this example before.
Remove-Item `
-Path "SampleDownload.txt" `
-Force `
-ErrorAction SilentlyContinue
Get-AzStorageFileContent `
-Context $storageAcct.Context `
-ShareName $shareName `
-Path "myDirectory\SampleUpload.txt" `
-Destination "SampleDownload.txt"
Nach dem Herunterladen der Datei können Sie mit dem Cmdlet Get-ChildItem überprüfen, ob die Datei auf das temporäre Laufwerk der PowerShell-Cloud Shell heruntergeladen wurde.
Get-ChildItem | Where-Object { $_.Name -eq "SampleDownload.txt" }
Sie können den Befehl az storage file download verwenden, um eine Kopie der Datei herunterzuladen, die Sie auf das temporäre Cloud Shell-Laufwerk hochgeladen haben:
# Delete an existing file by the same name as SampleDownload.txt, if it exists, because you've run this example before
rm -f SampleDownload.txt
az storage file download \
--account-name $storageAccountName \
--share-name $shareName \
--path "myDirectory/SampleUpload.txt" \
--dest "./SampleDownload.txt" \
--output none
Löschen Sie die Ressourcengruppe, wenn Sie fertig sind. Dadurch werden das Speicherkonto, die Azure-Dateifreigabe und alle anderen Ressourcen gelöscht, die Sie innerhalb der Ressourcengruppe bereitgestellt haben.
Wenn für das Speicherkonto Sperren vorhanden sind, müssen Sie diese zuerst entfernen. Navigieren Sie zum Speicherkonto, und wählen Sie Einstellungen>Sperren aus. Wenn Sperren aufgeführt sind, löschen Sie sie.
Möglicherweise müssen Sie auch den Azure Backup Recovery Services-Tresor löschen, bevor Sie die Ressourcengruppe löschen können.
- Wählen Sie Start und dann Ressourcengruppen aus.
- Wählen Sie die Ressourcengruppe aus, die Sie löschen möchten.
- Wählen Sie die Option Ressourcengruppe löschen. Ein Fenster mit der Warnung, dass die Ressourcen mit der Ressourcengruppe gelöscht werden, wird geöffnet.
- Geben Sie den Namen der Ressourcengruppe ein, und klicken Sie dann auf Löschen.
Nach Abschluss können Sie die Ressourcengruppe und alle darin enthaltenen Ressourcen mit dem Cmdlet Remove-AzResourceGroup löschen.
Remove-AzResourceGroup -Name myResourceGroup
Nach Abschluss können Sie die Ressourcengruppe und alle darin enthaltenen Ressourcen mit dem Befehl az group delete löschen:
az group delete --name $resourceGroupName