Verwenden der Multimediaumleitung in Azure Virtual Desktop
Wichtig
Die Anrufumleitung für Multimediaumleitung befindet sich derzeit in der Vorschauphase. Die zusätzlichen Nutzungsbestimmungen für Microsoft Azure-Vorschauen enthalten rechtliche Bedingungen. Sie gelten für diejenigen Azure-Features, die sich in der Beta- oder Vorschauversion befinden oder aber anderweitig noch nicht zur allgemeinen Verfügbarkeit freigegeben sind.
In diesem Artikel erfahren Sie, wie Sie die Multimediaumleitung für Azure Virtual Desktop mit Microsoft Edge- oder Google Chrome-Browsern verwenden. Weitere Informationen zur Funktionsweise der Multimediaumleitung finden Sie unter Grundlegendes zur Multimediaumleitung für Azure Virtual Desktop.
Voraussetzungen
Bevor Sie die Multimediaumleitung in Azure Virtual Desktop verwenden können, ist Folgendes erforderlich:
Eine Azure Virtual Desktop-Bereitstellung
Microsoft Edge oder Google Chrome muss auf Ihren Sitzungshosts installiert sein.
Windows-Desktopclient:
Um die Umleitung der Videowiedergabe zu verwenden, müssen Sie den Windows-Desktopclient, Version 1.2.3916 oder höher, installieren. Dieses Feature ist nur mit Windows-Desktopclient, Version 1.2.3916 oder höher, kompatibel.
Um die Anrufumleitung verwenden zu können, müssen Sie den Windows-Desktopclient, Version 1.2.4337 oder höher, mit aktivierten Insider-Releases installieren.
Es muss mindestens Version 14.32.31332.0 von Microsoft Visual C++ Redistributable 2015–2022 auf Ihren Sitzungshosts und Windows-Clientgeräten installiert sein. Sie können die aktuelle Version über Aktuelle unterstütze Downloads von Microsoft Visual C++ Redistributable herunterladen.
Ihr Gerät muss die Hardwareanforderungen für Teams auf einem Windows-PC erfüllen.
Hinweis
Die Multimedia-Umleitung wird in Azure Virtual Desktop für Microsoft 365 Government (GCC), GCC-High-Umgebungen und Microsoft 365 DoD nicht unterstützt.
Installieren der Erweiterung für die Multimediaumleitung
Damit die Multimediaumleitung ordnungsgemäß funktioniert, müssen Sie zwei Komponenten auf Ihren Sitzungshosts installieren: die Hostkomponente und die Browsererweiterung für Edge oder Chrome. Sie installieren sowohl die Hostkomponente als auch die Browsererweiterung für Edge- oder Chrome-Browser auf Ihren Sitzungshosts aus einer MSI-Datei. Sie können die Browsererweiterung auch aus den Microsoft Edge Add-Ons oder dem Chrome Web Store abrufen und installieren.
Installieren der Hostkomponente und der Browsererweiterung aus einer MSI-Datei
Um die Hostkomponente auf Ihren Sitzungshosts zu installieren, können Sie den MSI manuell auf jedem Sitzungshost installieren oder Ihr Enterprise-Bereitstellungstool mit msiexec verwenden. Um den MSI manuell zu installieren, müssen Sie Folgendes ausführen:
Melden Sie sich bei einem Sitzungshost als lokaler Administrator an.
Laden Sie das Multimediaumleitungs-Host-MSI-Installationsprogramm herunter.
Öffnen Sie die heruntergeladene Datei, um den Setup-Assistenten auszuführen.
Befolgen Sie die Eingabeaufforderungen. Nachdem die Installation abgeschlossen ist, wählen Sie Fertig stellen aus.
Aktivieren der Browsererweiterung
Als Nächstes müssen Benutzer die Browsererweiterung in einer Remotesitzung aktivieren, um die Multimediaumleitung mit Edge oder Chrome zu verwenden.
Tipp
Ferner können Sie die Installation und Aktivierung der Browsererweiterung über Microsoft Edge-Add-Ons oder den Chrome Web Store für alle Benutzer automatisieren, indem Sie Gruppenrichtlinien verwenden.
Melden Sie sich bei Azure Virtual Desktop an, und öffnen Sie Edge oder Chrome.
Beim Öffnen des Browsers wird nach kurzer Zeit eine Eingabeaufforderung mit der Meldung Neue Erweiterung hinzugefügt angezeigt. Sobald die Eingabeaufforderung angezeigt wird, sollten die Benutzer Erweiterung aktivieren auswählen. Benutzer sollten die Erweiterung außerdem anheften, damit sie über das Symbol erkennen können, ob die Multimediaumleitung verbunden ist.

Wichtig
Wenn Benutzer Erweiterung entfernen auswählen, wird sie aus dem Browser entfernt und sie müssen sie über Microsoft Edge-Add-Ons oder dem Chrome Web Store hinzufügen. Informationen zum erneuten Installieren finden Sie unter Manuelles Installieren der Browsererweiterung (optional).
Wenn Sie Gruppenrichtlinie verwenden, erhalten Sie die folgenden Vorteile:
- Sie können die Erweiterung unbeaufsichtigt und ohne Benutzerinteraktion installieren.
- Sie können einschränken, für welche Websites die Multimediaumleitung verwendet werden soll.
- Sie können das Erweiterungssymbol in Google Chrome standardmäßig anheften.
Manuelles Installieren der Browsererweiterung (optional)
Wenn bei der Installation der Hostkomponente die Erweiterung nicht automatisch installiert wird, können Sie sie auch aus Microsoft Edge-Add-Ons oder dem Chrome Web Store herunterladen.
Führen Sie die folgenden Schritte aus, um die Erweiterung für die Multimediaumleitung manuell zu installieren:
Melden Sie sich bei Azure Virtual Desktop an.
Öffnen Sie einen der folgenden Links in Ihrem Browser, je nachdem, welchen Browser Sie verwenden:
Für Microsoft Edge: Microsoft-Erweiterung für Multimediaumleitung
Für Google Chrome: Microsoft-Erweiterung für Multimediaumleitung
Installieren Sie die Erweiterung, indem Sie Abrufen (Microsoft Edge) oder Zu Chrome hinzufügen (Google Chrome) auswählen, und wählen Sie dann in der darauffolgenden Eingabeaufforderung die Option Erweiterung hinzufügen aus. Nachdem die Installation abgeschlossen ist, wird eine Bestätigungsnachricht angezeigt, laut der Sie die Erweiterung erfolgreich hinzugefügt haben.
Installieren der Browsererweiterung mithilfe einer Gruppenrichtlinie
Sie können die Erweiterung für die Multimediaumleitung mithilfe von Gruppenrichtlinien installieren. Für Sitzungshosts, die mit einer Active Directory-Domäne (AD) verknüpft sind, erfolgt dies zentral über Ihre Domäne. Sie können alternativ auch den lokalen Gruppenrichtlinien-Editor für jeden Sitzungshost verwenden. Dieser Prozess ist je nachdem, welchen Browser Sie verwenden, unterschiedlich.
Laden Sie die administrative Microsoft Edge-Vorlage herunter und installieren Sie sie. Folgen Sie dazu den Anweisungen unter Konfigurieren von Microsoft Edge-Richtlinieneinstellungen auf Windows-Geräten.
Legen Sie anschließend fest, ob Sie die Gruppenrichtlinie zentral von Ihrer Domäne oder lokal für jeden Sitzungshost konfigurieren möchten:
Öffnen Sie die Gruppenrichtlinien-Verwaltungskonsole (GPMC), und erstellen oder bearbeiten Sie eine Richtlinie, die Ihre Sitzungshosts als Ziel verwendet. Dadurch können Sie die Gruppenrichtlinie über eine AD-Domäne konfigurieren.
Öffnen Sie den lokalen Gruppenrichtlinien-Editor auf Ihrem Computer, um sie lokal zu konfigurieren.
Rufen Sie Computerkonfiguration>Administrative Vorlagen>Microsoft Edge>Erweiterungen auf.
Öffnen Sie die Richtlinieneinstellung Einstellungen für die Erweiterungsverwaltung konfigurieren, und legen Sie sie auf Aktiviert fest.
Geben Sie Folgendes im Feld Einstellungen für die Erweiterungsverwaltung konfigurieren ein:
{ "joeclbldhdmoijbaagobkhlpfjglcihd": { "installation_mode": "force_installed", "update_url": "https://edge.microsoft.com/extensionwebstorebase/v1/crx" } }Sie können zusätzliche Parameter angeben, um bestimmte Domänen zuzulassen oder zu blockieren. Geben Sie beispielsweise Folgendes ein, um nur youtube.com zuzulassen:
{ "joeclbldhdmoijbaagobkhlpfjglcihd": { "installation_mode": "force_installed", "runtime_allowed_hosts": [ "*://*.youtube.com" ], "runtime_blocked_hosts": [ "*://*" ], "update_url": "https://edge.microsoft.com/extensionwebstorebase/v1/crx" } }Wenden Sie die Änderungen an, indem Sie den folgenden Befehl in der Eingabeaufforderung oder in PowerShell auf jedem Sitzungshost ausführen:
gpupdate /force
Konfigurieren der Anrufumleitung (Vorschau) nur für den Remotedesktopclient
Wenn Sie das Feature zur Anrufumleitung (Vorschau) testen möchten, müssen Sie zunächst den Remotedesktopclient für die Verwendung von Insider-Features konfigurieren.
Überprüfen des Erweiterungsstatus
Nach der Installation der Erweiterung können Sie ihren Status überprüfen, indem Sie eine Website mit Medieninhalten aufrufen, z. B. eine Website aus der Liste unter Websites, die mit Multimediaumleitung funktionieren. Zeigen Sie dann auf der Erweiterungsleiste, die sich oben rechts in Ihrem Browser befindet, mit dem Mauscursor auf das Symbol der Erweiterung für die Multimediaumleitung. Eine Nachricht wird angezeigt und informiert Sie über den aktuellen Status (siehe folgender Screenshot).
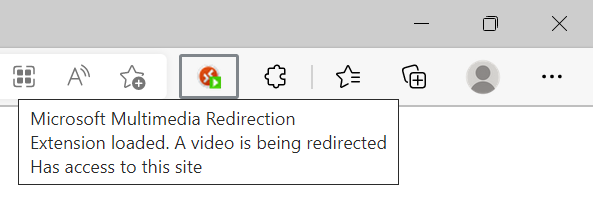
Auf der aktuellen Seite unterstützte Features
Um herauszufinden, welche Arten von Umleitungen auf der von Ihnen besuchten Webseite aktiviert sind, können Sie das Erweiterungsmenü öffnen und nach dem Abschnitt Features, die auf der aktuellen Seite unterstützt werden suchen. Wenn ein Feature derzeit aktiviert ist, wird daneben ein grünes Häkchen angezeigt, wie im folgenden Screenshot dargestellt.
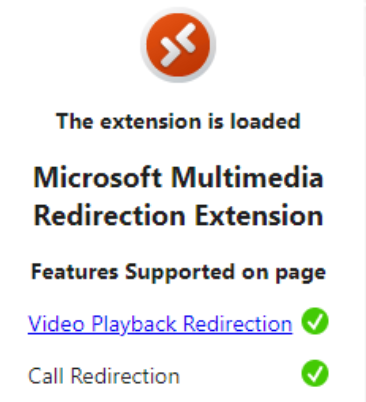
Teams-Liveereignisse
So verwenden Sie die Multimediaumleitung mit Teams-Liveereignissen:
Melden Sie sich bei Azure Virtual Desktop an.
Öffnen Sie den Link zum Teams-Liveereignis entweder im Edge- oder im Chrome-Browser.
Stellen Sie sicher, dass ein grünes Wiedergabesymbol als Teil des Statussymbols der Multimediaumleitung angezeigt wird. Wenn das grüne Wiedergabesymbol vorhanden ist, ist die Multimediaumleitung für Teams-Liveereignisse aktiviert.
Wählen Sie Watch on the web instead (Stattdessen im Web ansehen) aus. Die Wiedergabe des Teams-Liveereignisses sollte automatisch in Ihrem Browser gestartet werden. Stellen Sie sicher, dass Sie nur Watch on the web instead (Stattdessen im Web ansehen) auswählen, wie im folgenden Screenshot dargestellt. Wenn Sie die native Teams-App verwenden, funktioniert die Multimediaumleitung nicht.
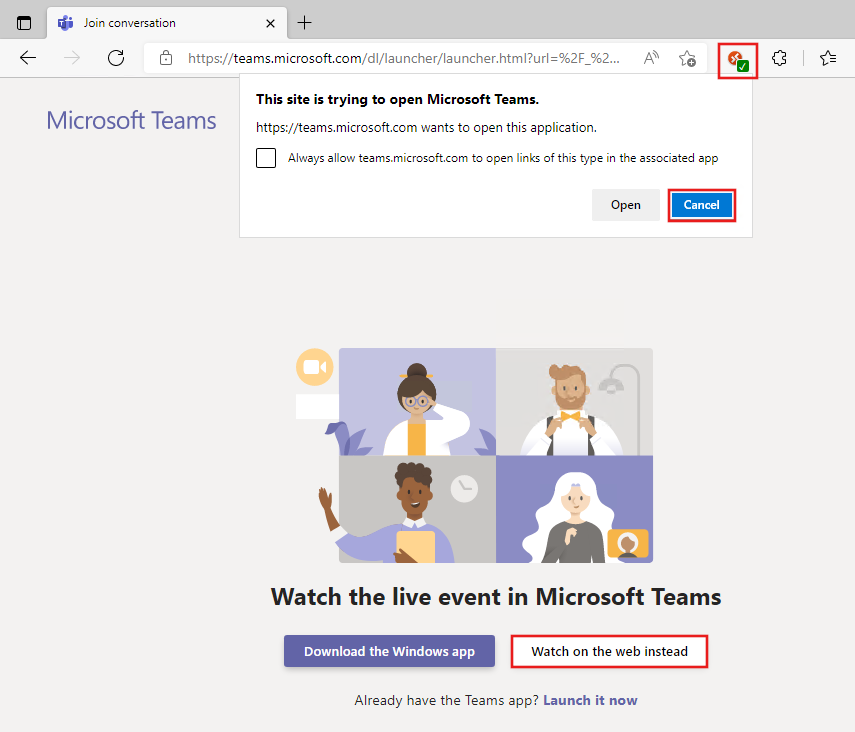
Erweiterte Einstellungen
In den folgenden Abschnitten werden zusätzliche Einstellungen beschrieben, die Sie bei der Multimediaumleitung konfigurieren können.
Umleitung der Videowiedergabe
In den folgenden Abschnitten erfahren Sie, wie Sie verschiedene Features im Zusammenhang mit der Videowiedergabeumleitung für Azure Virtual Desktop aktivieren und verwenden.
Aktivieren der Videowiedergabe für alle Websites
Die Umleitung der Videowiedergabe ist derzeit standardmäßig auf die Websites beschränkt, die unter Websites, die mit Multimediaumleitung funktionieren aufgeführt sind. Sie können jedoch die Umleitung der Videowiedergabe für alle Websites aktivieren, damit Sie das Feature mit anderen Websites testen können. So aktivieren Sie die Umleitung der Videowiedergabe für alle Websites:
Wählen Sie das Erweiterungssymbol in Ihrem Browser aus.
Wählen Sie Show Advanced Settings (Erweiterte Einstellungen anzeigen) aus.
Schalten Sie Videowiedergabe für alle Websites aktivieren (Beta) auf Ein um.
Aktivieren von Overlays für umgeleitetes Video
Umgeleitete Videogliederungen ermöglichen es Ihnen, die aktuell umgeleiteten Videoelemente hervorzuheben. Wenn diese Option aktiviert ist, wird ein hell hervorgehobener Rand um das umgeleitete Videoelement herum angezeigt. So aktivieren Sie umgeleitete Videogliederungen:
Wählen Sie das Erweiterungssymbol in Ihrem Browser aus.
Wählen Sie Show Advanced Settings (Erweiterte Einstellungen anzeigen) aus.
Schalten Sie Umgeleitete Videogliederungen auf Ein um. Aktualisieren Sie die Webseite, damit die Änderung wirksam wird.
Videostatusüberlagerung
Wenn Sie die Videostatusüberlagerung aktivieren, wird oben im Videoplayer eine kurze Meldung angezeigt, die den Umleitungsstatus des aktuellen Videos angibt. Die Meldung wird nach fünf Sekunden ausgeblendet. So aktivieren Sie die Videostatusüberlagerung
Wählen Sie das Erweiterungssymbol in Ihrem Browser aus.
Wählen Sie Show Advanced Settings (Erweiterte Einstellungen anzeigen) aus.
Schalten Sie Videostatusüberlagerung auf Ein um. Sie müssen die Webseite aktualisieren, damit die Änderung wirksam wird.
Anrufumleitung
Im folgenden Abschnitt erfahren Sie, wie Sie erweiterte Funktionen für die Anrufumleitung verwenden.
Aktivieren der Anrufumleitung für alle Websites
Die Anrufumleitung ist derzeit standardmäßig auf die Web-Apps beschränkt, die unter Websites, die mit Multimediaumleitung funktionieren aufgeführt sind. Wenn Sie eine der unter Anrufumleitung aufgelisteten Anruf-Apps mit einer internen URL verwenden, müssen Sie die Einstellung WebRTC für alle Websites aktivieren aktivieren, um die Anrufumleitung zu verwenden. Sie können ferner die Anrufumleitung für alle Websites aktivieren, um das Feature mit Web-Apps zu testen, die noch nicht offiziell unterstützt werden.
So aktivieren Sie Anrufumleitung für alle Websites:
Erstellen Sie auf Ihrem Clientgerät einen Registrierungsschlüssel mit den folgenden Werten:
- Schlüssel: HKCU\Software\Microsoft\MMR
- Typ: REG_DWORD
- Name: AllowCallRedirectionAllSites
- Wertdaten: 1
Stellen Sie als Nächstes eine Verbindung mit einer Remotesitzung her, und wählen Sie dann das Erweiterungssymbol in Ihrem Browser aus.
Wählen Sie Show Advanced Settings (Erweiterte Einstellungen anzeigen) aus.
Schalten Sie Anrufumleitung für alle Websites aktivieren (experimentell) ein.
Nächste Schritte
Weitere Informationen zur Multimediaumleitung und ihrer Funktionsweise finden Sie unter Grundlegendes zur Multimediaumleitung für Azure Virtual Desktop.
Informationen zum Beheben von Problemen oder Anzeigen bekannter Probleme finden Sie in unserem Artikel zur Problembehandlung.
Wenn Sie mehr über die Nutzung von Teams für Azure Virtual Desktop erfahren möchten, lesen Sie Teams für Azure Virtual Desktop.