Einen benutzerdefinierten Connector aus einer Logik-App verwenden
Hinweis
Dieses Thema ist Teil einer Übungsreihe zur Erstellung und Verwendung von benutzerdefinierten Connectors in Azure Logic Apps, Power Automate und Power Apps. Lesen Sie unbedingt die Übersicht über benutzerdefinierte Connectors, um den Prozess zu verstehen.
In diesem Thema erstellen Sie eine grundlegende Logik-App, die den benutzerdefinierten Konnektor verwendet, den Sie in einem vorhergehenden Thema erstellt haben. Die Logik-App wird ausgelöst, wenn ein Element zu einer SharePoint-Liste hinzugefügt wird, dann verwendet die Logik-App den benutzerdefinierten Konnektor, um die Cognitive Services Text Analytics API aufzurufen. Der Konnektor gibt die Stimmungsbewertung (0 bis 1) für den Text im Listenelement zurück, und die Logik-App schreibt die Bewertung zurück in die Liste. Das folgende Bild zeigt die fertige Logik-App:
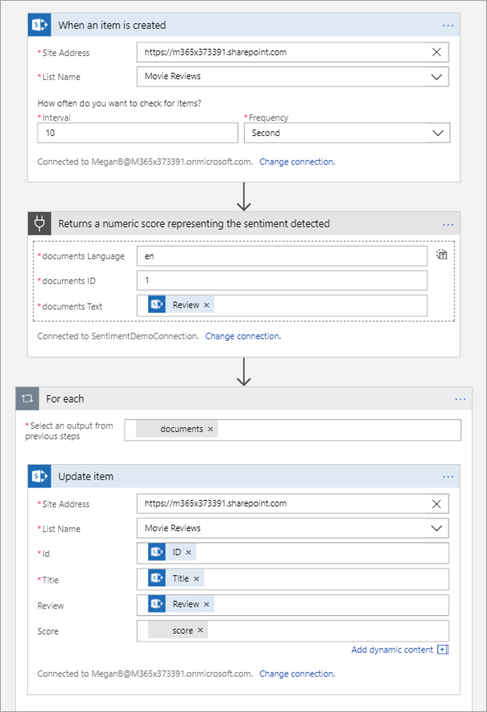
Anforderungen
Ein Office 365 Business Premium-Abonnement, oder melden Sie sich für eine kostenlose Testversion an
Grundlegende Erfahrung im Aufbau von Logik-Apps. Weitere Informationen finden Sie unter Erstellen Sie Ihren ersten Workflow für Logik-Apps.
Der benutzerdefinierte Konnektor, den Sie in einem dieser Themen erstellt haben:
Wenn Ihr benutzerdefinierter Konnektor mithilfe der Option lokaler Datengateway auf lokale Ressourcen zugreift, müssen Sie die Gateway-Installation einrichten, um den Zugriff für die entsprechenden vordefinierten Konnektoren ausgehende IP-Adressen ermöglichen. Alle Logik-Apps in derselben Region verwenden dieselben IP-Adressbereiche. Weitere Informationen finden Sie unter Installieren Sie das Datengateway lokal für Azure Logic Apps – Überprüfen oder passen Sie die Kommunikationseinstellungen an.
Erstellen der SharePoint-Liste
Zuerst erstellen Sie eine einfache dreispaltige Liste in SharePoint Online; diese Liste speichert Filmkritikdaten, die die Logik-App auf Stimmung analysiert. Weitere Informationen über SharePoint-Listen finden Sie unter Einführung in Listen in der SharePoint-Dokumentation.
In Ihrer SharePoint Online-Site wählen Sie Neu, dann Liste.
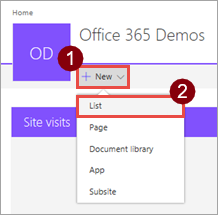
Geben Sie den Namen "Filmrezensionen" ein, und wählen Sie dann Erstellen.
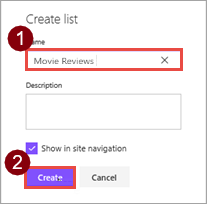
Die Liste wird erstellt, mit dem Standardfeld Titel.
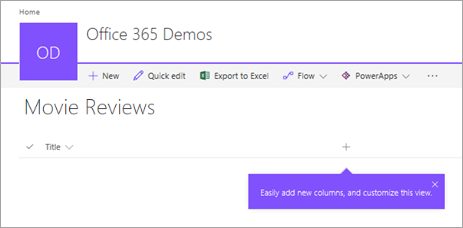
Wählen Sie
 , dann Einzelne Textzeile.
, dann Einzelne Textzeile.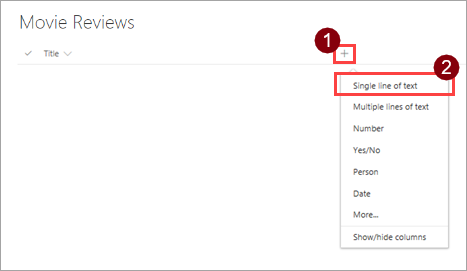
Geben Sie den Namen "Filmkritik" ein, und wählen Sie dann Speichern.
Wiederholen Sie die Schritte 3. und 4. um der Liste eine weitere Spalte hinzuzufügen: Verwenden Sie einen Datentyp Anzahl, und den Namen "Punktzahl".
Erstellen einer Logik-App
Nun, da Sie eine Liste haben, mit der Sie arbeiten können, erstellen Sie eine Logik-App im Azure-Portal.
Melden Sie sich beim Azure-Portal mit Ihren Azure-Account-Zugangsdaten an.
Wählen Sie im Azure-Hauptmenü Neu > Enterprise-Integration > Logic-App.
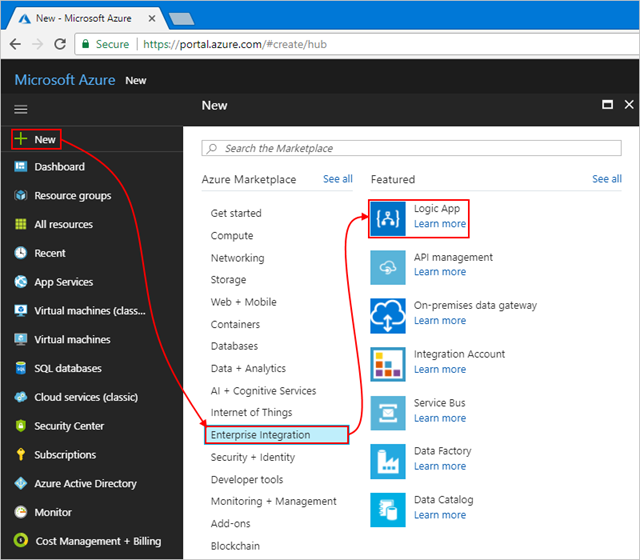
Geben Sie unter Logik-App erstellen Einzelheiten zu Ihrer Logik-App ein, wie hier gezeigt. Wenn Sie fertig sind, wählen Sie An das Dashboard anschließen > Erstellen.
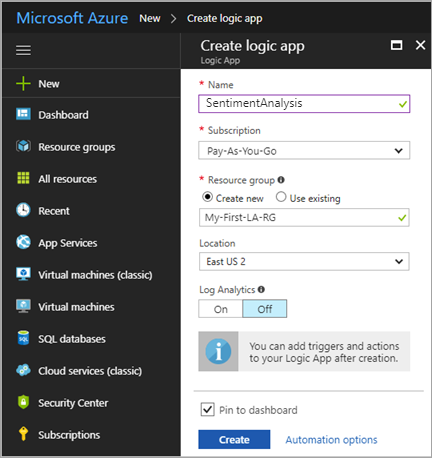
Einstellung Wert Beschreibung Name des Dataflows SentimentAnalysis Der Name für Ihre Logik-App Abonnement <your-Azure-subscription-name> Der Name für Ihr Azure-Abonnement Ressourcengruppe My-First-LA-RG Der Name für die Azure-Ressourcengruppe, die zum Organisieren verwandter Ressourcen verwendet wird Speicherort USA, Osten 2 Die Region, in der die Informationen Ihrer Logik-App gespeichert werden sollen Anmerkung: Ihre Logik-App und Ihr benutzerdefinierter Konnektor müssen in der gleichen Region existieren.
Log Analytics Aus Behalten Sie die Einstellung Aus für die Diagnoseprotokollierung bei. Nachdem Azure Ihre Anwendung bereitgestellt hat, öffnet sich der Logic Apps Designer und zeigt eine Seite mit einem Einführungsvideo und häufig verwendeten Triggern. Wählen Sie unter Vorlagen Leere Logic App.
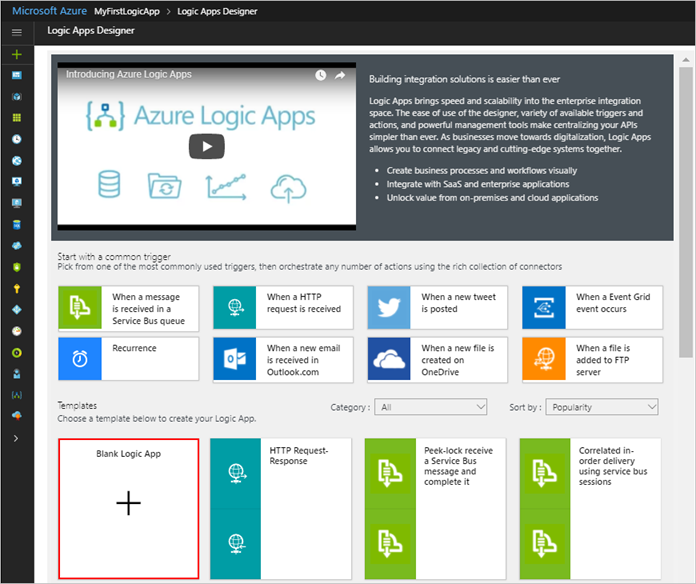
Fügen Sie den Auslöser und den benutzerdefinierten Konnektor hinzu
Mit der erstellten Logik-App fügen Sie einen Trigger hinzu, der ausgelöst wird, wenn ein Element zur SharePoint-Liste hinzugefügt wird. Dann fügen Sie eine Aktion hinzu, die auf dem hinzugefügten Element basiert.
Suchen oder wählen Sie im Logic Apps Designer SharePoint, dann den Auslöser SharePoint - wenn ein Element erstellt wird.
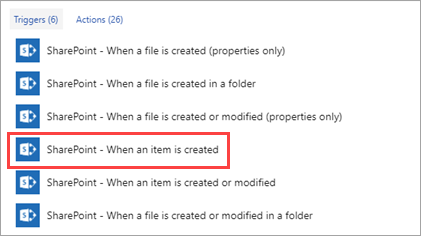
Wenn Sie dazu aufgefordert werden, melden Sie sich mit Ihren Zugangsdaten für SharePoint an.
Geben Sie Werte für den Auslöser SharePoint ein.
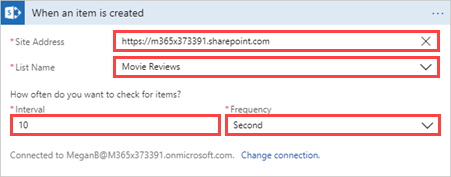
Parameter Wert Standort-Adresse <your-SharePoint-site-address> Listenname Film-Besprechungen Intervall 10 Frequenz Zweite Wählen Sie Neuer Schritt und Aktion hinzufügen.
Suchen Sie nach dem SentimentDemo benutzerdefinierten Konnektor, den Sie erstellt haben, und wählen Sie dann die mit diesem Konnektor verbundene Aktion.
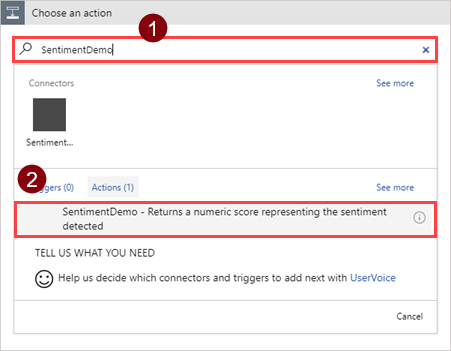
Der Name und die Beschreibung für die Aktion stammen aus Informationen, die Sie beim Erstellen des Konnektors angegeben haben.
Geben Sie einen Namen für die Verbindung und den API-Schlüssel ein.
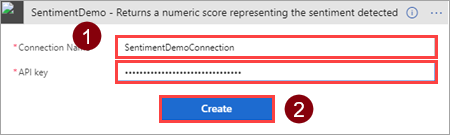
Parameter Wert Verbindungsname Ein Name, z. B. SentimentDemoConnection. API-Schlüssel Der API-Schlüssel für die Text Analytics API. Weitere Informationen finden Sie unter Erhalten eines API-Schlüssels. Geben Sie Werte für alle Felder ein.
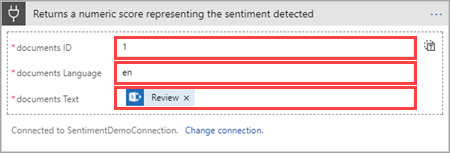
Parameter Wert Sprache en ID 1 Text Das Feld SharePoint Überprüfen (aus dem Dialogfenster Dynamischer Inhalt) ID ist erforderlich, da der Konnektor mehrere Dokumente verarbeiten kann; in unseren Beispielen senden wir jeweils ein Dokument auf einmal. In einer ProduktionsLogik-App können Sprache und ID Werte aus einer Liste oder einer anderen Datenquelle stammen.
Wählen Sie Neuer Schritt und Aktion hinzufügen.
Fügen Sie die Aktion SharePoint - Element aktualisieren hinzu und geben Sie Werte für alle Felder ein.
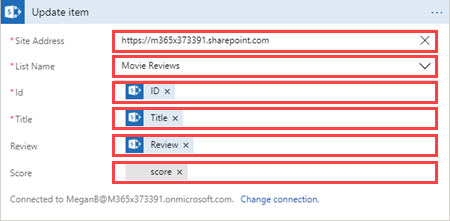
Parameter Wert Standort-Adresse <your-SharePoint-site-address> Listenname Film-Besprechungen Kennung Das Feld SharePoint ID Titel Das Feld SharePoint Titel Überprüfen Das Feld SharePoint Überprüfen Ergebnis Der benutzerdefinierte Konnektor Punktzahl Feld Wenn Sie den dynamischen Inhalt für das Feld Punktzahl hinzufügen, beachten Sie, dass "Logic Apps" einen Für alle Container hinzufügt, weil es erkennt, dass der benutzerdefinierte Konnektor mehrere Dokumente akzeptiert. Ihr Konnektor sendet immer nur einen auf einmal, aber es ist cool, dass die Logik-App den Fähigkeiten des Konnektors entspricht.
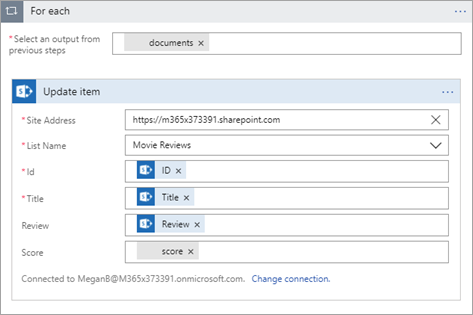
Die fertige Logik-App sollte jetzt wie das folgende Bild aussehen: Die fertige Logik-App sollte jetzt wie das folgende Bild aussehen: Die fertige Logik-App sollte jetzt wie das folgende Bild aussehen
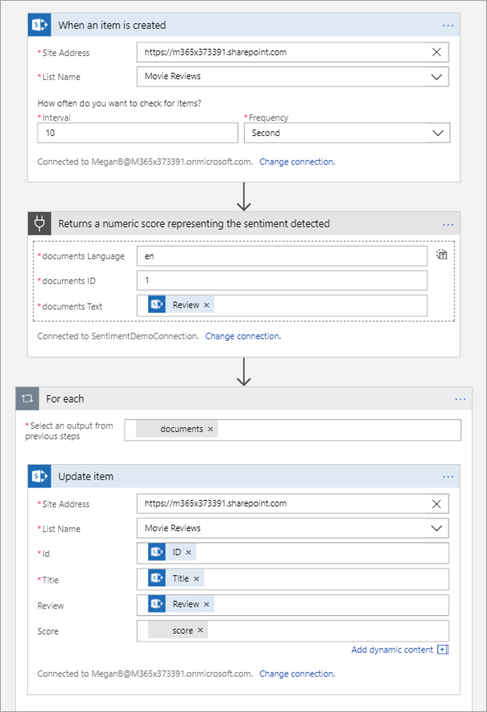
Wählen Sie oben im Logic Apps Designer Ausführen.
Testen der Logik-App
Jetzt ist die Logik-App fertig, es ist an der Zeit, sie zu testen, indem Sie der SharePoint-Liste Bewertungen hinzufügen und sehen, wie die Logik-App reagiert.
In Ihrer SharePoint Online-Liste wählen Sie Schnellbearbeitung.

Fügen Sie der Liste zwei Rezensionen hinzu (eine negative und eine positive) und wählen Sie dann Erledigt.
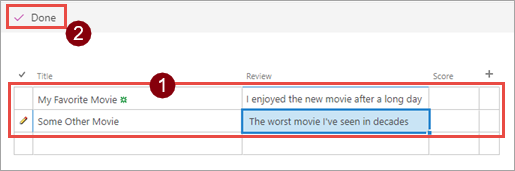
Parameter Vorgeschlagener Wert Titel (positiv) Mein Lieblingsfilm Überprüfen (positiv) Ich habe den neuen Film nach einem langen Tag genossen Titel (negativ) Einige andere Filme Überprüfen (negativ) Der schlechteste Film, den ich seit Jahrzehnten gesehen habe Zurück im Azure-Portal wählen Sie Übersicht, um sich die Ausführungsgeschichte für diese Logik-App anzusehen. Sie sollten zwei Durchläufe sehen — einen für jede Überprüfung, die Sie der Liste hinzugefügt haben. Um Azure Ressourcen zu sparen, nachdem Sie mit dieser Logik-App fertig sind, wählen Sie Deaktivieren.
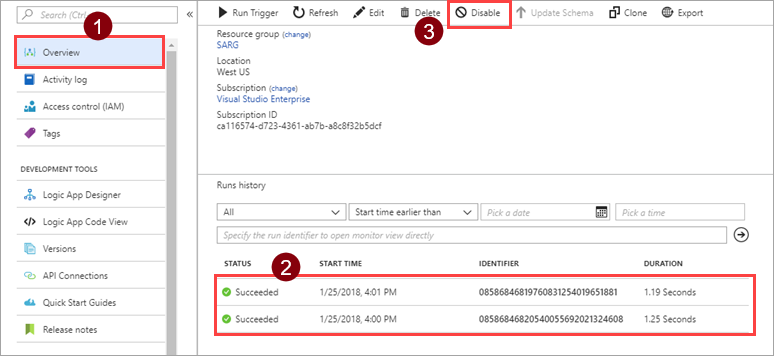
Zurück auf der SharePoint-Listenseite, aktualisieren Sie den Browser, um die Noten zu sehen, die die Logik-App hinzugefügt hat.
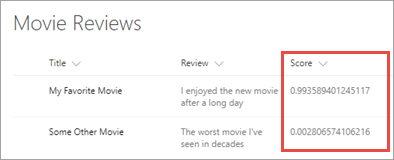
Sie sind fertig! Es handelt sich um eine einfache Logik-App, die aber durch die Möglichkeit, kognitive Dienste über einen benutzerdefinierten Konnektor aufzurufen, eine leistungsstarke Funktionalität erhält.
Nächste Schritte
Geben Sie den Konnektor innerhalb Ihrer Organisation frei und/oder lassen Sie den Konnektor zertifizieren, damit auch Personen außerhalb Ihrer Organisation ihn verwenden können:
Feedback senden
Wir freuen uns sehr über Feedback zu Problemen mit unserer Connector-Plattform oder neuen Feature-Ideen. Wenn Sie Feedback geben möchten, gehen Sie zu Probleme melden oder Hilfe zu Connectors und wählen Sie einen Feedbacktyp aus.