Grundlegendes zum Up-next-Widget
Mit dem Up-next-Widget können Sie Aktionen für Aktivitäten in Datensätzen anzeigen und durchführen.
Lizenz- und Rollenanforderungen
| Anforderungstyp | Sie benötigen |
|---|---|
| Lizenz | Dynamics 365 Sales Premium oder Dynamics 365 Sales Enterprise. Weitere Informationen: Dynamics 365 Sales-Preise. |
| Sicherheitsrollen | Jede primäre Vertriebsrolle, z. B. Vertreibsmitarbeitende oder Vertriebsführungskräfte. Mehr Informationen: Primäre Vertriebsrollen |
Was ist das Up-next-Widget
Mit dem Up-next-Widget können Sie Aktionen für Aktivitäten in einem Datensatz anzeigen und durchführen. Das Widget zeigt die aktuelle Aktivität, die bevorstehende Aktivität und die abgeschlossenen Aktivitäten an. Sie können diese Aktivitäten manuell oder mithilfe einer Sequenz zu einem Datensatz hinzufügen:
- Wenn eine Sequenz mit einem Datensatz verbunden ist, werden die Schritte dem Besitzenden des Datensatzes angezeigt. Wenn ein Team der Besitzende des Datensatzes ist, werden die Schritte allen Benutzenden in diesem Team angezeigt.
- Wenn Sie Zugriff auf einen Datensatz haben, können Sie manuelle Aktivitäten erstellen. Diese Aktivitäten werden im Up-next-Widget als aktuelle, bevorstehende oder abgeschlossene Aktivität angezeigt, je nach Fälligkeitsdaten. Diese Aktivitäten stehen sowohl Ihnen als auch dem Besitzenden des Datensatzes zur Verfügung.
Für Aktionen für Aktivitäten: Verbinden mit Kunden mithilfe eines Datensatzes oder dem Widgets als nächstes.
Das folgende Bild zeigt ein Beispiel für das Up-next-Widget.
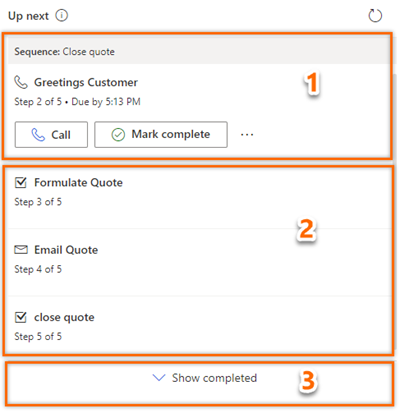
Aktuelle Aktivität: Die aktuelle Aktivität ist eine Aufgabe, die Sie abschließen oder überspringen müssen, um zur nächsten Aktivität zu gelangen. Dadurch wird der Datensatz näher an den Abschluss gebracht. Wählen Sie das in der Aktivität angezeigte Aktionssymbol aus, um eine Aktion auszuführen, z. B. einen Telefonanruf zu tätigen oder eine E-Mail zu senden. Mehr Informationen: Verbinden mit Kunden mithilfe eines Datensatzes oder dem Widgets als nächstes.
Nachdem Sie die Aktion abgeschlossen haben, wählen Sie Als abgeschlossen markieren aus, und die Aktivität wird geschlossen und automatisch zu abgeschlossenen Elementen verschoben und auf der Zeitachse angezeigt.
Sie können die Aktivität überspringen, wenn Sie der Meinung sind, dass sie für den Datensatz nicht relevant ist oder Sie die Aktion nicht durchführen möchten. Wählen Sie Weitere Optionen und dann Überspringen aus. Die Aktivität wird übersprungen und zu abgeschlossenen Elementen verschoben.
Außerdem können Sie Vorschläge für den Datensatz anzeigen und eine Vorschau der Sequenz anzeigen, um einen Überblick über die Sequenzschritte zu erhalten. Mehr Informationen: Sequenz in der Vorschau anzeigen
Kommende Aktivität: Der Abschnitt Anstehende Aktivität ist schreibgeschützt und Sie können für diese Aufgaben keine Aktion ausführen. Dieser Abschnitt wird angezeigt, damit Sie wissen, welche Aktivität als Nächstes angezeigt wird, wenn Sie die aktuelle Aktivität abschließen.
Abgeschlossene Aktivitäten: Diese Aktivitäten werden als abgeschlossen markiert oder für einen Datensatz übersprungen.
Um die Liste der abgeschlossenen Aktivitäten anzuzeigen, wählen Sie Abgeschlossene anzeigen aus. Der Abschnitt wird erweitert, um die Liste der abgeschlossenen Aktivitäten mit Details anzuzeigen, z. B. ob die Aktivität abgeschlossen wurde (mit Datum und Uhrzeit) oder ob sie übersprungen wurde. Sie können für diese Aufgaben keine Aktionen durchführen. Sie werden nur angezeigt. Das folgende Bild ist ein Beispiel für einen erweiterten Abschnitt abgeschlossener Elemente.
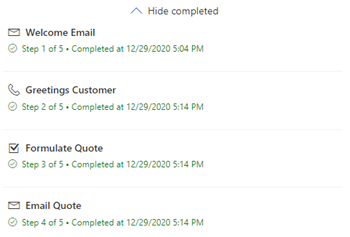
Aktivitätsbesitz
Standardmäßig werden Aktivitäten den Besitzenden des Datensatzes zugeordnet. Wenn sich der Besitzende des Datensatzes ändert, verbleibt der aktuell aktive Schritt beim vorherigen Besitzenden, während die nächsten Schritte in der Sequenz automatisch dem neuen Besitzenden zugewiesen werden.
Die Besitzenden des Datensatzes kann eine bestimmte Aktivität auch einem Team oder einem Mitarbeitenden zuweisen. Wählen Sie dazu auf der Arbeitslistenkarte oder im „Up next“-Widget Mehr Optionen>Zuordnen und wählen Sie die Benutzenden oder das Team entsprechend aus.
Manuelle Aktivitäten den Datensätzen hinzufügen
Mit Hilfe der Sequenz kann Ihr Manager Aktivitäten für Sie definieren, z. B. E-Mail, Telefonanrufe, Aufgaben und Termine. Um die Geschäftsanforderungen zu erfüllen, müssen Sie möglicherweise einem Datensatz zusätzliche Aktivitäten hinzufügen. Sie können zusätzlich zu den in der Sequenz definierten Aktivitäten für einen bestimmten Tag manuell Aktivitäten für Datensätze hinzufügen, die im Widget Nächstes Mal erscheinen sollen. Die manuellen Aktivitäten umfassen E-Mail, Telefonanrufe, Aufgaben und Termine.
Im Widget Als Nächstes wird jeweils nur eine manuelle Aktivität angezeigt. Nachdem die Aktivität als abgeschlossen markiert wurde, wird die andere manuelle Aktivität angezeigt. Aktivitäten mit Fälligkeitsdatum werden priorisiert und zuerst angezeigt und dann die Aktivitäten ohne Fälligkeitsdatum.
Die Eigenschaften manueller Aktivitäten ähneln einer in einer Sequenz definierten Aktivität. Verkäufer müssen die Aktivität ausführen und als abgeschlossen markieren. Anschließend wird die Aktivität in die Liste der abgeschlossenen Aktivitäten im Up-next-Widget verschoben. Ein Vertriebsmanager oder Sie als Verkäufer können die manuelle Aktivität zu den Datensätzen hinzufügen, die Ihnen oder Ihrer Sicherheitsrolle gehören.
Informationen zum Hinzufügen manueller Aktivitäten finden Sie unter Aktivitäten verfolgen und verwalten. Nachdem die Aktivität dem Datensatz hinzugefügt wurde wird die Aktivität basierend auf dem Fälligkeitsdatum im Widget Up-next angezeigt.
Sequenz in der Vorschau anzeigen
Wichtig
Dieses Thema ist Teil der Dokumentation zur Vorabversion und kann geändert werden.
Die Sequenzvorschau gibt Ihnen einen vollständigen Überblick über die Sequenz, einschließlich des Fortschritts und der Aktivitäten im Zusammenhang mit verschiedenen Pfaden. Um eine Vorschau einer Sequenz anzuzeigen, wählen Sie den Namen der Sequenz im Widget Als Nächstes aus. Die Sequenz wird in einem Bereich geöffnet, in dem die Liste der Aktivitäten angezeigt wird, die in der Sequenz definiert wurden.
Das folgende Bild zeigt ein Beispiel für eine Sequenzvorschau.
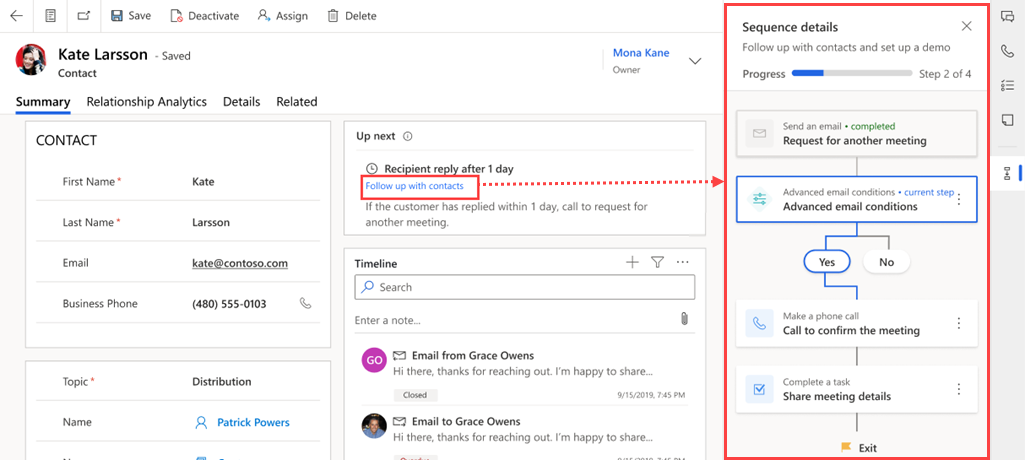
Mit der Sequenzvorschau erhalten Sie folgende Informationen zur Sequenz:
- Zeigen Sie die Gesamtzahl der Schritte sowie die Anzahl der abgeschlossenen und verbleibenden Schritte an.
- Sehen Sie sich die Anzahl der für jede Aktivität aufgewendeten Tage sowie die für die Fertigstellung erforderlichen Tage an.
Durch die Analyse dieser Informationen können Sie den Fortschritt während der gesamten Sequenz verfolgen und notwendige Anpassungen vornehmen, um sicherzustellen, dass Sie Ihr Ziel erreichen. Außerdem können Sie die abgeschlossenen Aktivitäten überprüfen, um sicherzustellen, dass nichts übersehen wurde.
Sie finden die Optionen nicht in Ihrer App?
Das kann drei Gründe haben:
- Sie haben nicht die erforderliche Lizenz oder Rolle.
- Ihr Administrator hat die Funktion nicht aktiviert.
- In Ihrem Unternehmen wird eine benutzerdefinierte App verwendet. Erkundigen Sie sich beim Administrator, wie Sie am besten vorgehen. Die in diesem Artikel beschriebenen Schritte gelten insbesondere für die sofort einsatzbereite Vertriebshub-App und Sales Professional-App.
Siehe auch
Was ist die Vertriebsbeschleunigung?
Erstellen und Verwalten von Sequenzen
Verbinden mit Kunden mithilfe eines Datensatzes oder des Up-next-Widgets
Priorisieren Sie die Vertriebspipeline mithilfe der Arbeitsliste