Abrufen von Daten für Data Activator aus Power BI
Wichtig
Data Activator befindet sich derzeit in der Vorschau.
Sie können Daten für die Verwendung in Data Activator aus vielen Quellen abrufen. In diesem Artikel erfahren Sie, wie Sie Daten von Power BI abrufen.
Abrufen von Daten aus Power BI
Mit dem Data Activator können Sie Benachrichtigungen auslösen, wenn Bedingungen zu Daten in einem Power BI-Bericht erfüllt werden. Wenn Sie z. B. einen Bericht mit täglichen Verkäufen je Geschäft haben, können Sie am Ende des Tages eine Benachrichtigung erhalten, wenn der tägliche Umsatz für ein Geschäft unter einen Schwellenwert fällt. Sie können Benachrichtigungen an sich selbst oder an andere Personen in Ihrer Organisation senden. In diesem Abschnitt wird erläutert, wie Benachrichtigungen erstellt und ausgelöst werden können.
Voraussetzungen
Bevor Sie beginnen, benötigen Sie einen Power BI-Bericht, der online in einem Fabric-Arbeitsbereich in einer Premium-Kapazität veröffentlicht wird.
Erstellen eines Data Activator-Triggers aus einem visuellen Power BI-Element
In diesem Abschnitt und den darin enthaltenen Abschnitten wird beschrieben, wie Sie einen Data Activator aus einer Power BI-Visualisierung erstellen.
Auswählen von „Warnung festlegen” in Ihrem Power BI-Visual
So beginnen Sie mit dem Erstellen eines Triggers aus einem Power BI-Bericht:
- Öffnen Sie einen Power BI-Bericht.
- Wählen Sie ein visuelles Element im Bericht für den zu überwachenden Data Activator aus.
- Wählen Sie die Auslassungspunkte (...) oben rechts im Visual aus, und wählen Sie dann Warnung festlegen aus. Sie können auch die Schaltfläche Warnung festlegen in der Power BI-Symbolleiste verwenden.
Die folgende Abbildung zeigt ein Beispiel für das Auslösen einer Aktion aus einem visuellen Element, das den heutigen Umsatz für jedes Geschäft in einer Einzelhandelskette anzeigt:
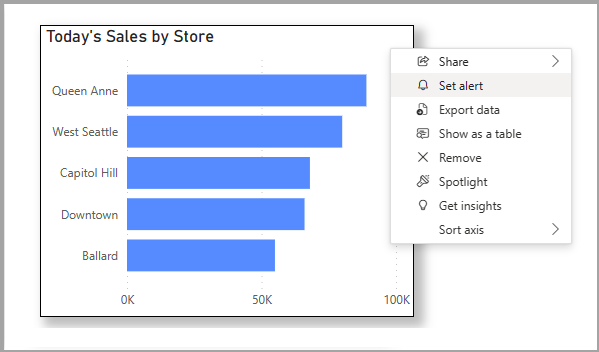
Erstellen des Data Activator-Triggers
Definieren Sie als nächstes die Triggerbedingungen und erstellen Sie den Trigger. Führen Sie im daraufhin angezeigten Dialogfeld Warnung festlegen die folgenden Schritte aus:
- Füllen Sie den Abschnitt Mich warnen aus, um festzulegen, ob Sie per E-Mail oder Teams benachrichtigt werden möchten. Wenn das Visual eine Dimension aufweist, füllen Sie die Dropdownliste Für jede mit der zu überwachenden Dimension aus. Der Data Activator überprüft den Wert des Measures separat für jeden Wert der von Ihnen in For Each ausgewählten Dimension.
- Füllen Sie den Abschnitt In diesen Fällen warnen aus, um die Trigger-Bedingung zu definieren. Wenn diese Bedingung erfüllt wird, sendet der Data Activator eine Benachrichtigung.
- Füllen Sie den Abschnitt Speicherort aus, um Power BI mitzuteilen, wo der Data Activator-Trigger gespeichert werden soll. Sie können ein vorhandenes Reflexelement auswählen oder ein neues erstellen.
- Wählen Sie Warnung erstellen aus, um Ihren Data Activator-Trigger zu erstellen und in Ihrem Reflexelement zu öffnen. Optional können Sie Meine Warnung starten deaktivieren, wenn Sie den Trigger in Data Activator bearbeiten möchten, bevor Sie ihn starten.
Dann zeigt die folgende Abbildung mit dem Beispiel aus Schritt 1, wie Sie einen Trigger erstellen würden, der täglich ausgelöst wird, wenn der Umsatz für ein Geschäft auf unter 60.000 $ fällt:
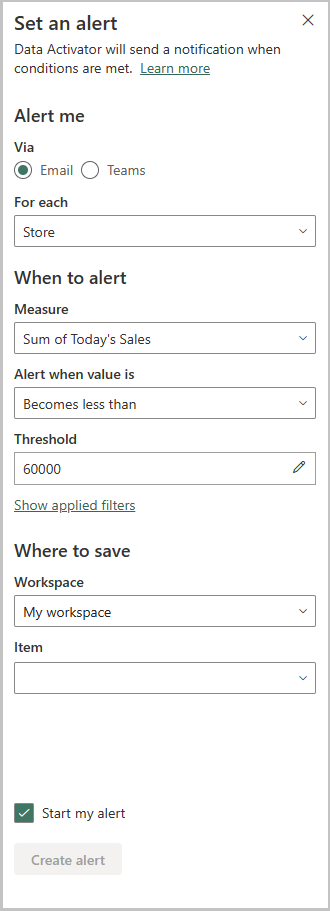
Optional: Bearbeiten des Triggers in Data Activator
Wenn Ihr Trigger bereit ist, benachrichtigt Power BI Sie und gibt Ihnen die Möglichkeit, den Trigger in Data Activator zu bearbeiten.
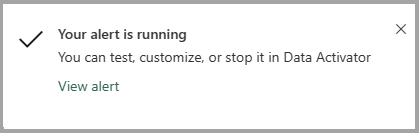
Das Bearbeiten des Triggers in Data Activator kann nützlich sein, wenn Sie eine komplexere Warnungsbedingung definieren möchten, als dies in Power BI möglich ist, oder wenn Sie einen Power Automate-Flow auslösen möchten, wenn der Trigger ausgelöst wird. Informationen zum Bearbeiten von Triggern in Data Activator finden Sie unter Erstellen von Triggern im Entwurfsmodus.
Zugehöriger Inhalt
- Was ist Data Activator?
- Erste Schritte mit Data Activator
- Zuweisen von Daten zu Objekten in Data Activator
- Erstellen von Data Activator-Triggern im Entwurfsmodus
- Erkennungsbedingungen in Data Activator
- Verwenden von benutzerdefinierten Aktionen zum Auslösen von Power Automate-Flows
- Data Activator-Tutorial mit Beispieldaten
Weitere Informationen zu Microsoft Fabric finden Sie zudem unter:
Feedback
Bald verfügbar: Im Laufe des Jahres 2024 werden wir GitHub-Issues stufenweise als Feedbackmechanismus für Inhalte abbauen und durch ein neues Feedbacksystem ersetzen. Weitere Informationen finden Sie unter https://aka.ms/ContentUserFeedback.
Feedback senden und anzeigen für