Verwenden von benutzerdefinierten Aktionen zum Auslösen von Power Automate-Flows
Wichtig
Data Activator befindet sich derzeit in der Vorschau.
Mithilfe von Power Automate können Sie Aktionen in externen Systemen generieren, wenn Ihre Data Activator-Trigger ausgelöst werden. Das kann in folgenden Fällen hilfreich sein:
- Senden von Benachrichtigungen mit anderen Systemen als Teams oder E-Mail-Nachrichten
- Erstellen von Aktionselementen in Ticketingsystemen
- Aufrufen von branchenspezifische Apps
Um Power Automate-Flows mithilfe Ihrer Trigger auszulösen, erstellen Sie zuerst eine benutzerdefinierte Aktion. Anschließend rufen Sie diese benutzerdefinierte Aktion von Ihren Triggern auf.
Eine benutzerdefinierte Aktion erstellen
Eine benutzerdefinierte Aktion ist eine wiederverwendbare Aktionsvorlage, die Sie in mehreren Triggern und mehreren Reflexelementen verwenden können. Um benutzerdefinierte Aktion erstellen zu können, müssen Sie Power Automate kennen. Sobald Sie jedoch eine benutzerdefinierte Aktion erstellt haben, können andere Data Activator-Benutzer*innen diese in jedem Trigger verwenden, ohne über Kenntnisse zu Power Automate verfügen müssen.
Eine benutzerdefinierte Aktion definiert, wie ein bestimmtes externes System von einem Data Activator-Trigger mithilfe eines Flows aufgerufen wird. Sie definiert eine Reihe von Eingabefeldern, die von Ihren Triggern an den Flow übergeben werden, damit der Flow das externe System aufrufen kann. Ein Beispiel: Sie möchten eine benutzerdefinierte Aktion definieren, die eine SMS-Nachricht sendet. Die Eingabefelder für eine solche Aktion könnten Telefonnummer und Nachricht sein. Diese benutzerdefinierte Aktion stellt eine Verbindung mit einem Flow her, der einen SMS-Connector verwendet, um die Nachricht an den Empfänger zu senden.
Benennen der Aktion und Hinzufügen von Eingabefeldern
Um eine benutzerdefinierte Aktion zu erstellen, wählen Sie im Menüband im Entwurfsbereich Neue benutzerdefinierte Aktion aus. Benennen Sie Ihre Aktion, z. B. SMS-Nachricht senden, und definieren Sie die Eingabefelder (z. B. Telefonnummer und Nachricht).
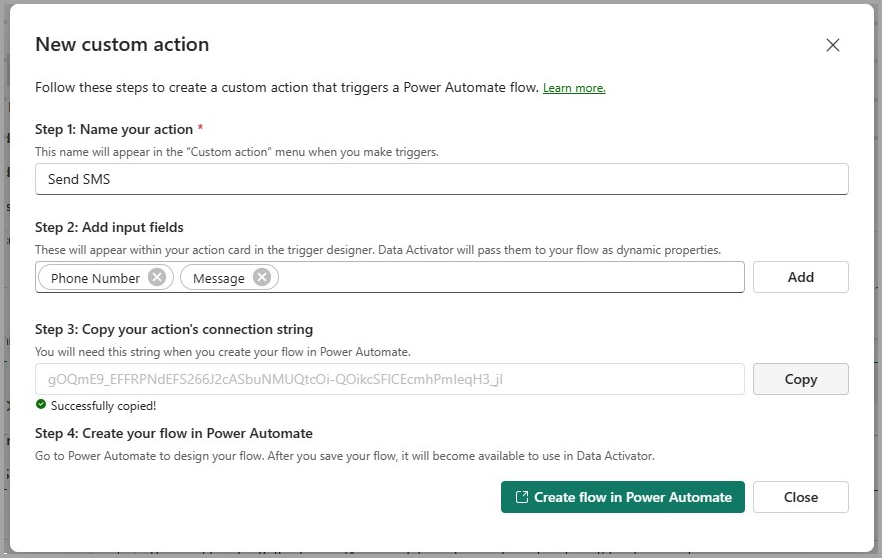
Der nächste Schritt besteht darin, Ihren Flow in Power Automate zu definieren. Wählen Sie die Schaltfläche Verbindungszeichenfolge kopieren und dann Flow in Power Automate erstellen aus. Dadurch wird ein Flow in Power Automate erstellt, und Sie werden direkt zu diesem Flow weitergeleitet, damit Sie ihn definieren können.
Definieren des Flows
Der Flow wird mit einer Aktion für Data Activator vorab aufgefüllt.
Wichtig
Sie müssen die Verbindungszeichenfolge aus dem vorherigen Schritt in diese Aktion einfügen, wie im folgenden Screenshot gezeigt. Danach fügen Sie dem Flow nach Bedarf weitere Schritte hinzu und speichern ihn.
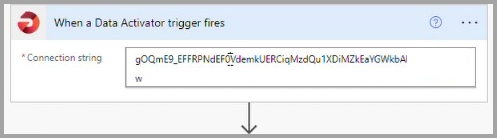
Um auf Ihre Eingabefelder im Flow zuzugreifen, verwenden Sie einen Power Automate-Ausdruck in der unten gezeigten Form. Verwenden Sie die Registerkarte Ausdruck im Feld-Editor, um Ihren Ausdruck hinzuzufügen. Ersetzen Sie NAME_OF_INPUT_FIELD durch den Namen Ihres Eingabefelds.
triggerBody()?['customProperties/NAME_OF_INPUT_FIELD'].
Abschließen der benutzerdefinierten Aktion
Kehren Sie nach dem Speichern des Flows zu Data Activator zurück. Wenn der Flow erfolgreich gespeichert wurde, wird in Data Activator ein Bestätigungsfeld wie das folgende angezeigt. Jetzt ist Ihre benutzerdefinierte Aktion abgeschlossen, und Sie können mit dem nächsten Schritt fortfahren: Aufrufen der benutzerdefinierten Aktion mithilfe eines Triggers. Wenn Sie Ihre Aktion umbenennen oder die Liste der Eingabefelder bearbeiten müssen, können Sie dies jetzt noch tun. Wählen Sie abschließend Fertig aus.
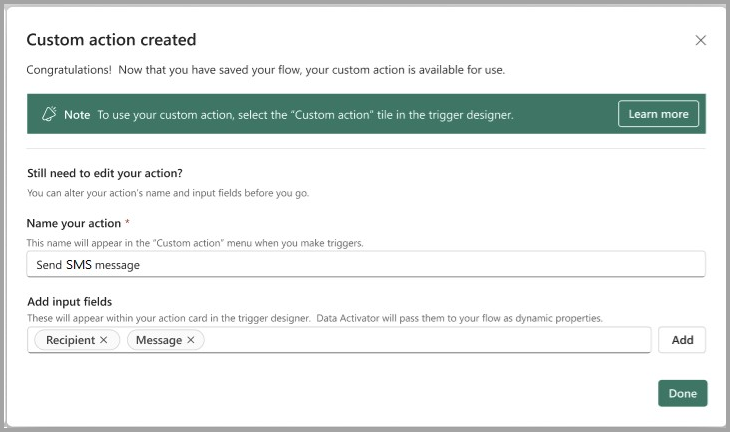
Aufrufen der benutzerdefinierten Aktion mithilfe eines Triggers
Nachdem Sie eine benutzerdefinierte Aktion erstellt haben, steht sie allen Data Activator-Benutzer*innen in allen Triggern und Reflexen zur Verfügung. Um Ihre benutzerdefinierte Aktion über einen Trigger aufzurufen, wählen Sie auf der Triggerkarte Agieren die Kachel Benutzerdefinierte Aktion aus, und wählen Sie dann Ihre benutzerdefinierte Aktion aus der Liste aus:
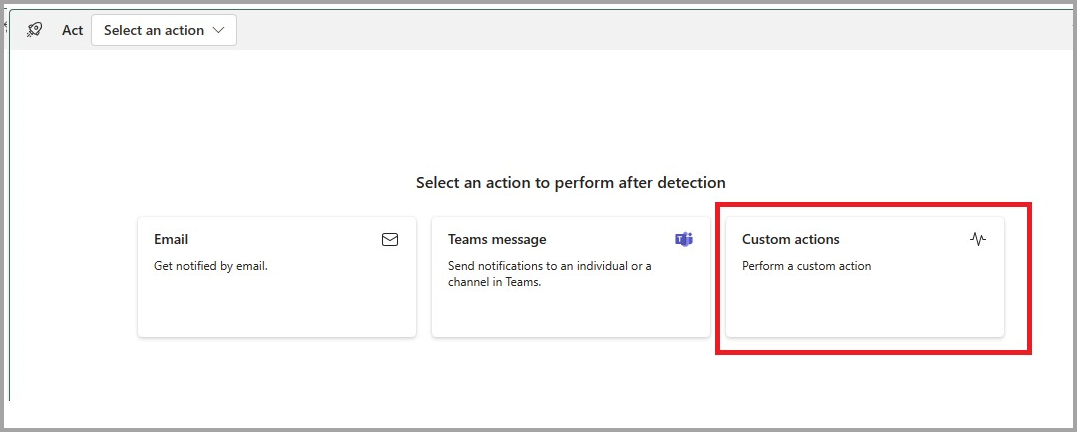
Anschließend erhalten Sie eine Karte für Ihre benutzerdefinierte Aktion, die die Eingabefelder für Ihre benutzerdefinierte Aktion enthält. Füllen Sie die Felder entsprechend Ihrer Triggerdefinition aus:
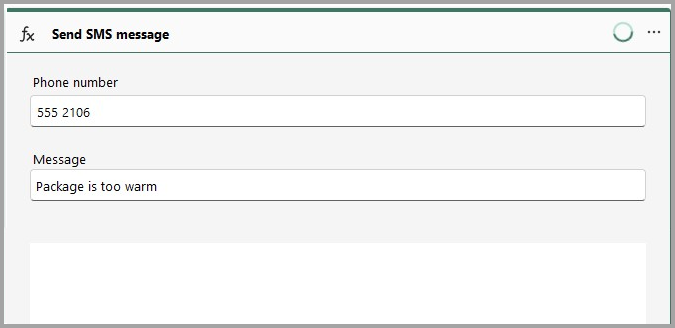
Wenn der Trigger aktiviert wird, ruft er Ihren Flow auf und sendet die Werte der von Ihnen definierten Eingabefelder an den Flow.
Zugehöriger Inhalt
- Was ist Data Activator?
- Erste Schritte mit Data Activator
- Abrufen von Daten für Data Activator aus Power BI
- Abrufen von Daten für Data Activator aus Eventstreams
- Zuweisen von Daten zu Objekten in Data Activator
- Erstellen von Data Activator-Triggern im Entwurfsmodus
- Data Activator-Tutorial mit Beispieldaten
Weitere Informationen zu Microsoft Fabric finden Sie zudem unter:
Feedback
Bald verfügbar: Im Laufe des Jahres 2024 werden wir GitHub-Issues stufenweise als Feedbackmechanismus für Inhalte abbauen und durch ein neues Feedbacksystem ersetzen. Weitere Informationen finden Sie unter https://aka.ms/ContentUserFeedback.
Feedback senden und anzeigen für