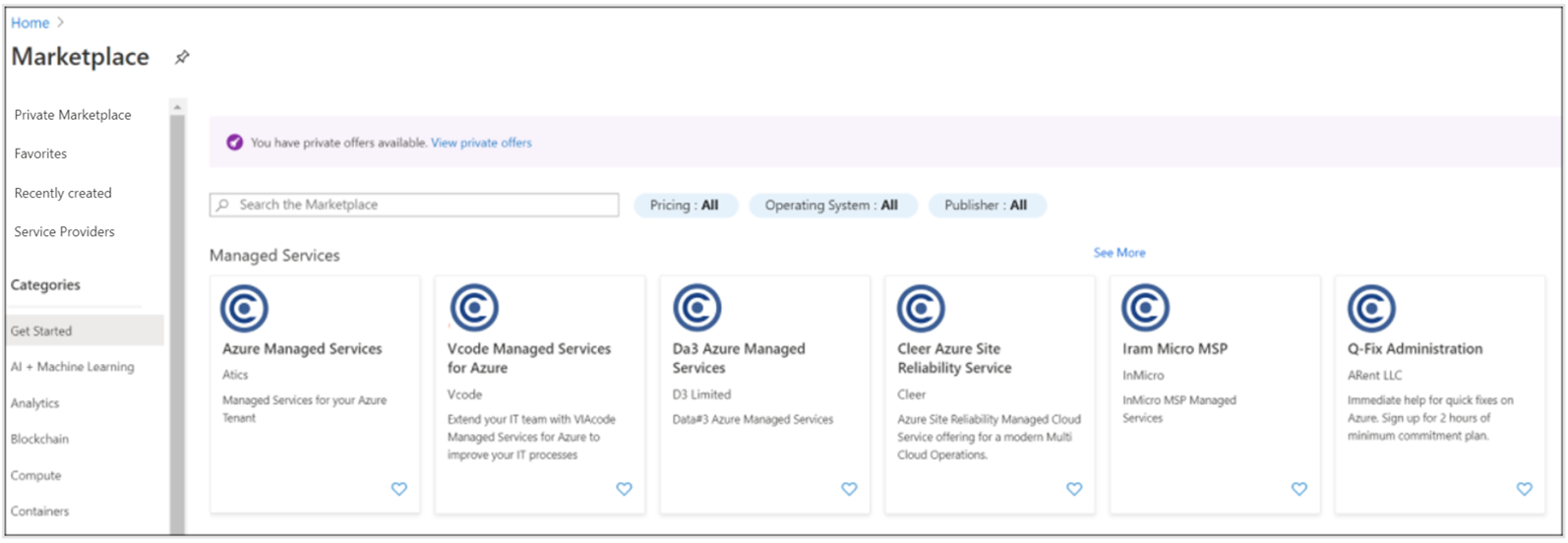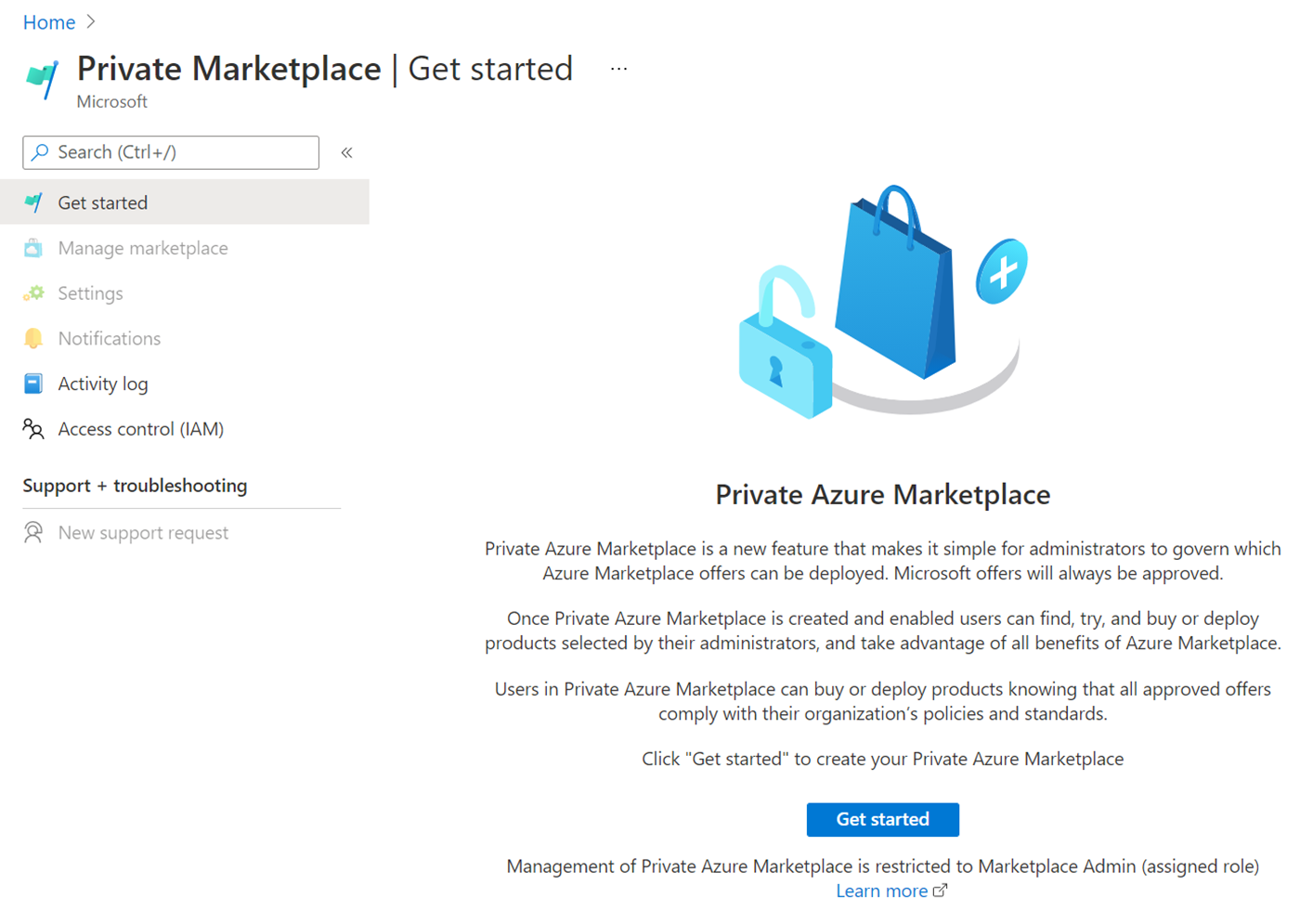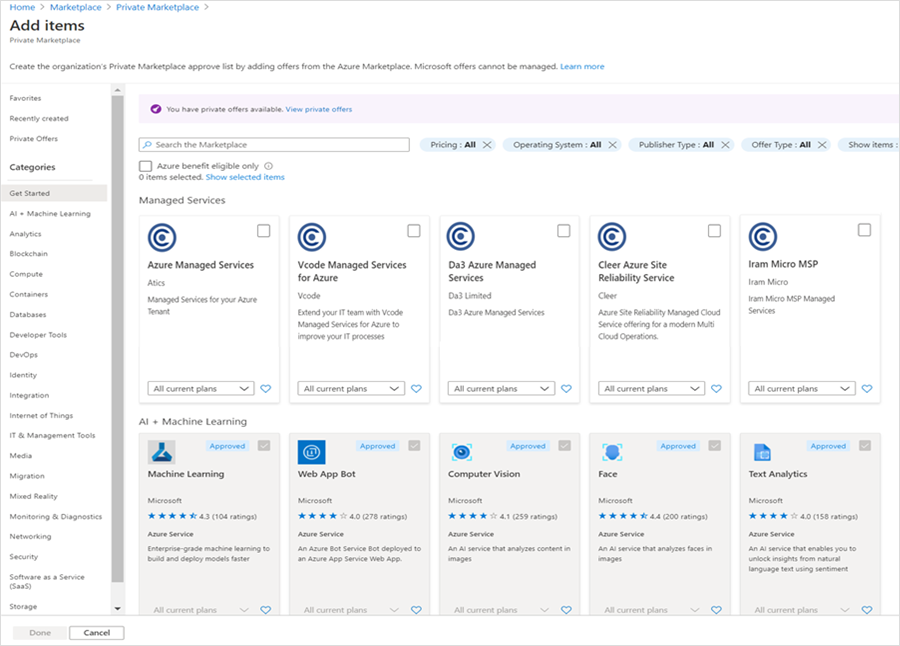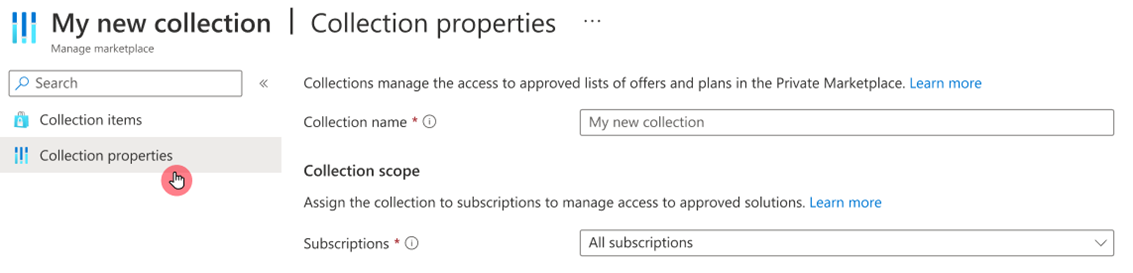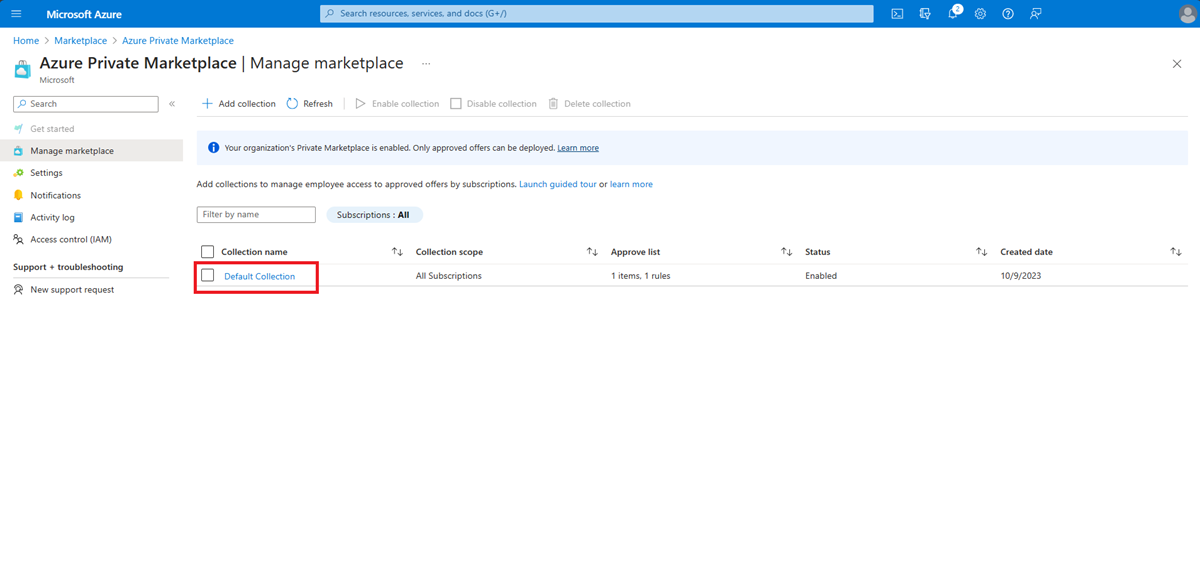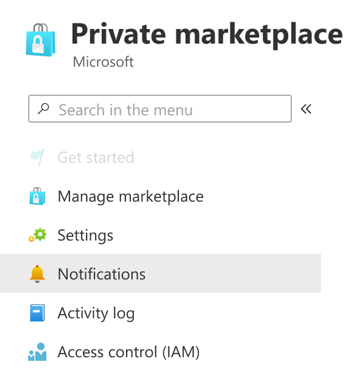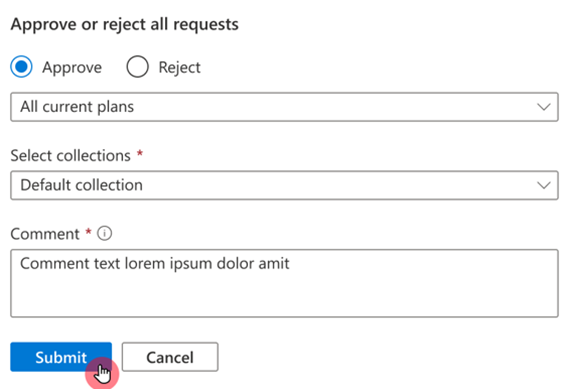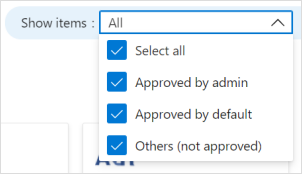Steuern und Steuern mithilfe des privaten Azure Marketplace
Mit privatem Azure Marketplace können Administratoren steuern, welche Microsoft-Partnerlösungen personen in einer Organisation bereitstellen können. Dies geschieht, indem eine Person nur Angebote bereitstellt, die der Marketplace-Administrator genehmigt.
Führen Sie die folgenden Schritte aus, um einen privaten Azure Marketplace zu erstellen und zu aktivieren:
- Weisen Sie die Marketplace-Administratorrolle der Person zu, die den privaten Marketplace verwaltet.
- Erstellen Sie den privaten Azure Marketplace.
- Passen Sie Sammlungen an, und erstellen Sie sie.
Hinweis
- Nachdem Sie einen privaten Azure Marketplace erstellt haben, beginnen Sie mit einem deaktivierten und leeren privaten Marketplace und einer Sammlung, in der Sie genehmigte Lösungen und Pläne hinzufügen können.
- Der private Azure Marketplace befindet sich auf Mandantenebene. Nach der Aktivierung wird die Richtlinie für alle Benutzer unter dem Mandanten festgelegt. Sie können die genehmigte Liste auf Abonnementebene mithilfe von Sammlungen verwalten.
- Alle Microsoft-Lösungen und unterstützten Linux-Distributionen werden standardmäßig automatisch zum privaten Azure Marketplace hinzugefügt.
Privater Azure Marketplace-Wert und -Vorteile
Private Azure Marketplace ist ein Dienst, mit dem IT-Administratoren auf Azure-Mandantenebene eine Governanceebene hinzufügen können, um zu steuern, welche Angebote von Microsoft-Partnern (ISVs) Benutzern bereitstellen und kaufen können. Nur vom privaten Azure Marketplace-Administrator genehmigte Angebote können innerhalb des Azure-Mandanten bereitgestellt werden.
Mit privatem Azure Marketplace können Administratoren steuern, welche Microsoft-Partneranwendungen Benutzer kaufen und bereitstellen können. Benutzer können den gesamten Azure Marketplace-Katalog durchsuchen, aber nur genehmigte Lösungen kaufen und bereitstellen.
Hinweis
Alle von Microsoft veröffentlichten und genehmigten Linux-Distributoren werden standardmäßig genehmigt und können immer erworben und bereitgestellt werden. Nur anwendungen, die von Microsoft-Partnern oder unabhängigen Softwareanbietern (INDEPENDENT Software Vendors, ISVs) verkauft werden, können mit privatem Azure Marketplace gesteuert werden.
| Vorteil | Azure Marketplace | Privater Azure-Marketplace |
|---|---|---|
| Entdecken von Anwendungen von Microsoft- und Microsoft-Partnern (ISVs) | Ja | Ja |
| Steuern der Bereitstellung von Cloudanwendungen von Microsoft-Partnern (ISVs) einschließlich der unterstützten Linux-Distributionen | Begrenzt | Ja |
| Steuern der Bereitstellung von Cloudanwendungen von Microsoft-Partnern (ISVs) auf Planebene (SKU), einschließlich aktueller und zukünftiger Produktpläne | Nein | Ja |
| Erstellen benutzerdefinierter Auflistungen von Anwendungen, die für bestimmte Abonnements verfügbar sind | Nein | Ja |
| Benutzer können den Marketplace-Administrator bitten, Anwendungen für die Bereitstellung zu genehmigen. | Nein | Ja |
Zuweisen der Marketplace-Administratorrolle
Der globale Mandantenadministrator muss die Marketplace-Administratorrolle dem privaten Azure Marketplace-Administrator zuweisen, der den privaten Store verwaltet.
Wichtig
Der Zugriff auf die private Azure Marketplace-Verwaltung ist nur für IT-Administratoren verfügbar, denen die Marketplace-Administratorrolle zugewiesen ist.
Voraussetzungen
Die folgenden Voraussetzungen müssen erfüllt sein, bevor Sie einem Benutzer im Mandantenbereich die Rolle „Marketplace-Administrator“ zuweisen können:
- Sie haben Zugriff auf einen Benutzer mit der Rolle Globaler Administrator.
- Der Mandant verfügt über mindestens ein Abonnement (kann ein beliebiger Typ sein).
- Dem globalen Administrator ist mindestens die Rolle Mitwirkender für das ausgewählte Abonnement zugewiesen.
Zuweisen der Rolle „Marketplace-Administrator“ mit der Zugriffssteuerung (IAM)
Melden Sie sich beim Azure-Portal an.
Wählen Sie Alle Dienste und dann Marketplace aus.
Wählen Sie Private Marketplace im Menü links aus.
Wählen Sie Zugriffssteuerung (IAM) aus, um die Rolle „Marketplace-Administrator“ zuzuweisen.
Wählen Sie +Hinzufügen>Rollenzuweisung hinzufügen aus.
Wählen Sie unter Rolle die Option Marketplace-Administrator aus.
Wählen Sie den gewünschten Benutzer aus der Dropdownliste aus, und klicken Sie dann auf Fertig.
Zuweisen der Rolle „Marketplace-Administrator“ mit PowerShell
Verwenden Sie das unten stehende PowerShell-Skript, um die Rolle „Marketplace-Administrator“ zuzuweisen. Es erfordert die folgenden Parameter:
- TenantId: Die ID des Mandanten im Bereich (die Rolle „Marketplace-Administrator“ kann im Mandantenbereich zugewiesen werden)
- SubscriptionId: Ein Abonnement, dessen globalem Administrator mindestens die Rolle Mitwirkender zugewiesen ist
- GlobalAdminUsername: Der Benutzername des globalen Administrators
- UsernameToAssignRoleFor: Der Benutzername, dem die Rolle „Marketplace-Administrator“ zugewiesen wird
Hinweis
Für Gastbenutzer, die zum Mandanten eingeladen wurden, kann es bis zu 48 Stunden dauern, bis ihr Konto für die Zuweisung der Marketplace-Administratorrolle verfügbar ist. Weitere Informationen finden Sie unter Eigenschaften von Microsoft Entra B2B Collaboration-Benutzer*innen.
Informationen zu den Cmdlets, die im Az.Portal PowerShell-Modul enthalten sind, finden Sie unter Microsoft Azure PowerShell: Portal-Dashboard-Cmdlets.
Erstellen eines privaten Azure Marketplace
Melden Sie sich beim Azure-Portal an.
Wählen Sie Alle Dienste und dann Marketplace aus.
Wählen Sie im linken Navigationsmenü Private Marketplace aus.
Wählen Sie "Erste Schritte " aus, um privaten Azure Marketplace zu erstellen (Sie müssen dies nur einmal tun).
Wenn für diesen Mandanten bereits private Azure Marketplace vorhanden ist, ist "Marketplace verwalten" standardmäßig aktiviert.
Nach Abschluss des Vorgangs verfügen Sie über einen deaktivierten privaten Azure Marketplace mit einer Standardsammlung.
Hinweis
- Die Standardsammlung ist eine vom System generierte Sammlung, deren Bereich alle Abonnements unter demselben Mandanten umfasst.
- Der Name und der Bereich der Standardauflistung können nicht geändert werden, und die Auflistung kann nicht gelöscht werden.
Inkassoüberblick
Eine Sammlung ist eine Liste genehmigter Produkte in privatem Azure Marketplace, die vom Marketplace-Administrator erstellt wurde, der in verschiedenen Abonnements in einer Organisation verfügbar ist. Sammlungen sind flexibel und können einen oder viele genehmigte Pläne enthalten, die einer Lösung zugeordnet sind. Sammlungen bieten Marketplace-Administratoren eine Möglichkeit, Marketplace-Lösungen auf Abonnementebene zu steuern und zu steuern, wenn private Azure Marketplace aktiviert ist.
Nachdem ein privater Azure Marketplace erstellt wurde, wird eine Standardsammlung erstellt. Die Standardauflistung ist eine vom System generierte Sammlung mit dem Umfang aller Abonnements unter demselben Mandanten. Der Name und der Bereich der Standardauflistung können nicht geändert werden, und die Auflistung kann nicht gelöscht werden.
Hinzufügen von Sammlungselementen aus dem Katalog
Ein Element ist eine Kombination aus einem Angebot und einem Plan. Sie können auf der Sammlungsseite nach Elementen suchen und sie hinzufügen.
Wählen Sie den Sammlungsnamen aus, um die jeweilige Sammlung zu verwalten.
Wählen Sie Artikel hinzufügen aus.
Durchsuchen Sie den Katalog, oder verwenden Sie das Suchfeld, um nach dem gewünschten Element zu suchen.
Standardmäßig werden beim Hinzufügen eines neuen Angebots alle aktuellen Pläne zur genehmigten Liste hinzugefügt. Um die Planauswahl vor dem Hinzufügen der ausgewählten Elemente zu ändern, wählen Sie das Dropdownmenü im Angebot aus, und aktualisieren Sie die erforderlichen Pläne.
Wählen Sie unten links Fertig aus, nachdem Sie Ihre Auswahl getroffen haben.
Hinweis
Das Hinzufügen von Elementen zum Marketplace ist nur für Nicht-Microsoft-Angebote verfügbar. Microsoft-Lösungen (einschließlich unterstützter Linux-Distributionen) werden als "Standardmäßig genehmigt" gekennzeichnet und können nicht auf privatem Marketplace verwaltet werden.
Bearbeiten von Elementplänen
Sie können die Pläne eines Elements auf der Sammlungsseite bearbeiten.
Überprüfen Sie in der Spalte Pläne die Pläne, die im Dropdownmenü für dieses Element verfügbar sind.
Aktivieren oder deaktivieren Sie die Kontrollkästchen, um die Pläne auszuwählen, die für Ihre Benutzer verfügbar sein sollen.
Hinweis
Für jedes Angebot muss mindestens ein Plan ausgewählt sein, damit die Aktualisierung vorgenommen wird. Wenn Sie alle Pläne im Zusammenhang mit einem Angebot entfernen möchten, löschen Sie das gesamte Angebot (siehe nächster Abschnitt).
Elemente löschen
Aktivieren Sie auf der Sammlungsseite das Kontrollkästchen neben dem Angebotsnamen, und wählen Sie Elemente löschen aus.
Kopieren von Elementen aus einer Sammlung in eine andere
Wählen Sie auf der Seite "Sammlung verwalten" (privater Marketplace –> Marketplace verwalten) die Sammlung aus, aus der Sie kopieren möchten.
Aktivieren Sie das Kontrollkästchen neben dem Angebotsnamen, und wählen Sie "Elemente kopieren" aus.
Wählen Sie im rechten Bereich die Zielsammlung aus (erstellen Sie bei Bedarf eine neue Sammlung, indem Sie Neue Sammlung erstellen auswählen).
Wählen Sie Kopieren aus.
Aktivieren/Deaktivieren einer Sammlung
Auf der Seite "Sammlung verwalten" wird ein Banner mit dem aktuellen Status der Sammlung angezeigt:
Wählen Sie auf der Seite Marketplace verwalten die Sammlung aus, und verwenden Sie dann die obere Aktionsleiste, um die Sammlung zu aktivieren oder zu deaktivieren.
Aktivieren/Deaktivieren privater Azure Marketplace
Auf der Seite "Marketplace verwalten" wird eines der folgenden Banner mit dem aktuellen Status des privaten Azure Marketplace angezeigt:
So aktivieren oder deaktivieren Sie den privaten Azure Marketplace:
- Wählen Sie im linken Navigationsmenü Einstellungen aus.
- Wählen Sie das Optionsfeld für den gewünschten Status aus.
- Wählen Sie unten auf der Seite Anwenden aus.
Hinzufügen einer neuen Sammlung
Mit Sammlungen kann Marketplace-Administrator (zugewiesene Rolle) mehrere Listen genehmigter Elemente erstellen, die für verschiedene Abonnements in der gesamten Organisation verfügbar sind.
Wählen Sie Sammlung hinzufügen aus.
Geben Sie einen Namen für die Sammlung ein.
Wählen Sie im Dropdownmenü Abonnements aus.
Wählen Sie unten die Option Erstellen (hier nicht dargestellt) aus, nachdem Sie Ihre Auswahl getroffen haben.
Dadurch wird eine neue leere und deaktivierte private Sammlung erstellt. Wählen Sie den Namen einer Sammlung aus, um diese zu verwalten.
Aktualisieren der Sammlungseigenschaften
Wählen Sie den Namen der Sammlung aus, die Sie verwalten möchten.
Wählen Sie im linken Navigationsmenü Sammlungseigenschaften aus.
Aktualisieren Sie den Namen und die ausgewählten Abonnements wie gewünscht.
Wählen Sie die Option Übernehmen (hier nicht dargestellt) aus.
Sammlungsregeln
Sie können Regeln hinzufügen, um die genehmigte Liste der Lösungen für eine Sammlung zu konfigurieren. Regeln ermöglichen die automatische Genehmigung von Microsoft-Partnerlösungen für alle oder alle folgenden Bedingungen:
- Aktivieren Sie Standardvertragsprodukte von Microsoft: Genehmigen Sie automatisch alle Produkte, die dem Microsoft-Standardvertrag folgen. Wenn die Regel für eine Sammlung aktiviert ist, werden alle Produkte unter dem Microsoft-Standardvertrag automatisch zum Kauf genehmigt.
- Private Produkte aktivieren: Genehmigen aller privaten Angebote und privaten Pläne für Ihre Organisation. Wenn Sie eine Regel hinzufügen, um private Produkte zu einer Sammlung zu aktivieren, stehen alle privaten Angebote und privaten Pläne automatisch zum Kauf zur Verfügung. Alternativ kann die Person, die den privaten Plan erwirbt, den Plan während des Kaufvorgangs vom Marketplace-Administrator hinzufügen .
Führen Sie die folgenden Schritte aus, um eine oder alle diese Regeln zu aktivieren:
Der Marketplace-Administrator greift auf den Marketplace im Azure-Portal zu und wählt den privaten Marketplace aus:
Wählen Sie "Marketplace verwalten" aus:
Wählen Sie eine Sammlung aus, für die Sie eine Regel aktivieren möchten. Es können mehrere Sammlungen in Ihrem Mandanten vorhanden sein.
Wählen Sie für Regeln aus:
Wählen Sie die Regel aus, die Sie für die Sammlung aktivieren möchten, und wählen Sie "Übernehmen" aus:
Löschen einer Sammlung
Aktivieren Sie auf der Seite „Marketplace verwalten“ das Kontrollkästchen neben dem Sammlungsnamen, und wählen Sie Sammlung löschen aus.
Hinweis
Die Standardsammlung ist eine vom System generierte Sammlung und kann nicht gelöscht werden.
Private Azure Marketplace-Mitteilungszentrale
Die Mitteilungszentrale besteht aus drei Arten von Benachrichtigungen und ermöglicht dem Marketplace-Administrator, Aktionen basierend auf der Benachrichtigung auszuführen:
- Genehmigungsanforderungen von Benutzern für Elemente, die nicht in der genehmigten Liste enthalten sind (siehe Anforderung zum Hinzufügen von Angeboten oder Plänen weiter unten).
- Benachrichtigungen über neue Pläne für Angebote, die bereits über einen oder mehrere Pläne in der genehmigten Liste verfügen
- Benachrichtigungen über entfernte Pläne für Elemente, die in der genehmigten Liste enthalten sind, jedoch aus dem globalen Azure Marketplace entfernt wurden
So greifen Sie auf die Mitteilungszentrale zu:
Wählen Sie im linken Navigationsmenü Benachrichtigungen aus.
Wählen Sie die durch Auslassungspunkte dargestellten Menüs auf der rechten Seite aus, um weitere Aktionen anzuzeigen.
Bei Plananforderungen öffnet die Option Anforderungen anzeigen das Formular für Genehmigungsanforderungen, in dem Sie alle Benutzeranforderungen für das betreffende Angebot überprüfen können.
Wählen Sie Genehmigen oder Ablehnen.
Wählen Sie im Dropdownmenü den Plan aus, der genehmigt werden soll.
Wählen Sie die Sammlung aus, der Sie die Angebote/Pläne hinzufügen möchten.
Fügen Sie einen Kommentar hinzu, und wählen Sie Absenden aus.
Benachrichtigungeinstellungen
Marketplace-Administrator (zugewiesene Rolle) kann E-Mail-Benachrichtigungen von privatem Azure Marketplace für die Liste der Benachrichtigungen aktivieren, die oben Erwähnung.
So aktivieren Sie Benachrichtigungen:
- Wählen Sie im linken Navigationsmenü Einstellungen aus.
- Um Benachrichtigungen an die Marketplace-Administratorgruppe zu senden, aktivieren Sie das Kontrollkästchen neben "Alle Marketplace-Administratoren senden".
- Wenn Sie Benachrichtigungen an eine Microsoft Entra-Gruppe senden möchten, wählen Sie "Empfänger hinzufügen" aus (nur Microsoft 365-Gruppen können E-Mail-Benachrichtigungen empfangen).
- Wählen Sie in der Liste die gewünschte Microsoft Entra-Gruppe und dann "Hinzufügen" aus .
Weitere Informationen zum Erstellen und Verwalten von Microsoft Entra-Gruppen finden Sie unter "Verwalten von Gruppen".
Durchsuchen privater Azure Marketplace (Benutzererfahrung)
Wenn private Azure Marketplace aktiviert ist, sehen Benutzer, welche Pläne der Marketplace-Administrator genehmigt hat.
- Eine grüner Hinweis Genehmigt zeigt ein Partnerangebot (nicht von Microsoft) an, das genehmigt wurde.
- Ein blauer Hinweis Genehmigt zeigt ein Microsoft-Angebot (einschließlich unterstützter Linux-Distributionen) an, das genehmigt wurde.
Benutzer können zwischen angebotenen und nicht genehmigten Angeboten filtern:
Kauf in privatem Azure Marketplace
Private Azure Marketplace ist ein Dienst, der IT-Administratoren das Hinzufügen einer Governanceebene auf Mandantenebene ermöglicht, um zu steuern, welche Angebote von Microsoft-Partnern oder ISVs (unabhängige Softwareanbieter) Benutzer bereitstellen und kaufen können. Nur von dem privaten Azure Marketplace-Administrator genehmigte Angebote, die den Richtlinien einer Organisation entsprechen, können innerhalb eines Mandanten bereitgestellt werden.
Mit privatem Azure Marketplace können IT-Administratoren Lösungen steuern und steuern, die erworben werden können. In diesem Artikel wird erläutert, wie Sie eine Lösung erwerben, wenn der private Azure Marketplace aktiviert wurde.
Gekaufte genehmigte Lösungen
Wenn der private Azure Marketplace aktiviert ist, können nur vom Marketplace-Administrator genehmigte Microsoft-Partnerlösungen erworben werden. Von Microsoft veröffentlichte Angebote, einschließlich aller unterstützten Linux-Distributionen, können immer bereitgestellt werden. Benutzer können den Marketplace-Katalog durchsuchen, aber nur genehmigte Lösungen kaufen. Genehmigte Lösungen für den Kauf zeigen ein genehmigtes Signal an.
Ein grünes genehmigtes Signal gibt eine Lösung von einem Microsoft-Partner an, der für den Kauf und die Bereitstellung genehmigt wurde.
Ein blaues genehmigtes Signal gibt ein Microsoft-Angebot und genehmigte Linux-Distributionen an, die für den Kauf und die Bereitstellung genehmigt wurden.
Es gibt drei Szenarien für den Kauf genehmigter Lösungen, wenn der private Azure Marketplace aktiviert ist:
Wenn ein Benutzer eine Kombination aus genehmigtem Plan und genehmigtem Abonnement auswählt, ist die Schaltfläche Erstellen aktiviert:
Wenn eine Produktplanauswahl nicht auf der Produktdetailseite angezeigt wird, aber der Administrator einen oder mehrere Pläne genehmigt hat, wird ein Banner mit den genehmigten Plänen und der Schaltfläche "Erstellen " aktiviert:
Wenn ein Benutzer einen nicht genehmigten Plan oder ein Abonnement auswählt, stellt ein Banner den Plan als nicht genehmigt für das ausgewählte Abonnement fest, und die Schaltfläche "Erstellen " ist deaktiviert. Der Benutzer kann den Plan zur genehmigten Liste der Lösungen hinzufügen.
Anforderung zum Hinzufügen von Angeboten oder Plänen
Sie können das Hinzufügen eines Angebots oder Plans anfordern, das vom Marketplace-Administrator nicht für den Kauf genehmigt wurde.
Wählen Sie Anforderung zum Hinzufügen aus, um das Zugriffs-Anforderungsformular zu öffnen.
Wählen Sie aus, welche Pläne der Anforderung hinzugefügt werden sollen (Jeder Plan teilt dem Marketplace-Administrator mit, dass Sie keinen bestimmten Plan innerhalb eines Angebots bevorzugen).
Fügen Sie eine Begründung hinzu, und wählen Sie Anfordern aus, um Ihre Anfrage zu übermitteln.
Ein Hinweis auf eine ausstehende Anforderung wird im Access-Anforderungsformular mit der Option zum Widerrufen der Anforderung angezeigt.
Sobald der Administrator die Lösung genehmigt hat, steht die Lösung zum Kauf zur Verfügung.
Support kontaktieren
- Informationen zum Azure Marketplace-Support finden Sie unter Microsoft Q&A.