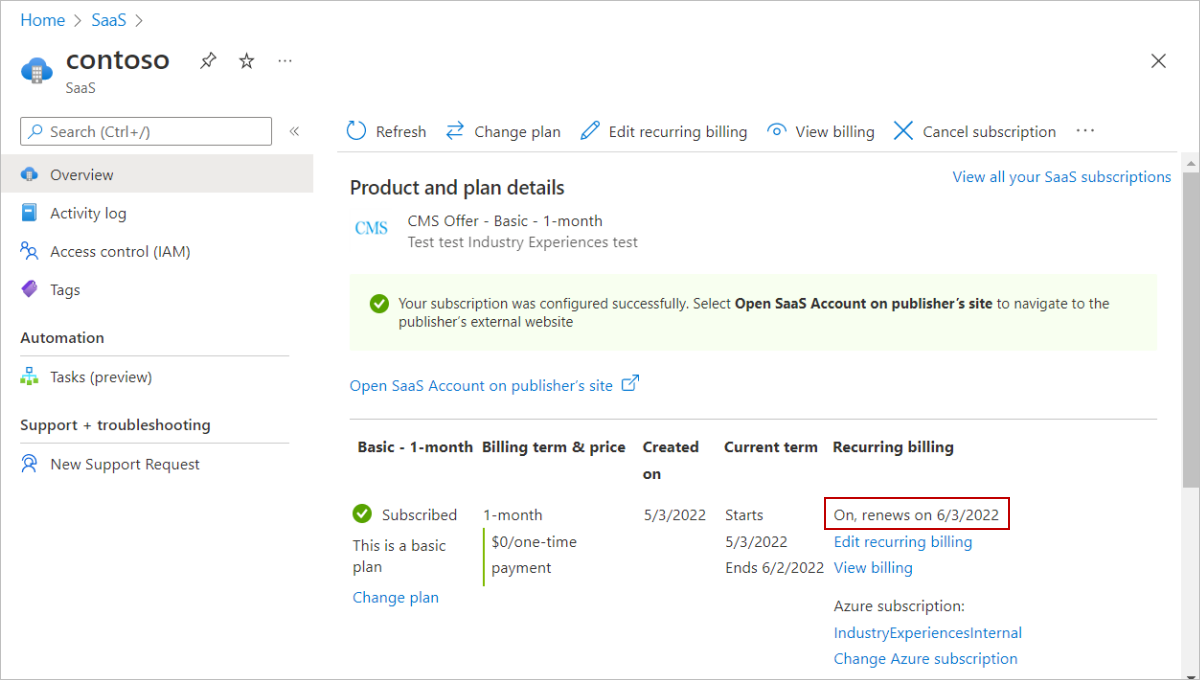Lebenszyklusverwaltung von SaaS-Abonnements
In diesem Artikel werden das Ermitteln einer SaaS-Ressource, die Unterschiede zwischen den Listen „SaaS“ und „SaaS (klassisch)“ sowie die Verwaltung von SaaS-Ressourcen im Azure-Portal beschrieben.
Suchen nach einer SaaS-Ressource
Wenn Sie ein SaaS-Angebot in Azure Marketplace kaufen, wird ein Software-as-a-Service (SaaS)-Abonnement im Azure-Portal erstellt (weitere Informationen finden Sie unter Erwerben eines SaaS-Angebots im Azure-Portal). So suchen Sie im Portal nach einer SaaS-Ressource:
- Globales Suchfenster (oben) – Suchen Sie nach Ihrem SaaS-Abonnement anhand des Namens.
- SaaS – Listet alle Ihre SaaS-Abonnements auf. Es gibt zwei Arten von SaaS-Listen (siehe folgender Abschnitt).
- Abonnements – Listet alle Azure-Abonnements auf, auf die Sie als Teil Ihres Mandanten zugreifen können. Verwenden Sie den Filter oder das Suchfenster, um ein bestimmtes Abonnement zu finden.
- Alle Ressourcen – Listet alle Ressourcen auf, die unter allen Abonnements erstellt wurden, auf die Sie Zugriff haben. Verwenden Sie den Filter (Typ > SaaS), oder suchen Sie in der Liste, um ein bestimmtes Abonnement zu finden.
Unterschiede zwischen den Ressourcenlisten „SaaS“ und „SaaS (klassisch)“ im Azure-Portal
Der Unterschied zwischen diesen beiden Listentypen besteht darin, dass Sie in „SaaS (klassisch)“ die SaaS-Abonnements finden, die unter Ihrem Mandanten erstellt wurden und nicht unter einer Ressourcengruppe. Wenn Sie vor Februar 2021 ein SaaS-Abonnement im Azure-Portal erworben haben, wurde es unter Ihrem Mandanten erstellt, und Sie finden es unter „SaaS (klassisch)“. Alle in Microsoft AppSource getätigten Käufe sind in dieser Liste enthalten.
Wenn Sie vor Februar 2021 ein SaaS-Abonnement im Azure-Portal erworben haben und es vom Mandanten in eine Ressourcengruppe verschieben möchten (empfohlen), wechseln Sie im Abschnitt SaaS (klassisch) zum SaaS-Abonnement, und wählen Sie In Ressourcengruppe verschieben aus. Sie können nur Abonnements mit dem Status Ausstehend oder Aktiv verschieben. Nach dem Verschieben wird das SaaS-Abonnement nicht mehr unter SaaS (klassisch) angezeigt, sondern in der Ansicht SaaS. Sie können ein SaaS-Abonnement nicht in eine Ressourcengruppe verschieben, wenn es in AppSource erworben wurde.
Das Verschieben bietet folgende Vorteile:
- Verbesserter Zugriff auf Ihre SaaS-Ressource und bessere Steuerung der Ressource mit geerbten Richtlinien und Berechtigungen aus dem Azure-Abonnement und Ressourcengruppen (vollständige rollenbasierte Zugriffssteuerung)
- Bindung des Lebenszyklus von SaaS-Ressourcen an den Lebenszyklus des Azure-Abonnements bei Aktionen wie Übertragungen und Löschungen
- Bessere Auffindbarkeit von SaaS-Ressourcen mithilfe der globalen Suche
- Verwendung von Microsoft Cost Management – Überwachen der Ausgaben für SaaS-Ressourcen
- Aufzeichnung von Ressourcenereignissen im Aktivitätsprotokoll für Ressourcen auf Abonnementebene
Verwalten Ihres SaaS-Diensts
Zum Verwalten Ihrer SaaS-Abonnements stehen mehrere Möglichkeiten zur Verfügung.
- Verwalten Sie im Azure-Portal erworbene SaaS-Abonnements im Azure-Portal.
- Verwalten Sie in AppSource erworbene SaaS-Abonnements im Azure-Portal und im Microsoft 365 Admin Center. Ausführliche Informationen zur Verwendung des Microsoft 365 Admin Center finden Sie unter Verwalten der Abonnements von Drittanbieter-Apps für Ihre Organisation.
- Einige Herausgeber ermöglichen es Ihnen, SaaS-Abonnements direkt auf ihrer Plattform zu verwalten. Besuchen Sie die Website des Herausgebers über einen Link auf der SaaS-Abonnementseite im Azure-Portal.
Nach dem Kauf können Sie mehrere Aktionen ausführen, von denen einige Berechtigungen vom Typ „Besitzer“ oder „Mitwirkender“ erfordern:
Ändern von Plänen
Änderungen, die Sie an einem von Ihnen abonnierten Plan vornehmen, werden sofort wirksam. Die Abrechnung wird gemäß der Abrechnungsdauer des aktuellen Plans anteilig.
Sie können zu einem anderen Plan wechseln, der über die gleichen Abrechnungs- und Zahlungsoptionen verfügt. Der Wechsel ist beispielsweise möglich, wenn es ein SaaS-Angebot mit mehreren Zahlungsplänen gibt, bei denen dieselben Abrechnungs- und Zahlungsoptionskombinationen verfügbar sind. Nach einem standardmäßigen 1-monatigen Testangebot kann der Kunde mit den vorab ausgewählten Abrechnungs- und Zahlungsplanoptionen beginnen.
Das Ändern von Plänen erfordert Berechtigungen vom Typ Besitzer oder Mitwirkender.
Hinweis
Der Herausgeber lehnt möglicherweise die Genehmigung der Änderung ab, wenn die von Ihnen ausgewählten Änderungen nicht innerhalb ihres Diensts möglich sind. In diesem Fall schlägt die Änderung fehl.
Es gibt einige Fälle, in denen das Ändern des Plans möglicherweise nicht funktioniert:
- Wenn Ihr Abonnement unter der Mandantenebene mit Leseberechtigungen liegt, können Sie den Plan nicht ändern. Fordern Sie in diesem Fall von der Person mit der Rolle Besitzer für das Abonnement die entsprechenden Berechtigungen an.
- Wenn dem Azure-Abonnement kein Zahlungsmittel (PI) zugeordnet ist, können Sie Ihren kostenlosen Plan nicht in einen kostenpflichtigen Plan ändern. Sie können jedoch ein anderes Azure-Abonnement und dann einen kostenpflichtigen Plan auswählen oder dem ausgewählten Azure-Abonnement ein Zahlungsmittel hinzufügen.
- Wenn der von Ihnen ausgewählte Plan eine Einschränkung für mindestens/maximale Benutzer aufweist, die nicht die aktuelle Anzahl von Benutzern enthält, wählen Sie einen anderen Plan mit derselben Anzahl von Benutzern aus, die im ursprünglichen Plan enthalten sind, den Sie erworben haben, oder wenden Sie sich an den Herausgeber.
- Wenn der Herausgeber die Anforderung nicht erfüllen kann, wenden Sie sich direkt an ihn.
Weitere Informationen dazu, wie Gebühren berechnet werden, finden Sie unter Abrechnung und Rechnungsstellung.
Ändern der Anzahl von Benutzern
Bei arbeitsplatzbasierten Plänen können Sie die Anzahl von Benutzern, die Sie während des Kaufvorgangs festgelegt haben, erhöhen oder verringern. Das Ändern der Anzahl der Benutzer, die Sie abonniert haben, wird sofort wirksam, und die Abrechnung wird entsprechend der Abrechnungsdauer des aktuellen Plans anteilig ausgeführt. Änderungen der Arbeitsplätze sind nur innerhalb der vom Herausgeber definierten Mindest- und Höchstanzahl von Arbeitsplätzen möglich. In manchen Fällen müssen Sie einen Plan ändern, bevor Sie Arbeitsplätze ändern, und umgekehrt.
- Wenn Ihr Abonnement auf Mandantenebene mit Leseberechtigungen liegt, können Sie die Anzahl der Benutzer nicht ändern. Fordern Sie in diesem Fall von der Person mit der Rolle „Besitzer“ für das Abonnement Berechtigungen vom Typ „Mitwirkender“ an.
- Wenn der Herausgeber die Anforderung nicht erfüllen kann, wenden Sie sich direkt an ihn.
Weitere Informationen dazu, wie Gebühren berechnet werden, finden Sie unter Abrechnung und Rechnungsstellung.
Hinweis
Der Herausgeber kann die Genehmigung der Änderung verweigern, wenn sie nicht innerhalb ihres Diensts möglich ist. In diesem Fall schlägt die Änderung fehl.
Bearbeiten der wiederkehrenden Abrechnung
Die wiederkehrende Abrechnung ermöglicht es Ihnen, die Verlängerung Ihres SaaS-Abonnements zu verwalten. Wenn die wiederkehrende Abrechnung deaktiviert ist, werden das SaaS-Abonnement und der Dienst am Verlängerungsdatum beendet. Sie können die Verlängerungsoption nur ändern, während das Abonnement aktiv ist. Ein gekündigtes und/oder storniertes SaaS-Abonnement kann nicht reaktiviert werden; Ein neues SaaS-Abonnement muss an seinem Ort erstellt werden.
Führen Sie die folgenden Schritte aus, um die wiederkehrende Abrechnung für ein SaaS-Abonnement zu deaktivieren:
Öffnen Sie das Azure-Portal.
Geben Sie im Feld für die globale Suche oben auf der Seite SaaS ein, und wählen Sie dann unter Dienste die Option SaaS aus.
Das SaaS-Blatt im Azure-Portal zeigt alle Ihre SaaS-Abonnements an.
Geben Sie im Feld Nach Name filtern... den Abonnementnamen ein, und wählen Sie dann in der Spalte Name das Abonnement aus.
Die Seite Produkt- und Plandetails für das Angebot wird angezeigt, wo die wiederkehrende Abrechnung aktiviert ist, und das Datum, an dem das Abonnement verlängert wird.
-
Tipp
Abonnements, die für die wiederkehrende Abrechnung konfiguriert sind, zeigen das Datum an, an dem das Abonnement verlängert wird. Andernfalls wird das Datum angezeigt, an dem das Abonnement abläuft.
Wählen Sie unter Wiederkehrende Abrechnung den Link Wiederkehrende Abrechnung bearbeiten aus.
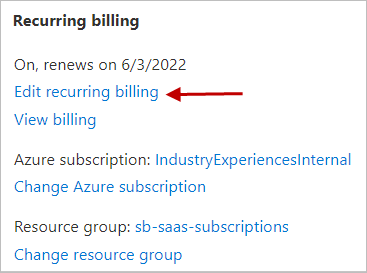
Wenn Sie die wiederkehrende Abrechnung deaktivieren möchten, wählen Sie im angezeigten Seitenbereich die Schaltfläche Aus und dann Aktualisieren aus. Jetzt sehen Sie, dass die wiederkehrende Abrechnung deaktiviert ist, und Sie sehen das Datum, an dem das Abonnement abläuft.
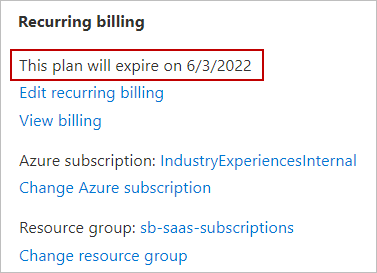
Anzeigen der Abrechnung
Sie können Rechnungen für Ihr Azure-Abonnement und Azure Marketplace-Produkte anzeigen, die mit diesem Abonnement erworben wurden. Gehen Sie zum Anzeigen der Rechnungen für SaaS-Ressourcen, die im Portal erworben wurden, zur Abrechnungsseite im Abschnitt Abrechnung der SaaS-Abonnementseite. Von dort werden Sie zu Cost Management umgeleitet.
Mit Cost Management können Sie die Aufschlüsselung Ihrer Rechnung nachvollziehen, Ihr Abrechnungskonto und Ihre Abonnements verwalten, Azure-Ausgaben überwachen und kontrollieren sowie die Ressourcennutzung optimieren. Sie können Kosten analysieren, Budgets erstellen und verwalten und vieles mehr. So können Sie beispielsweise Ihre Nutzung benutzerdefinierter Verbrauchseinheiten nachverfolgen (für SaaS-Abonnements, die nach Februar 2021 erstellt oder in eine Ressourcengruppe verschoben wurden). Weitere Informationen zur Kostenverwaltung finden Sie unter Azure Cost Management and Billing.
Wenn Ihr Kauf über Microsoft AppSource erfolgt ist, können Sie Ihre Rechnungen im Microsoft Admin Center unter Rechnungen und Zahlungen anzeigen.
Kündigen eines Abonnements
Wenn Sie ein SaaS-Abonnement kündigen, wird Ihr Zugriff auf die im Rahmen dieses Abonnements erworbene Software entfernt. Erstattungen werden gemäß der Rückerstattungsrichtlinie verarbeitet. Ausführliche Informationen finden Sie unter Rückerstattungsrichtlinien für Microsoft AppSource und Azure Marketplace.
Wenn Ihr Abonnement unter der Mandantenebene mit Leseberechtigungen liegt, können Sie ein Abonnement nicht kündigen. Wenden Sie sich stattdessen an die Person mit der Rolle Besitzer für das Abonnement.
Sie haben Anspruch auf eine vollständige Rückerstattung, wenn Sie Ihr SaaS-Abonnement innerhalb von 72 Stunden nach dem Kauf kündigen. Rückerstattungen sind für Abonnements, die nach dem oben genannten Zeitraum storniert werden, nicht verfügbar. Bei einer verbrauchsbasierten Abrechnung, die nach dem Konfigurieren eines SaaS-Kontos erfolgt, besteht ebenfalls kein Anspruch auf Rückerstattung.
Darüber hinaus sind 2-Jahres- und 3-Jahres-Pläne mit ausstehenden Zahlungen nach Ablauf der Standard-72-Stunden-Stornierungsrichtlinie nicht für eine Stornierung berechtigt. Eine Stornierung ist erst möglich, wenn die aktuelle Abrechnung abgeschlossen ist, da zukünftige Zahlungen mit mehrjährigen SaaS-Abonnements fällig sind. Wenden Sie sich an den Marketplace-Support, um eine Kündigung eines 2-Jahres- oder 3-Jahres-Plans über den Standardmäßigen 72-Stunden-Stornierungszeitraum hinaus anzufordern.
Löschen eines Abonnements
Diese Aktion ähnelt einer Kündigung, die SaaS-Ressource wird hierbei jedoch zudem aus der Liste Ihrer SaaS-Abonnements entfernt. Nachdem Sie ein Abonnement gelöscht haben, können Sie nicht mehr über das Azure-Portal darauf zugreifen.
Wenn Ihr Abonnement unter der Mandantenebene mit Leseberechtigungen liegt, können Sie ein Abonnement nicht löschen. Wenden Sie sich stattdessen an die Person mit der Rolle Besitzer für das Abonnement.
Ändern des Azure-Abonnements und/oder der Ressourcengruppe
So ändern Sie das zugeordnete Abonnement oder die zugeordnete Ressourcengruppe eines im Azure-Portal erworbenen Angebots:
- Wechseln Sie zum Abschnitt SaaS.
- Wählen Sie das Abonnement aus, das Sie ändern möchten.
- Wählen Sie unter Abrechnung die Option Change billed subscription (Abgerechnetes Abonnement ändern) aus.
- Wählen Sie das gewünschte Abonnement bzw. die Ressourcengruppe aus, oder erstellen Sie eine neue Ressourcengruppe, in die Sie die SaaS-Ressource verschieben.
- Wählen Sie unten die Option Ändern aus, um den Vorgang abzuschließen.
Es gibt einige Fälle, in denen das Ändern möglicherweise nicht funktioniert:
- Wenn Sich Ihr SaaS-Abonnement nicht im Status "Abonniert" befindet, überprüfen Sie Ihren Abonnementstatus im SaaS-Abschnitt oder auf Ihrer SaaS-Abonnementseite .
- Wenn das SaaS-Abonnement eine Ressource auf Mandantenebene ist:
- Sie benötigen Berechtigungen vom Typ Besitzer/Mitwirkender für das Azure-Zielabonnement.
- Wenn das SaaS-Abonnement eine Ressource auf Abonnementebene ist:
- Sie benötigen Berechtigungen vom Typ Lesen oder Besitzer/Mitwirkender für das Azure-Zielabonnement.
- Sie benötigen Berechtigungen vom Typ Besitzer/Mitwirkender für die Zielressourcengruppe.
- Wenn bereits ein SaaS-Abonnement mit demselben Namen in der Zielressourcengruppe vorhanden ist, wählen Sie eine andere Zielressourcengruppe aus.
- Das Azure-Zielabonnement und das Ressourcenabonnement durchlaufen alle Überprüfungen, die während des Kaufs ausgeführt werden. Weitere Informationen zu den Überprüfungen beim Kauf finden Sie unter Erwerben eines SaaS-Angebots im Azure-Portal im Abschnitt SaaS-Abonnement und Konfiguration.