Bereitstellen im Pilotversuch mit Desktop Analytics
Einer der Vorteile von Desktop Analytics besteht darin, die kleinste Gruppe von Geräten zu identifizieren, die die größte Abdeckung von Faktoren bieten. Es konzentriert sich auf die Faktoren, die für ein Pilotprojekt von Windows-Upgrades und -Updates am wichtigsten sind. Wenn Sie sicherstellen, dass das Pilotprojekt erfolgreicher ist, können Sie schneller und sicherer zu umfassenden Bereitstellungen in der Produktion wechseln.
Verwenden Sie die folgenden Definitionen, um zwischen Pilot und Produktion zu unterscheiden:
Pilot: Eine Teilmenge Ihrer Geräte, die Sie überprüfen möchten, bevor Sie die Bereitstellung in einer größeren Gruppe durchführen. Verwenden Sie Desktop Analytics, um dem Pilotsatz einzelne Geräte hinzuzufügen. Geräte im Pilotversuch können in folgenden Fällen aktualisiert werden:
Alle Ressourcen mit Microsoft bekannten Problemen wurden als Bereit oder Bereit (mit Wartung) gekennzeichnet. Hinweis.
Es wurden keine Ressourcen als Upgrade nicht möglich markiert.
Produktion: Alle anderen Geräte, die für Desktop Analytics registriert sind, die sich nicht im Pilotversuch befinden. Produktionsgeräte können aktualisiert werden, wenn alle kritischen und wichtigen Ressourcen als Bereit oder Bereit (mit Wartung) gekennzeichnet sind. Hinweis. Desktop Analytics alle anderen Ressourcen automatisch ab.
Hinweis
Ab Configuration Manager Version 2103 mit updaterollup 10036164 können Elemente auch als Bereit (mit Wartung) markiert werden.
Geräte identifizieren
Der erste Schritt besteht darin, Geräte zu identifizieren, die in das Pilotprojekt einbezogen werden sollen. Desktop Analytics empfiehlt Geräte basierend auf den gemeldeten Daten, und Sie können Geräte in diese Liste einschließen oder ersetzen.
Wechseln Sie zum Desktop Analytics-Portal, und wählen Sie in der Gruppe Verwalten die Option Bereitstellungspläne aus.
Wählen Sie einen Bereitstellungsplan aus.
Wählen Sie im Menü des Bereitstellungsplans in der Gruppe Vorbereiten die Option Pilot identifizieren aus.
Sie sehen die Daten aus Desktop Analytics, die die Anzahl der Geräte anzeigen, die für die beste Abdeckung empfohlen werden. Dieser Algorithmus basiert in erster Linie auf der Verwendung wichtiger und kritischer Apps und der Breite der Hardwarekonfigurationen.
Führen Sie die folgenden Aktionen für die Liste der zusätzlichen empfohlenen Geräte aus:
- Alle zum Pilotprojekt hinzufügen: Fügt alle empfohlenen Geräte zur Pilotgruppe hinzu.
- Zum Pilotprojekt hinzufügen: Nur einzelne Geräte hinzufügen
- Ersetzen bestimmter Geräte aus dem Pilotprojekt
Wenn Sie Geräte aus der empfohlenenPilotliste hinzufügen, erhöhen sich die Abdeckung und Redundanz für Ihre kritischen und wichtigen Ressourcen im Pilotversuch. Eine höhere Redundanz bedeutet, dass die erfassten Ressourcen über eine statistisch signifikante Anzahl von Geräten verfügen, die in Ihrem Pilotprojekt enthalten sind.
Globales Pilotprojekt
Sie können auch systemweite Entscheidungen darüber treffen, welche Configuration Manager Sammlungen ein- oder aus Pilotversuchen ausgeschlossen werden sollen. Wählen Sie im Hauptmenü Desktop Analytics in der Gruppe Globale Einstellungen die Option Globales Pilotprojekt aus.
Wenn Sie mehrere Configuration Manager Hierarchien mit derselben Desktop Analytics-Instanz verbinden, wird dem Sammlungsnamen in der globalen Pilotkonfiguration ein Anzeigename für die Hierarchie vorangestellt. Dieser Name ist die Eigenschaft Anzeigename für die Desktop Analytics-Verbindung in der Configuration Manager-Konsole.
Schließen Sie keine Sammlungen ein, die mehr als 20 % Ihrer gesamten registrierten Geräte enthalten, um Desktop Analytics. Wenn Sie eine große Sammlung einschließen, zeigt das Portal eine Warnung an. Sie können mehrere kleine Sammlungen ohne Warnung einschließen, aber seien Sie bei der Anzahl der Geräte in Ihrem Pilotprojekt vorsichtig.
Um genaue Pilotempfehlungen für Bereitstellungspläne in einer bestimmten Configuration Manager Hierarchie zu erhalten, schließen Sie nur Sammlungen aus dieser Hierarchie ein.
Beispiel
Sie konfigurieren die Desktop Analytics-Verbindung in Configuration Manager so, dass die Sammlung Alle Windows 10-Clients als Ziel verwendet wird. Mit dieser Aktion werden alle Clients für den Dienst registriert.
Außerdem konfigurieren Sie zusätzliche Sammlungen für die Synchronisierung mit Desktop Analytics:
Alle Nordamerika Windows 10 Clients (3.000 Geräte)
Alle Europe Windows 10 Clients (3.000 Geräte)
Alle Dogfood-Geräte (insgesamt 200 Geräte, davon 150 auch in der Sammlung All Nordamerika Windows 10 Clients)
CEO-Büro (20 Geräte)
In den Globalen Piloteinstellungen schließen Sie die Sammlungen Alle Hundefuttergeräte ein. Sie schließen die Ceo-Office-Sammlung aus.
Sie erstellen einen Bereitstellungsplan und wählen Alle Nordamerika Windows 10 Clients-Sammlung als Zielgruppe aus. Sie möchten, dass dieser Bereitstellungsplan für alle Windows 10 Geräte in Nordamerika gilt.
Die Liste der eingeschlossenen Pilotgeräte enthält die Teilmenge der Geräte, die sich sowohl in Ihrer Zielgruppe befinden: Alle Nordamerika Windows 10 Clients als auch die Globale Piloteinschlussliste: Alle Dogfood-Geräte. 150 Geräte sind in dieser Liste enthalten, da nur 150 Geräte in der Sammlung Alle Hundefuttergeräte Windows 10 ausgeführt werden.
Die Liste Zusätzliche empfohlene Geräte enthält eine Reihe von Geräten aus Ihrer Zielgruppe , die eine maximale Abdeckung und Redundanz für Ihre wichtigen Ressourcen bieten. Desktop Analytics schließt alle Geräte in Ihrer globalen Pilot-Ausschlussliste aus dieser Liste aus: CEO-Büro.
Beheben von Problemen
Verwenden Sie das Desktop Analytics-Portal, um alle gemeldeten Probleme mit Ressourcen zu überprüfen, die Ihre Bereitstellung möglicherweise blockieren. Genehmigen, ablehnen oder ändern Sie dann die vorgeschlagene Korrektur. Alle Elemente müssen als Bereit gekennzeichnet sein, bevor die Pilotbereitstellung gestartet wird. Ab Configuration Manager Version 2103 mit updaterollup 10036164 können Elemente auch als Bereit (mit Wartung) markiert werden.
Wechseln Sie zum Desktop Analytics-Portal, und wählen Sie in der Gruppe Verwalten die Option Bereitstellungspläne aus.
Wählen Sie einen Bereitstellungsplan aus.
Wählen Sie im Menü des Bereitstellungsplans in der Gruppe Vorbereiten die Option Pilot vorbereiten aus.
Überprüfen Sie auf der Registerkarte Apps die Apps, die Ihre Eingabe benötigen.
Wählen Sie für jede App den App-Namen aus. Überprüfen Sie im Informationsbereich die Empfehlung, und wählen Sie die Entscheidung für das Upgrade aus.
Wenn Sie Nicht überprüft oder Nicht möglich auswählen, schließt Desktop Analytics keine Geräte mit dieser App in die Pilotbereitstellung ein.
Wenn Sie Bereit (mit Wartung) auswählen, verwenden Sie die Wartungshinweise , um die Aktionen zu erfassen, die sie ausführen müssen, um ein Problem zu beheben, z. B. neu installieren oder die empfohlene Version des Herstellers suchen.
Wiederholen Sie diese Überprüfung für andere Ressourcen.
Weitere Informationen zur Unterstützung bei diesem Überprüfungsprozess finden Sie unter Kompatibilitätsbewertung.
Software erstellen
Bevor Sie Windows bereitstellen können, erstellen Sie zuerst die Softwareobjekte in Configuration Manager. Weitere Informationen finden Sie unter Windows 10 Tasksequenz für direkte Upgrades.
Bereitstellen auf Pilotgeräten
Configuration Manager verwendet die Daten aus Desktop Analytics, um Sammlungen für die Pilot- und Produktionsbereitstellungen zu erstellen. Diese Sammlungen befinden sich im Arbeitsbereich Bestand und Kompatibilität , im Knoten Gerätesammlungen und im Ordner Bereitstellungspläne .
Wichtig
Diese Sammlungen werden von Configuration Manager für Desktop Analytics Bereitstellungspläne verwaltet. Manuelle Änderungen werden nicht unterstützt. Wenn Sie eine dieser Sammlungen löschen, funktioniert Desktop Analytics nicht, und Sie müssen Configuration Manager erneut herstellen.
Um sicherzustellen, dass Geräte nach jeder Bereitstellungsphase fehlerfrei sind, verwenden Sie das folgende Verfahren, um eine Desktop Analytics integrierte stufenweise Bereitstellung zu erstellen:
Wechseln Sie in der Configuration Manager-Konsole zur Softwarebibliothek, erweitern Sie Desktop Analytics Wartung, und wählen Sie den Knoten Bereitstellungspläne aus.
Wählen Sie Ihren Bereitstellungsplan und dann im Menüband Bereitstellungsplandetails aus.
Wählen Sie im Menüband Die Option Phasenbereitstellung erstellen aus. Mit dieser Aktion wird der Assistent zum Erstellen einer phasenweisen Bereitstellung gestartet.
Tipp
Wenn Sie eine klassische Tasksequenzbereitstellung nur für die Pilotsammlung erstellen möchten , wählen Sie bereitstellen auf der Kachel Pilotstatus aus. Durch diese Aktion wird der Assistent zum Bereitstellen von Software gestartet. Weitere Informationen finden Sie unter Bereitstellen einer Tasksequenz.
Geben Sie einen Namen für die Bereitstellung ein, und wählen Sie die zu verwendende Tasksequenz aus. Verwenden Sie die Option Automatisches Erstellen einer zweistufigen Standardbereitstellung, und konfigurieren Sie dann die folgenden Sammlungen:
Erste Sammlung: Suchen Sie die Pilotsammlung für diesen Bereitstellungsplan, und wählen Sie sie aus. Die Standardbenennungskonvention für diese Auflistung ist
<deployment plan name> (Pilot).Zweite Sammlung: Suchen Sie die Produktionssammlung für diesen Bereitstellungsplan, und wählen Sie sie aus. Die Standardbenennungskonvention für diese Auflistung ist
<deployment plan name> (Production).
Hinweis
Mit der Desktop Analytics-Integration erstellt Configuration Manager automatisch Pilot- und Produktionssammlungen für den Bereitstellungsplan. Bevor Sie sie verwenden können, kann es einige Zeit dauern, bis diese Sammlungen synchronisiert sind. Weitere Informationen finden Sie unter Problembehandlung – Datenlatenz.
Diese Sammlungen sind für geräte mit Desktop Analytics Bereitstellungsplan reserviert. Manuelle Änderungen an diesen Sammlungen werden nicht unterstützt.
Schließen Sie den Assistenten ab, um die stufenweise Bereitstellung zu konfigurieren. Weitere Informationen finden Sie unter Erstellen von Bereitstellungen in Phasen.
Hinweis
Verwenden Sie die Standardeinstellung, um diese Phase nach einem Verzögerungszeitraum (in Tagen) automatisch zu starten. Die folgenden Kriterien müssen erfüllt sein, damit die zweite Phase beginnen kann:
- In der ersten Phase werden die Kriterien für den Erfolg der Bereitstellung in Prozent erreicht. Sie konfigurieren diese Einstellung für die stufenweise Bereitstellung.
- Sie müssen Upgradeentscheidungen in Desktop Analytics überprüfen und treffen, um wichtige und kritische Ressourcen als bereit zu markieren. Weitere Informationen finden Sie unter Überprüfen von Ressourcen, für die eine Upgradeentscheidung erforderlich ist.
- Desktop Analytics werden alle Produktionsgeräte, die die Kriterien für bereit erfüllen, mit den Configuration Manager Sammlungen synchronisiert.
Wichtig
Diese Sammlungen werden weiterhin synchronisiert, wenn sich ihre Mitgliedschaft ändert. Wenn Sie z. B. ein Problem mit einem Medienobjekt identifizieren und als Nicht möglich markieren, erfüllen Geräte mit diesem Medienobjekt die Kriterien für die Vorbereitung nicht mehr. Diese Geräte werden aus der Produktionsbereitstellungssammlung gelöscht.
Überwachen
Configuration Manager-Konsole
Öffnen Sie den Bereitstellungsplan. Die Kachel Vorbereiten von Upgradeentscheidungen – Gesamtstatus enthält eine Zusammenfassung des Status für den Bereitstellungsplan. Dieser Status gilt für Ihre Pilot- und Produktionssammlungen. Geräte können in eine der folgenden Kategorien fallen:
Aktuell: Geräte haben auf die Windows-Zielversion für diesen Bereitstellungsplan aktualisiert.
Upgradeentscheidung abgeschlossen: Einer der folgenden Zustände:
Geräte mit bemerkenswerten Ressourcen, die bereit oder bereit für die Wartung sind
Der Gerätestatus lautet Blockiert, Gerät ersetzen oder Gerät neu installieren
Nicht überprüft: Geräte mit bemerkenswerten Ressourcen Nicht überprüft oder in Bearbeitung
Der Gerätestatus wird in den Kacheln Pilotstatus und Produktionsstatus mit den folgenden Aktionen aktualisiert:
- Sie nehmen Änderungen an der Kompatibilitätsbewertung vor.
- Geräte werden auf die Zielversion von Windows aktualisiert
- Ihre Bereitstellungsfortschritte
Sie können auch Configuration Manager Bereitstellungsüberwachung wie jede andere Tasksequenzbereitstellung verwenden. Weitere Informationen finden Sie unter Überwachen von Betriebssystembereitstellungen.
Desktop Analytics-Portal
Verwenden Sie das Desktop Analytics-Portal, um den Status eines beliebigen Bereitstellungsplans anzuzeigen. Wählen Sie den Bereitstellungsplan und dann Planübersicht aus.
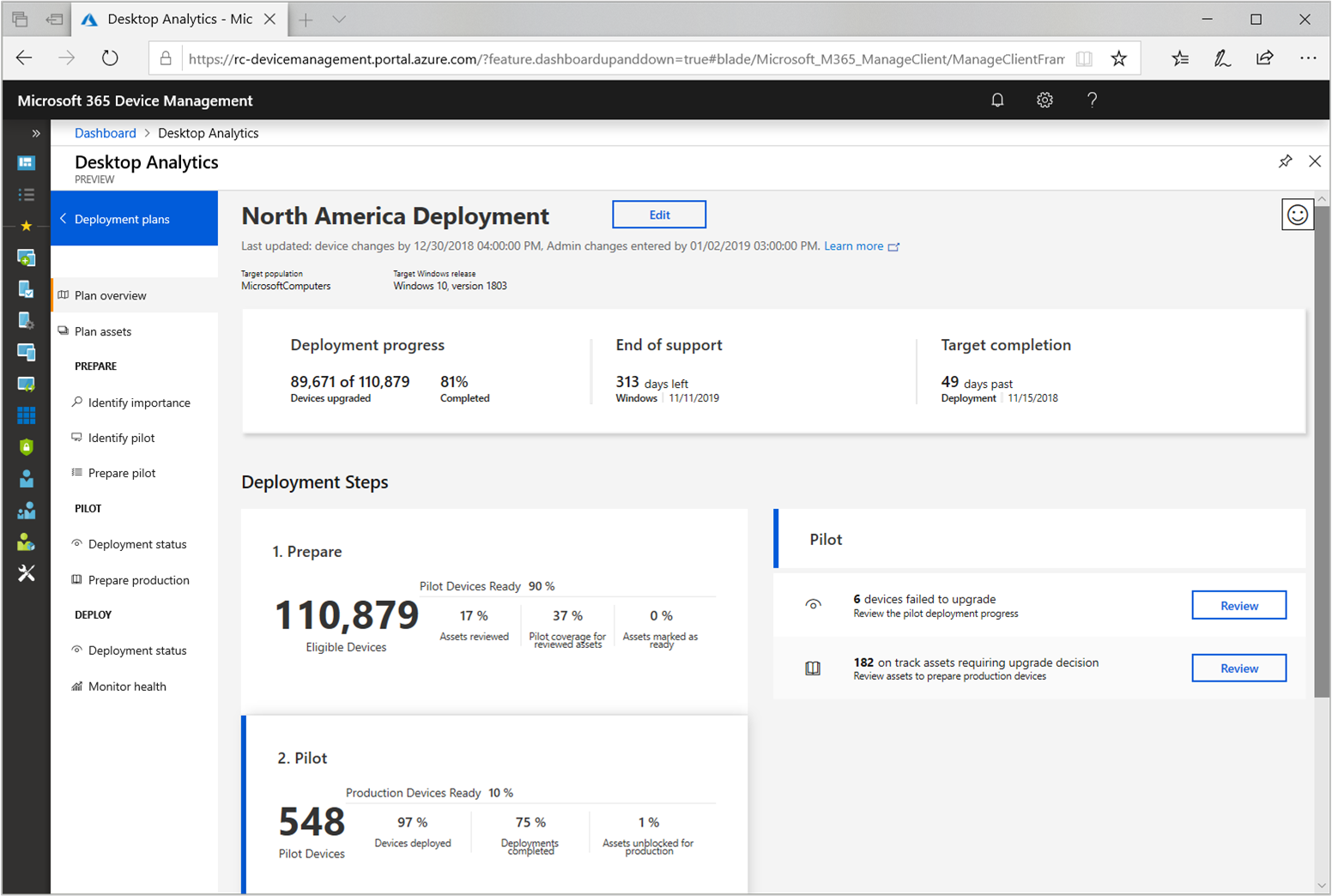
Wählen Sie die Kachel Pilot aus. Es fasst den aktuellen Status der Pilotbereitstellung zusammen. Auf dieser Kachel werden auch Daten zur Anzahl der Geräte angezeigt, die nicht gestartet, in Bearbeitung sind, abgeschlossen sind oder Probleme zurückgeben.
Alle Geräte, die Fehler oder andere Probleme melden, werden auch im Bereich Pilotdetails auf der rechten Seite aufgeführt. Um Details zum gemeldeten Problem zu erhalten, wählen Sie Überprüfen aus. Durch diese Aktion wird die Ansicht in die Seite Bereitstellungsstatus geändert.
Hinweis
Ab Juli 2021 werden auf der Seite Bereitstellungsstatus nur die Bereitstellungsdaten der letzten 28 Tage angezeigt. Weitere Informationen finden Sie unter Unterstützung für die Konfiguration des Windows-Diagnosedatenprozessors.
Auf der Seite Bereitstellungsstatus werden Geräte in den folgenden Kategorien aufgelistet:
- Nicht gestartet
- In Arbeit
- Abgeschlossen
- Erfordert Aufmerksamkeit – Geräte
- Erfordert Aufmerksamkeit – Probleme
In den Kategorien "Aufmerksamkeit erforderlich " werden die gleichen Informationen angezeigt, aber unterschiedlich sortiert.
Wählen Sie in beiden Ansichten einen bestimmten Eintrag aus, um weitere Details zum erkannten Problem zu erhalten.
Wenn Sie diese Bereitstellungsprobleme beheben, zeigt das Dashboard weiterhin den Fortschritt der Geräte an. Es wird aktualisiert, wenn Geräte von "Aufmerksamkeit erforderlich" zu "Abgeschlossen" wechseln.
Nächste Schritte
Lassen Sie das Pilotprojekt eine Weile ausführen, um Betriebsdaten zu sammeln. Ermutigen Sie Benutzer von Pilotgeräten, Apps zu testen.
Wenn Ihre Pilotbereitstellung Ihre Erfolgskriterien erfüllt, fahren Sie mit dem nächsten Artikel zur Bereitstellung in der Produktion fort.
Feedback
Bald verfügbar: Im Laufe des Jahres 2024 werden wir GitHub-Issues stufenweise als Feedbackmechanismus für Inhalte abbauen und durch ein neues Feedbacksystem ersetzen. Weitere Informationen finden Sie unter https://aka.ms/ContentUserFeedback.
Feedback senden und anzeigen für