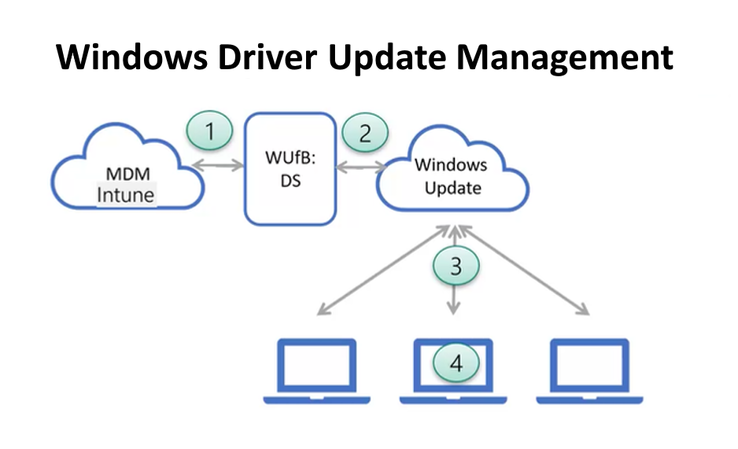Windows-Treiberupdateverwaltung in Microsoft Intune
Mit der Windows-Treiberupdateverwaltung in Microsoft Intune können Sie die Bereitstellung von Treiberupdates für Ihre verwalteten Windows 10 und Windows 11 Geräte überprüfen, genehmigen und anhalten. Intune und der Windows Update for Business(WUfB)-Bereitstellungsdienst (DS) kümmern sich um die umfangreichen Aufgaben, um die anwendbaren Treiberupdates für Geräte zu identifizieren, denen eine Richtlinie für Treiberupdates zugewiesen ist. Intune und WUfB-DS sortieren Updates nach Kategorien, mit denen Sie die empfohlenen Treiberupdates für alle Geräte leicht identifizieren können, oder Updates, die für eine eingeschränktere Verwendung als optional betrachtet werden können.
Mithilfe von Windows-Treiberupdaterichtlinien behalten Sie die Kontrolle darüber, welche Treiberupdates auf Ihren Geräten installiert werden können. Sie haben folgende Möglichkeiten:
Aktivieren Sie die automatische Genehmigung empfohlener Treiberupdates. Richtlinien, die für die automatische Genehmigung festgelegt sind, genehmigen und stellen jede neue Treiberupdateversion automatisch bereit, die als empfohlener Treiber für die Geräte gilt, die der Richtlinie zugewiesen sind. Empfohlene Treiber sind in der Regel das neueste Treiberupdate, das vom Treiberherausgeber veröffentlicht wurde und das der Herausgeber als erforderlich markiert hat. Treiber, die nicht als der aktuell empfohlene Treiber identifiziert werden, sind auch als andere Treiber verfügbar, was als optionale Treiberupdates angesehen werden kann.
Wenn später ein neueres Treiberupdate vom OEM veröffentlicht und als aktuelles empfohlenes Treiberupdate identifiziert wird, fügt Intune es automatisch der Richtlinie hinzu und verschiebt den zuvor empfohlenen Treiber in die Liste der anderen Treiber.
Tipp
Ein genehmigtes empfohlenes Treiberupdate, das in die Liste der anderen Treiber verschoben wird, weil ein neueres empfohlenes Treiberupdate verfügbar wird, bleibt genehmigt. Wenn ein neueres empfohlenes und genehmigtes Treiberupdate verfügbar ist, installiert WUfB-DS nur die neueste genehmigte Version. Wenn die neueste genehmigte Updateversion angehalten wird, bietet der Bereitstellungsdienst automatisch die nächste neueste und genehmigte Updateversion an, die sich jetzt in der Liste der anderen Treiber befindet. Dieses Verhalten stellt sicher, dass die letzte als fehlerfrei bekannte Treiberupdateversion, die genehmigt wurde, weiterhin auf Geräten installiert werden kann, während die neuere empfohlene Version angehalten bleibt.
Mit dieser Richtlinienkonfiguration können Sie auch die verfügbaren Updates überprüfen, um updates , die für Geräte mit der Richtlinie verfügbar sind, selektiv zu genehmigen, anzuhalten oder abzulehnen.
Konfigurieren Sie die Richtlinie so, dass die manuelle Genehmigung aller Updates erforderlich ist. Diese Richtlinie stellt sicher, dass Administratoren ein Treiberupdate genehmigen müssen, bevor es bereitgestellt werden kann. Neuere Versionen von Treiberupdates für Geräte mit dieser Richtlinie werden der Richtlinie automatisch hinzugefügt, bleiben aber bis zur Genehmigung inaktiv.
Wenn später ein neueres Treiberupdate vom OEM für ein Gerät in der Richtlinie empfohlen wird, status die Richtlinie Updates, um anzugeben, dass Die Überprüfung von Treibern aussteht. Diese status wird zu einem Handlungsaufforderung, um die Richtlinie zu überprüfen und zu entscheiden, ob Sie die Bereitstellung der neuesten Treiber für Geräte genehmigen möchten.
- Verwalten Sie, welche Treiber für die Bereitstellung genehmigt sind. Sie können jede Treiberupdaterichtlinie bearbeiten, um zu ändern, welche Treiber für die Bereitstellung genehmigt sind. Sie können die Bereitstellung jedes einzelnen Treiberupdates anhalten, um die Bereitstellung auf neuen Geräten zu beenden, und später das angehaltene Update erneut testen, damit Windows Update die Installation auf entsprechenden Geräten fortsetzen kann.
Unabhängig von der Richtlinienkonfiguration und den enthaltenen Treibern können nur genehmigte Treiber auf Geräten installiert werden. Darüber hinaus installiert Windows Update nur das neueste verfügbare und genehmigte Update, wenn die Version aktueller ist als die aktuell auf dem Gerät installierte.
Die Verwaltung von Windows-Treiberupdates gilt für:
- Windows 10
- Windows 11
Voraussetzungen
Wichtig
Dieses Feature wird in der GCC-Cloudumgebung nicht unterstützt.
Das Aktivieren der Abonnementaktivierung mit einem vorhandenen EA gilt nicht für GCC- und GCC High/DoD-Cloudumgebungen für WuFB-DS-Funktionen.
Um die Windows-Treiberupdateverwaltung verwenden zu können, muss Ihr organization über die folgenden Lizenzen, Abonnements und Netzwerkkonfigurationen verfügen:
Abonnements
Intune: Ihr Mandant erfordert das Microsoft Intune Plan 1-Abonnement.
Microsoft Entra ID: Microsoft Entra ID Free-Abonnement (oder höher).
Anforderungen an die Device & Edition
Windows-Abonnements und -Lizenzen:
Ihre organization muss über eines der folgenden Abonnements verfügen, die eine Lizenz für den Windows Update for Business-Bereitstellungsdienst enthalten:
- Windows 10/11 Enterprise E3 oder E5 (enthalten in Microsoft 365 F3, E3 oder E5)
- Windows 10/11 Education A3 oder A5 (enthalten in Microsoft 365 A3 oder A5)
- Windows Virtual Desktop Access E3 oder E5
- Microsoft 365 Business Premium
Überprüfen Sie ihre Abonnementdetails auf anwendbare Windows 11.
Wenn Sie beim Erstellen neuer Richtlinien für Funktionen, die WUfB-DS erfordern, blockiert werden und Sie Ihre Lizenzen für die Verwendung von WUfB über ein Enterprise Agreement (EA) erhalten, wenden Sie sich an die Quelle Ihrer Lizenzen, z. B. Ihr Microsoft-Kontoteam oder den Partner, der Ihnen die Lizenzen verkauft hat. Das Kontoteam oder der Partner kann bestätigen, dass die Lizenzen Ihrer Mandanten die WUfB-DS-Lizenzanforderungen erfüllen. Weitere Informationen finden Sie unter Aktivieren der Abonnementaktivierung mit einem vorhandenen EA.
Windows-Editionen:
Treiberupdates werden für die folgenden Windows 10/11-Editionen unterstützt:
- Pro
- Unternehmen
- Bildung
- Pro for Workstations
Hinweis
Nicht unterstützte Versionen und Editionen:
Windows 10/11 Enterprise LTSC: Windows Update for Business (WUfB) unterstützt nicht das Long-Term Servicing Channel-Release. Sehen Sie stattdessen die Verwendung alternativer Patchmethoden wie WSUS oder Configuration Manager vor.
Geräte müssen folgende Voraussetzungen erfüllen:
Es muss darauf eine Version von Windows 10/11 ausgeführt werden, die weiterhin unterstützt wird.
Sie müssen bei Intune MDM registriert sein und hybrid in AD eingebunden oder Microsoft Entra eingebunden sein.
Lassen Sie Telemetrie aktiviert und so konfiguriert, dass eine Mindestdatenebene von Basic gemeldet wird, wie in Änderungen an der Sammlung von Windows-Diagnosedaten in der Windows-Dokumentation definiert.
Sie können einen der folgenden Intune Gerätekonfigurationsprofilpfade verwenden, um Telemetriedaten für Windows 10- oder Windows 11-Geräte zu konfigurieren:
- Vorlage für Geräteeinschränkung: Legen Sie bei diesem Profil Nutzungsdaten freigeben auf Erforderlich fest. Optional wird ebenfalls unterstützt.
- Einstellungskatalog: Fügen Sie im Einstellungskatalog die Option Telemetrie zulassen aus der Kategorie System hinzu, und legen Sie ihn auf Basic fest. Vollständig wird ebenfalls unterstützt.
Weitere Informationen zu Windows-Telemetrieeinstellungen, einschließlich aktueller und früherer Einstellungsoptionen von Windows, finden Sie unter Änderungen an der Sammlung von Windows-Diagnosedaten in der Windows-Dokumentation.
Der Anmelde-Assistent für Microsoft-Konten (wlidsvc) muss ausgeführt werden können. Wenn der Dienst blockiert oder Deaktiviertist, wird das Update nicht empfangen. Weitere Informationen finden Sie unter Funktionsupdates werden im Gegensatz zu anderen Updates nicht angeboten. Standardmäßig ist der Dienst auf Manuell (Start durch Auslöser) festgelegt, wodurch er bei Bedarf ausgeführt werden kann.
Zugriff auf die Netzwerkendpunkte haben, die für Intune verwaltete Geräte erforderlich sind. Weitere Informationen finden Sie unter Netzwerkendpunkte.
Aktivieren der Datensammlung für Berichte
Um Berichte für Windows-Treiberupdates zu unterstützen, müssen Sie die Verwendung von Windows-Diagnosedaten in Intune aktivieren. Es ist möglich, dass Diagnosedaten bereits für andere Berichte wie Windows-Featureupdates und Beschleunigte Qualitätsupdateberichte aktiviert sind. So aktivieren Sie die Verwendung von Windows-Diagnosedaten:
Melden Sie sich beim Microsoft Intune Admin Center an, und wechseln Sie zu Mandantenverwaltung>Connectors und Token>Windows-Daten.
Erweitern Sie Windows-Daten , und stellen Sie sicher, dass die Einstellung Features aktivieren, die Windows-Diagnosedaten in der Prozessorkonfiguration erfordern auf Ein eingestellt ist.
Weitere Informationen finden Sie unter Aktivieren der Verwendung von Windows-Diagnosedaten durch Intune.
GCC High-Unterstützung
Intune Richtlinie für Driver Updates wird derzeit nicht für GCC High-Umgebungen unterstützt.
RBAC-Anforderungen
Zum Verwalten von Windows-Treiberupdates muss Ihrem Konto eine Intune Rolle der rollenbasierten Zugriffssteuerung (Role-Based Access Control, RBAC) zugewiesen werden, die die folgenden Berechtigungen umfasst:
- Gerätekonfigurationen:
- Zuweisen
- Erstellen
- Löschen
- Anzeigen von Berichten
- Aktualisieren
- Lesen
Sie können die Berechtigung Gerätekonfigurationen mit einem oder mehreren Rechten zu Ihren eigenen benutzerdefinierten RBAC-Rollen hinzufügen oder eine der integrierten Richtlinien- und Profil-Manager-Rollen verwenden, die diese Rechte enthält.
Weitere Informationen finden Sie unter Rollenbasierte Zugriffssteuerung für Microsoft Intune.
Einschränkungen für in Den Arbeitsplatz eingebundene Geräte
Intune Richtlinien für Treiberupdates für Windows 10 und höher erfordern die Verwendung von Windows Update for Business (WUfB) und Windows Update for Business-Bereitstellungsdienst (WUfB ds). Wenn WUfB WPJ-Geräte unterstützt, bietet WUfB ds andere Funktionen, die für WPJ-Geräte nicht unterstützt werden.
Weitere Informationen zu WPJ-Einschränkungen für Intune Windows Update-Richtlinien finden Sie unter Richtlinienbeschränkungen für in den Arbeitsplatz eingebundene Geräte unter Verwalten von Windows 10 und Windows 11 Softwareupdates in Intune.
Architektur
Architektur der Windows-Treiberupdateverwaltung:
- Microsoft Intune stellt die Microsoft Entra-IDs und Intune Richtlinieneinstellungen für Geräte für WUfB-DS bereit. Intune stellt auch die Liste der Treibergenehmigungen und Pausenbefehle für WUfB-DS bereit.
- WUfB-DS konfiguriert Windows Updates basierend auf den Von Intune bereitgestellten Informationen. Windows Updates stellt den entsprechenden Treiberupdatebestand pro Geräte-ID bereit.
- Geräte senden Daten an Microsoft, damit Windows Update die anwendbaren Treiberupdates für ein Gerät während der regulären Windows Update Suchen nach Updates identifizieren können. Alle genehmigten Updates werden auf dem Gerät installiert.
- WUfB-DS meldet Windows-Diagnosedaten zurück an Intune für Berichte.
Planen von Treiberupdates
Bevor Sie Richtlinien erstellen und die Genehmigung von Treibern in Ihren Richtlinien verwalten, empfiehlt es sich, einen Bereitstellungsplan für Treiberupdates zu erstellen, der Teammitglieder umfasst, die Treiber- und Firmwareupdates genehmigen können. Zu den zu berücksichtigenden Themen gehören:
Verwendung automatischer Treibergenehmigungen im Vergleich zu manuellen Fahrergenehmigungen
Verwendung von Bereitstellungsringen für Treiberupdaterichtlinien, um die Installation neuer Treiberupdates auf Testgruppen von Geräten zu beschränken, bevor diese Updates allgemein auf allen Geräten installiert werden. Mit diesem Ansatz kann Ihr Team potenzielle Probleme frühzeitig identifizieren, bevor updates umfassend bereitgestellt werden. Die Verwendung von Ringen kann Ihnen Zeit geben, ein problematisches Update in nachfolgenden Ringen anzuhalten, um die Bereitstellung zu verzögern oder zu verhindern. Beispiele für organisatorische Ansätze für Ringe sind:
Strukturieren von Treiberupdaterichtlinien für verschiedene Geräte- und Hardwaremodelle, die auf Ihre Organisationseinheiten abgestimmt sind, oder eine Kombination aus beidem.
Verwenden sie Richtlinienaufschubzeiträume für automatische Updates und das Bereitstellungsdatum für manuell genehmigte Updates, um Ihre Updateringe für Zeitpläne für Qualitäts- und Featureupdates anzupassen.
Sie können auch die Updateverfügbarkeit für manuell genehmigte Updates so festlegen, dass sie gängigen Updatezyklen wie dem Patch-Dienstag-Release von Microsoft entspricht. Die Ausrichtung von Zeitplänen kann dazu beitragen, zusätzliche Systemneustarts zu reduzieren, die für einige Treiberupdates erforderlich sind.
Weisen Sie Geräte nur einer Treiberupdaterichtlinie zu, um zu verhindern, dass die Treiber eines Geräts über mehrere Richtlinien verwaltet werden. Dadurch kann vermieden werden, dass ein Treiber durch eine Richtlinie installiert wird, wenn Sie dasselbe Update zuvor in einer separaten Richtlinie abgelehnt oder angehalten haben. Weitere Informationen zum Planen von Bereitstellungen finden Sie unter Erstellen eines Bereitstellungsplans in der Windows-Bereitstellungsdokumentation.
Häufig gestellte Fragen
Unterstützen Richtlinien für Treiberupdates Zuweisungsfilter?
- Nein Treiber Updates werden derzeit nicht mit Zuweisungsfiltern unterstützt.
Kann ich die Richtlinie für Treiberupdates während Autopilot anwenden?
- Nein Treiber-Updates werden während autopilot derzeit nicht unterstützt.
Kann ich eine Richtlinie verwenden, um ein Treiberupdate zurückzusetzen?
- Nein WUfB unterstützt derzeit kein Treiberrollback. Obwohl ein Rollback skripts möglich ist, gibt es zu viele potenzielle Variablen, um ein nützliches Beispielskript dafür bereitzustellen. Wenn Sie einen Treiber entfernen müssen, sollten Sie manuelle Methoden wie PowerShell in Betracht ziehen.
Um Probleme zu vermeiden, die ein Rollback eines Treibers von einer großen Anzahl von Geräten erfordern, verwenden Sie Bereitstellungsringe , um die Treiberinstallation auf kleine anfängliche Gerätegruppen zu beschränken. Dieser Ansatz bietet Zeit, um den Erfolg oder die Kompatibilität eines Treibers zu bewerten, bevor er allgemein in Ihrem organization bereitgestellt wird.
- Für Richtlinien mit manuellen Genehmigungen müssen Sie jeden Treiber überprüfen und manuell genehmigen, bevor er auf Geräten bereitgestellt werden kann. Obwohl mehr Arbeit als Richtlinien mit automatischen Genehmigungen erforderlich ist, kann die manuelle Genehmigung dazu beitragen, Probleme mit automatisch genehmigten Treibern zu vermeiden.
- Wenn Sie Richtlinien mit automatischer Genehmigung verwenden, planen Sie die Überwachung der Richtlinie auf frühe Anzeichen von Problemen. Wenn in einem frühen Bereitstellungsring ein Treiberupdateproblem erkannt wird, können Sie dasselbe Update in Ihren anderen Richtlinien anhalten.
Kann ich ein Gerät über mehrere Treiberupdaterichtlinien verwalten?
Die Verwendung mehrerer Richtlinien pro Gerät wird zwar unterstützt, dies wird jedoch nicht empfohlen. Stattdessen wird empfohlen, Geräte zu einer einzelnen Richtlinie hinzuzufügen, um Unklarheiten darüber zu vermeiden, ob ein Treiber für ein Gerät genehmigt ist oder nicht.
Stellen Sie sich ein Gerät vor, das Treiberupdates von zwei Richtlinien empfängt. In einer Richtlinie wird ein bestimmtes Update genehmigt, und in der anderen Richtlinie wird dieses Update angehalten. Da die status der Genehmigten immer gewinnt, wird der Treiber auf dem Gerät installiert, trotz aller anderen status für dieses Update, die in einer anderen Richtlinie festgelegt ist.
Wie kann ich Neustarts auf Geräten reduzieren, die Treiberupdates erhalten?
Da es nicht immer im Voraus klar ist, wann ein OEM ein neues Update veröffentlicht oder wenn dieses Update einen Neustart erfordert, sollten Sie ein regelmäßiges Muster von Updateüberprüfungen in Betracht ziehen.
- Wenn Sie Bei Richtlinien mit manueller Genehmigung Treiber genehmigen und ein verfügbares Genehmigungsdatum festlegen, können Sie dieses Datum auf ein Ereignis wie den monatlichen Patch-Dienstag oder einen beliebigen anderen Zeitpunkt ihrer Wahl festlegen.
- Für Richtlinien mit automatischer Genehmigung können Sie ein neu hinzugefügtes anhalten und dann zur Genehmigung zurückkehren. Wenn Sie ein angehaltenes Update erneut überprüfen, können Sie ein verfügbares Genehmigungsdatum festlegen.
Um diese Art von wiederkehrenden Herausforderungen zu entschärfen, werten wir Änderungen aus, die die Notwendigkeit einer manuellen Koordination von Treiberupdates mit Patch-Dienstag-Updates verringern können.
Warum ist ein Treiber aus der Liste der verfügbaren Treiber in meiner Richtlinie verschwunden?
- Wenn ein OEM einen Treiber durch einen neuen empfohlenen Treiber ersetzt, kann der ältere Treiber in die Kategorie Andere Treiber verschoben werden. Wenn dieser ältere Treiber jedoch dieselbe Version oder älter ist als die Treiber, die von allen Geräten verwendet werden, wird dieser Treiber vollständig aus der Richtlinie entfernt, da es keine Geräte gibt, die ihn über Treiberupdaterichtlinien installieren können.
Gewusst wie ältere Treiber aus der Treiberliste meiner Richtlinien entfernen?
Um sicherzustellen, dass die Liste der verfügbaren Treiber auf dem neuesten Stand ist, sind Treiber mit älteren Versionen, die bereits auf allen Geräten installiert sind, für die eine Richtlinie gilt, nicht mehr anwendbar. Diese älteren Treiber werden aus der Treiberliste der zuvor bereitgestellten und aktiven Richtlinien entfernt. Nur Treiber, die die treiberversion aktualisieren können, die derzeit auf einem Gerät installiert ist, für das eine Richtlinie gilt, bleiben in der Richtlinie verfügbar.
Die Installation von Treibern mit älteren Versionen, die bereits auf einem Gerät vorhanden sind, ist über die Treiberupdateverwaltung nicht möglich.
Wie hoch ist die WUfB-DS-Synchronisierungshäufigkeit?
Intune mit WUfB-DS werden täglich ausgeführt, und Sie können die Option Synchronisieren verwenden, um eine Synchronisierung bei Bedarf auszuführen. Die Zeit zum Abschließen einer Synchronisierung hängt von den beteiligten Geräteinformationen ab, sollte aber in der Regel nur wenige Minuten dauern.
Geräte werden täglich mit dem WUfB-DS-Dienst synchronisiert, wenn das Gerät eine Windows Update Scan ausführt.
Welche Treiber können verwaltet werden?
- Alle Treiberupdates, die derzeit auf Windows Update veröffentlicht werden und für mindestens ein Gerät in der Richtlinie gelten, sind über Treiberupdaterichtlinien verfügbar.
Was ist mit Treibern, die ein BIOS aktualisieren, das kennwortgesperrt ist. Wie funktioniert das?
- Updates, die auf Windows Update veröffentlicht werden, müssen einen Windows-Mechanismus verwenden, der eine sichere Aktualisierung der Firmware oder des Treibers ermöglicht, ohne dass das BIOS/UEFI entsperrt werden muss.
Wenn ein Anbieter über eine eigene App zum Überprüfen und Installieren von Treiber- und Firmwareupdates verfügt, gibt es eine Verzögerung bei der Updateverfügbarkeit zwischen seiner App und WUfB-DS?
- Die Möglichkeit einer Verzögerung hängt vom Anbieter oder OEM ab, der die Verfügbarkeit seiner Updates bestimmt. Da Treiberupdates vor der Veröffentlichung in Windows Updates digital vom selben Portal signiert werden, werden Treiberupdates möglicherweise über Windows Update verfügbar, bevor sie über die Tools des Anbieters verfügbar werden.
Warum sind auf meinen Geräten Treiberupdates installiert, die keine Updaterichtlinie durchlaufen haben?
- Dies sind wahrscheinlich Erweiterungstreiber, bei denen es sich um "Untergeordnete Treiber" handelt, auf die ein Standard Treiber verweisen kann, um bei der Installation oder Aktualisierung des Standard Treibers installiert zu werden. Erweiterungstreiber werden im Installierten Treiber- oder Updateverlauf auf dem Gerät angezeigt, sind aber nicht direkt verwaltbar. Da Erweiterungstreiber nicht ohne Basistreiber funktionieren, ist es sicher, dass sie installiert werden können.
Wie schnell werden angehaltene Updates tatsächlich angehalten?
- Anhalten ist eine optimale Vorgehensweise, und wenn ein Update angehalten wird, entfernt WUfB-DS die Genehmigung. Geräte wissen jedoch nicht, dass ein Update angehalten wird, bis es das nächste Mal nach Updates sucht.
- Wenn ein Gerät noch nicht auf das Update überprüft wurde, wird das angehaltene Update nicht angeboten, und Pause funktioniert wie erwartet.
- Wenn ein Gerät nach Updates sucht und feststellt, dass ein Update angehalten wurde und das Gerät gerade heruntergeladen, installiert oder auf einen Neustart wartet, versucht Windows Update auf dem Gerät, dieses Treiberupdate von der Installation zu entfernen. Wenn die Installation nicht angehalten werden kann, wird die Installation des Updates abgeschlossen.
- Wenn die Installation eines Updates vor der nächsten Überprüfung auf Updates abgeschlossen wird, geschieht nichts, und das Update bleibt installiert.
Wo kann ich mehr über die verfügbaren Treiber erfahren?
- Sie können weitere Informationen zu Treibern erhalten, indem Sie den Namen kopieren und die catalog.update.microsoft.com Website durchsuchen.
Aktualisieren Treiberupdaterichtlinien Treiber für Plug-In-Geräte?
- Ja, wenn die Treiberupdates vom OEM-Anbieter in Windows Update veröffentlicht werden.
Welche Treiberupdates können meinen Gerätebenutzern angezeigt werden?
- Nachdem ein Gerät einer Treiberupdaterichtlinie zugewiesen wurde, werden dem Endbenutzer keine optionalen Treiber angezeigt. Wenn der Administrator ein Treiberupdate genehmigt, wird es effektiv "erforderlich" und wird installiert, wenn das Gerät das nächste Mal nach Updates sucht.
Gewusst wie treiberverwaltung verwenden, wenn ich derzeit Configuration Manager für Updates verwende?
Sie können weiterhin Configuration Manager für andere Updates als Treiber verwenden oder andere Updatetypen in Intune nacheinander in die Cloudverwaltung verschieben. Aktivieren Sie dazu zunächst die Cloudanfügung oder Co-Verwaltung in Ihrer Configuration Manager Hierarchie, um Ihre verwalteten Geräte in Intune zu registrieren.
Der empfohlene und bevorzugte Weg für cloudbasierte Updates besteht darin, die Windows Update Workload in Intune zu verschieben. Wenn Ihr organization dafür nicht bereit ist, können Sie die Verwaltungsfunktion Treiber und Firmware in Intune verwenden, ohne die Workload zu verschieben, indem Sie die folgenden Schritte ausführen:
Lassen Sie die Windows Update-Workload auf Configuration Manager festgelegt.
Konfigurieren Sie Ihre Treiberrichtlinien in Intune, um Geräte zu registrieren und für die Verwaltung vorzubereiten, wie unter Verwalten von Richtlinien für Windows-Treiberupdates mit Microsoft Intune beschrieben.
Konfigurieren Sie eine domänenbasierte Gruppenrichtlinie, um Windows Update als Quelle für treiberbasierte Updates zu konfigurieren, indem Sie die Richtlinie Quelle für bestimmte Klassen von Windows Updates angeben verwenden.
Hinweis
Da Configuration Manager eine lokale Gruppenrichtlinie zum Konfigurieren der Updatequellrichtlinie verwendet, führt die Verwendung von Intune oder einem CSP zum Konfigurieren dieser Einstellungen zu einem nicht definierten und unvorhersehbaren Gerätezustand.
Aktivieren Sie die Datensammlung in Intune für Geräte, auf denen Sie Treiber und Firmware bereitstellen möchten.
[Optional] Erzwingen Sie das Zulassen der Übermittlung von Diagnosedaten mithilfe einer Richtlinie. Die Übermittlung von Diagnosedaten an Microsoft ermöglicht die Verwendung von Windows Update Berichten für Microsoft Intune.
Hinweis
Standardmäßig ist die Übermittlung von Diagnosedaten an Microsoft auf Windows-Geräten zulässig. Das Deaktivieren der Sammlung von Diagnosedaten verhindert, dass Windows Update Berichte für Microsoft Intune Updateinformationen für Ihre verwalteten Geräte melden.
Konfigurieren Sie die Einstellung Diagnosedaten zulassen mithilfe einer domänenbasierten Gruppenrichtlinie oder Intune auf Optional oder Erforderlich. Weitere Informationen zum Ausführen dieser Aufgabe finden Sie unter:
[Optional] Aktivieren Sie die Gerätenamensammlung in Diagnosedaten. Weitere Informationen zur Konfiguration mithilfe einer domänenbasierten Gruppenrichtlinie oder Intune finden Sie unter Diagnosedatenanforderungen.
Hinweis
Die Verwendung von Intune zum Konfigurieren einer der oben erwähnten Diagnosedateneinstellungen erfordert, dass Sie die Workload Device Configuration co-management in Intune verschieben.
Sie können die Featureupdateverwaltung in Intune in die Cloud verschieben, indem Sie eine Featureupdaterichtlinie in Intune konfigurieren und die Einstellung Feature Updates mithilfe der Gruppenrichtlinie Quelle für bestimmte Klassen von Windows Updates Richtlinien angeben auf Windows Update festlegen.
Wenn Sie Ring-Richtlinien aktualisieren in Intune für Qualitäts- oder Feature-Updates verwenden, müssen Sie die Windows Update Workload in Intune verschieben.
Gibt es eine Möglichkeit, eine Frist für Fahrer festzulegen?
- Die Einstellungen für Stichtag und Karenzzeit für Qualitätsupdates gelten für Treiber. Die Frist beginnt mit dem Zeitpunkt, zu dem der Treiber dem Gerät zum ersten Mal angeboten wird, ist aber keine Verzögerungszeit. Der Verzögerungszeitraum verzögert sich, wenn Updates zum ersten Mal für ein Gerät angeboten werden.
Werden die Benutzeroberflächeneinstellungen aus einer Updateringrichtlinie auf Treiberupdates angewendet?
- Ja, Benutzeroberflächeneinstellungen wie automatisches Updateverhalten, Nutzungszeiten, Benachrichtigungen usw. werden auch auf Treiberupdates angewendet.
Warum dauert es bis zu 24 Stunden, bis der Treiberupdatebestand zurückgegeben wird?
- Um den Treiberbestand verfügbar zu machen, müssen mehrere Schritte ausgeführt werden. Das wichtigste ist, dass Windows Updates warten muss, nachdem die Richtlinie übermittelt und Geräte für die Verwaltung registriert wurden, bis jedes Gerät seine tägliche Überprüfung auf Updates durchführen kann. Dieser Vorgang erfolgt täglich, sodass es bis zu 24 Stunden dauern kann, bis alle fehlerfreien Geräte eingecheckt sind. Danach muss Intune die Ergebnisse der Überprüfung verarbeiten, um den Bestand der verfügbaren Treiberupdates bereitzustellen.
Nächste Schritte
Feedback
Bald verfügbar: Im Laufe des Jahres 2024 werden wir GitHub-Issues stufenweise als Feedbackmechanismus für Inhalte abbauen und durch ein neues Feedbacksystem ersetzen. Weitere Informationen finden Sie unter https://aka.ms/ContentUserFeedback.
Feedback senden und anzeigen für