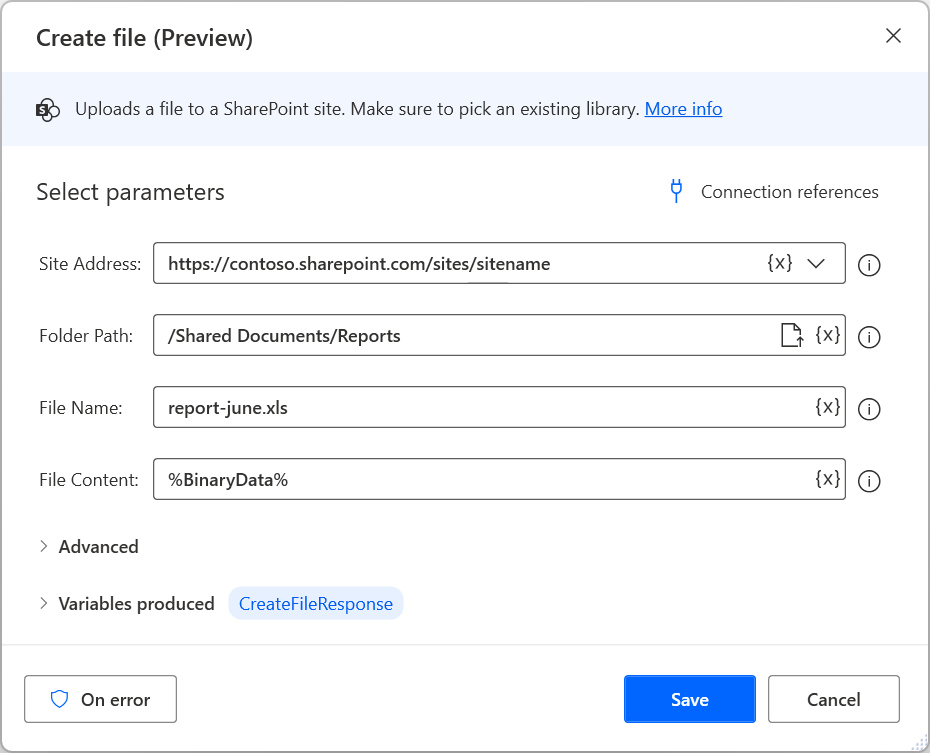SharePoint
Die Gruppe von Aktionen von SharePoint ermöglicht die Nutzung des SharePoint-Konnektors aus Desktop-Flows. Dadurch wird die Notwendigkeit, einen Cloud-Flow erstellen zu müssen, um seine Aktionen zu verwenden, verringert. Dieser Konnektor ist derselbe wie der, der in Power Automate-Cloud-Flows, PowerApps und Logik-Apps verwendet wird. Er verwendet die gleichen Parameter und gibt den gleichen Datentyp zurück.
Voraussetzungen und Einschränkungen
Sie benötigen eine beaufsichtigte RPA-Lizenz.
Teilen von Desktop-Flows mit SharePoint Cloud-Aktionen wird nicht unterstützt. Mitbesitzer können solche Desktop-Flows nur ausführen, wenn sie die Verbindungsreferenzen mit ihren eigenen überschreiben. Benutzer mit Lesezugriff können solche Flows nicht ausführen.
Richtlinien zur Verhinderung von Datenverlust (Data Loss Prevention, DLP), die SharePoint-Cloud-Aktionen enthalten, werden in Desktop-Flows nicht erzwungen. Computeradministratoren können die SharePoint-Aktionen deaktivieren, indem sie die entsprechenden Registrierungseinstellung ändern.
Ändern Sie die Eigenschaften einer Antwort nicht direkt, da dies nach zukünftigen Aktualisierungen zu einem fehlerhaften Status führen kann. Entscheiden Sie sich stattdessen dafür, die Eigenschaften, die Sie verwenden möchten (aus der abgerufenen Antwort), direkt in separaten Variablen zu speichern.
Warum sollte ich SharePoint-Aktionen innerhalb von Desktop-Flows anstelle von Cloud-Flows verwenden?
Benutzer können immer noch SharePoint-Aktionen mit der Aktion Einen Flow ausführen, der mit Power Automate for Desktop erstellt wurde kombinieren. Allerdings verbessern SharePoint-Aktionen innerhalb von Desktop-Flows die Leistung und Benutzerfreundlichkeit für Benutzer, die zwischen Cloud- und Desktop-Aktionen wechseln müssen.
Liste der SharePoint-Aktionen
- Freigabelink für eine Datei oder einen Ordner erstellen
- Datei kopieren
- Datei verschieben
- Ordner kopieren
- Ordner verschieben
- Datei erstellen
- Ordner auflisten
- Datei auschecken
- Auschecken verwerfen
- Datei einchecken
- Listenansichten abrufen
- Alle Listen und Bibliotheken abrufen
- Dateimetadaten abrufen
- Datei aktualisieren
- Datei löschen
- Dateimetadaten über Pfad abrufen
- Ordnermetadaten abrufen
- Ordnermetadaten über Pfad abrufen
- Dateiinhalt mithilfe des Pfads abrufen
- Dateiinhalt abrufen
- Stammordner aufführen
- Ordner extrahieren
- Listen abrufen
Erste Schritte mit SharePoint-Aktionen in Desktop-Flow
Dieser Abschnitt enthält Beispiele zur Verwendung von SharePoint-Aktionen in Ihren Desktop-Flows.
So laden Sie den Inhalt eines SharePoint-Ordners
Wichtig
Bevor Sie die folgenden Schritte wiederholen, stellen Sie sicher, dass Sie mit Listen, benutzerdefinierten Objekten, Schleifen, Bedingungen, und der Prozent-Notation vertraut sind.
Vergewissern Sie sich, dass Sie die neueste Version von Power Automate für Desktop installiert haben.
Erstellen Sie einen neuen Desktop Flow.
Wenn die Kennung des Zielordners unbekannt ist, verwenden Sie die Ordnermetadaten mithilfe des Pfads abrufen SharePoint-Aktion ab, um sie abzurufen. Diese Aktion erfordert den Pfad des Ordners und erzeugt ein benutzerdefiniertes Objekt, das die Metadaten des Ordners enthält. Sie können auf die Kennung mit der Eigenschaft ID zugreifen.
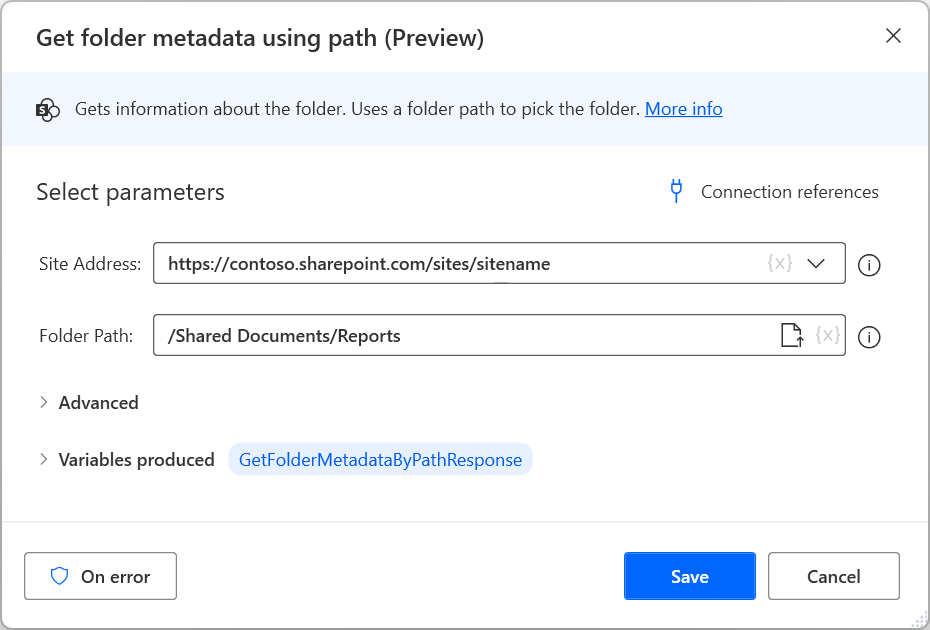
Stellen Sie die Ordner auflisten-SharePoint-Aktion bereit und füllen Sie die entsprechende SharePoint-URL und die zuvor abgerufene Kennung aus. Die erzeugte Liste enthält benutzerdefinierte Objekte, die Elemente im Zielordner darstellen.
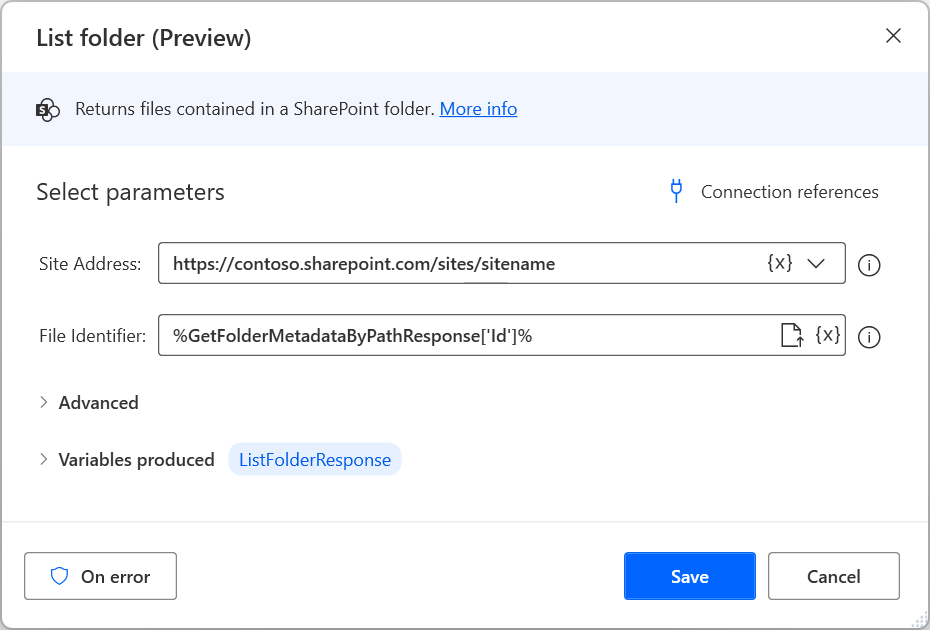
Verwenden Sie nach dem Abrufen der Liste eine For each-Schleife, um die darin enthaltenen Objekte zu durchlaufen.
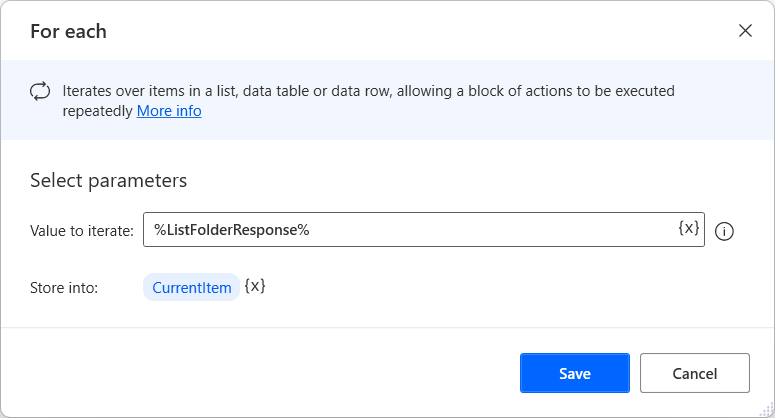
Wenn es sich bei den Elementen im Zielordner nur um Dateien handelt, können Sie den Inhalt der aktuellen Datei mit der Aktion „Dateiinhalt über Pfad abrufen“ und die Eigenschaft Pfad innerhalb des Blocks abrufen.
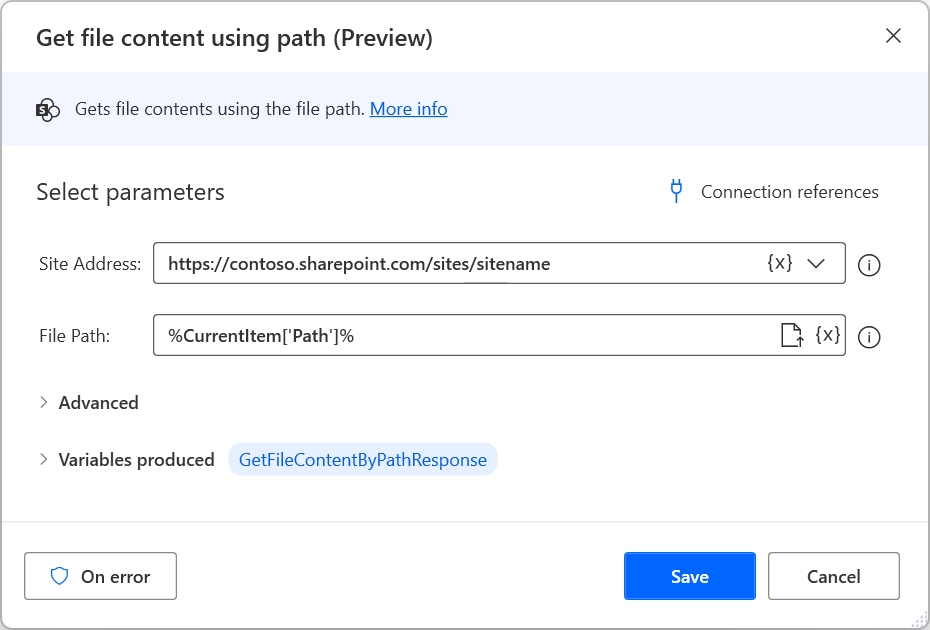
Stellen Sie dann die Binärdaten in Datei konvertieren-Aktion zum Speichern der abgerufenen Daten in einer lokalen Datei bereit. Sie können die Name-Eigenschaft verwenden, um die neue Datei mit demselben Namen wie die ursprüngliche SharePoint-Datei zu benennen.
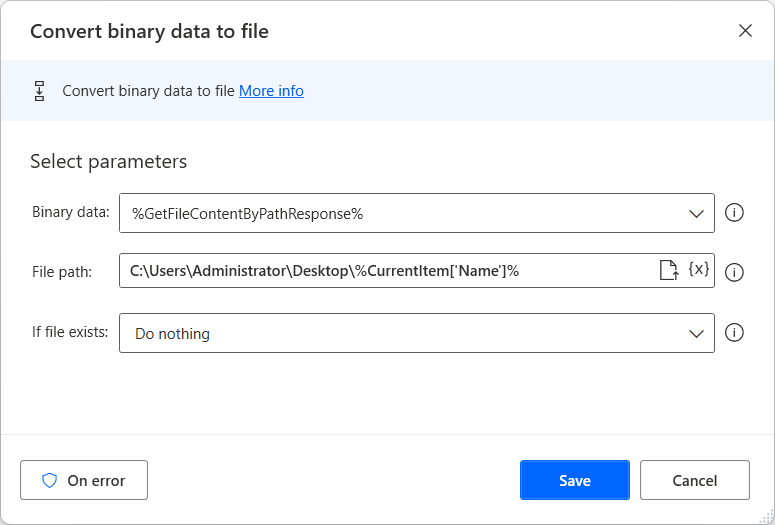
Die vorherigen Schritte decken den Fall ab, in dem der Zielordner nur Dateien enthält. Wenn der Ordner jedoch Unterordner mit darin enthaltenen Dateien enthält, ändern Sie Ihren Desktop-Flow entsprechend:
Fügen Sie eine If-Bedingung innerhalb der zuvor bereitgestellten Schleife hinzu, um zu prüfen, ob das aktuell ausgewählte Element ein Ordner ist. Um diese Prüfung durchzuführen, verwenden Sie die IsFolder-Eigenschaft des aktuellen Elements.
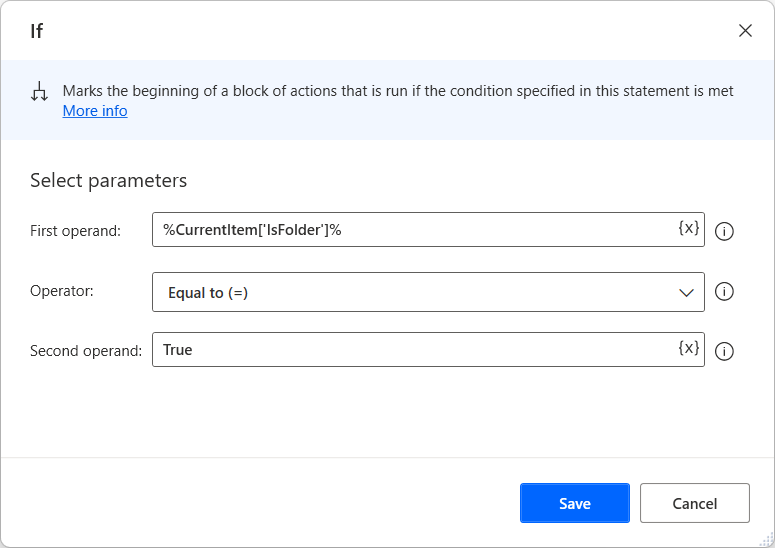
Verwenden Sie innerhalb des if-Blocks die Ordnermetadaten über Pfads abrufen-Aktion, um die Kennung des aktuell ausgewählten Ordners abzurufen. Der Ordnerpfad ist derselbe wie der, den Sie zu Beginn des Schemas verwendet haben, plus den Namen des Ordners. Sie können auf den Ordner zugreifen, indem Sie die Name-Eigenschaft des aktuellen Artikels verwenden.
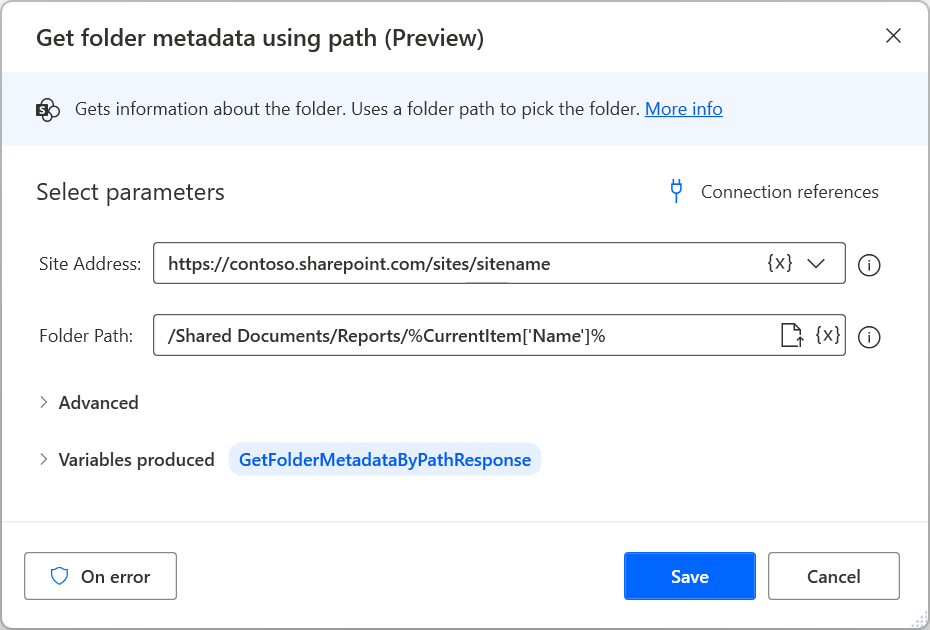
Wie zuvor, stellen Sie die Ordner auflisten-SharePoint-Aktion bereit und füllen Sie die entsprechende SharePoint-URL und die zuvor abgerufene Kennung aus.
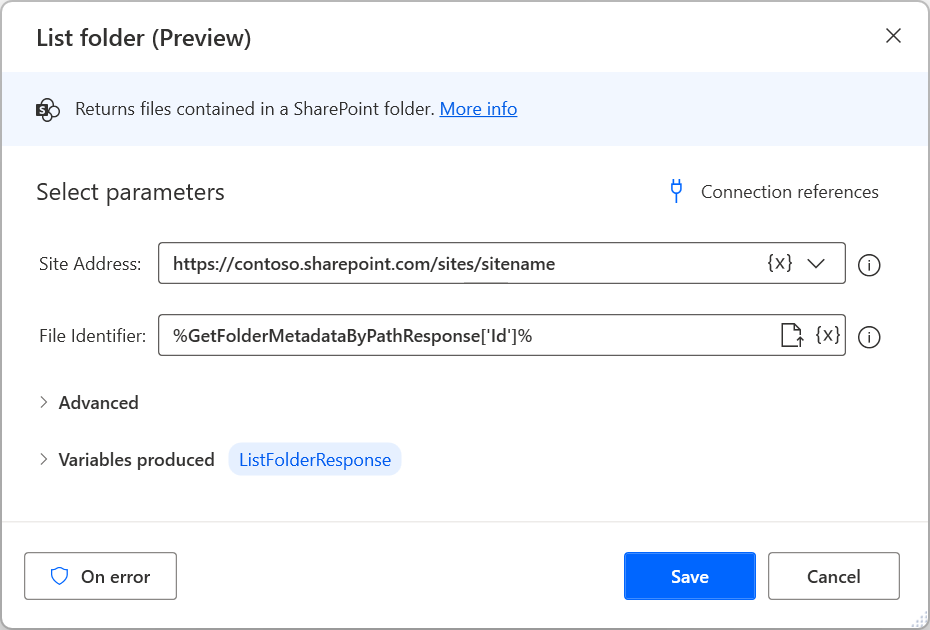
Stellen Sie eine For each-Schleife bereit, um die Dateien im ausgewählten Unterordner zu durchlaufen und die zuvor bereitgestellten Dateien Dateiinhalt über Pfad abrufen und Binärdaten in Datei konvertieren Aktionen zu verschieben und zu ändern, um den Inhalt jeder Datei abzurufen und lokal zu speichern.
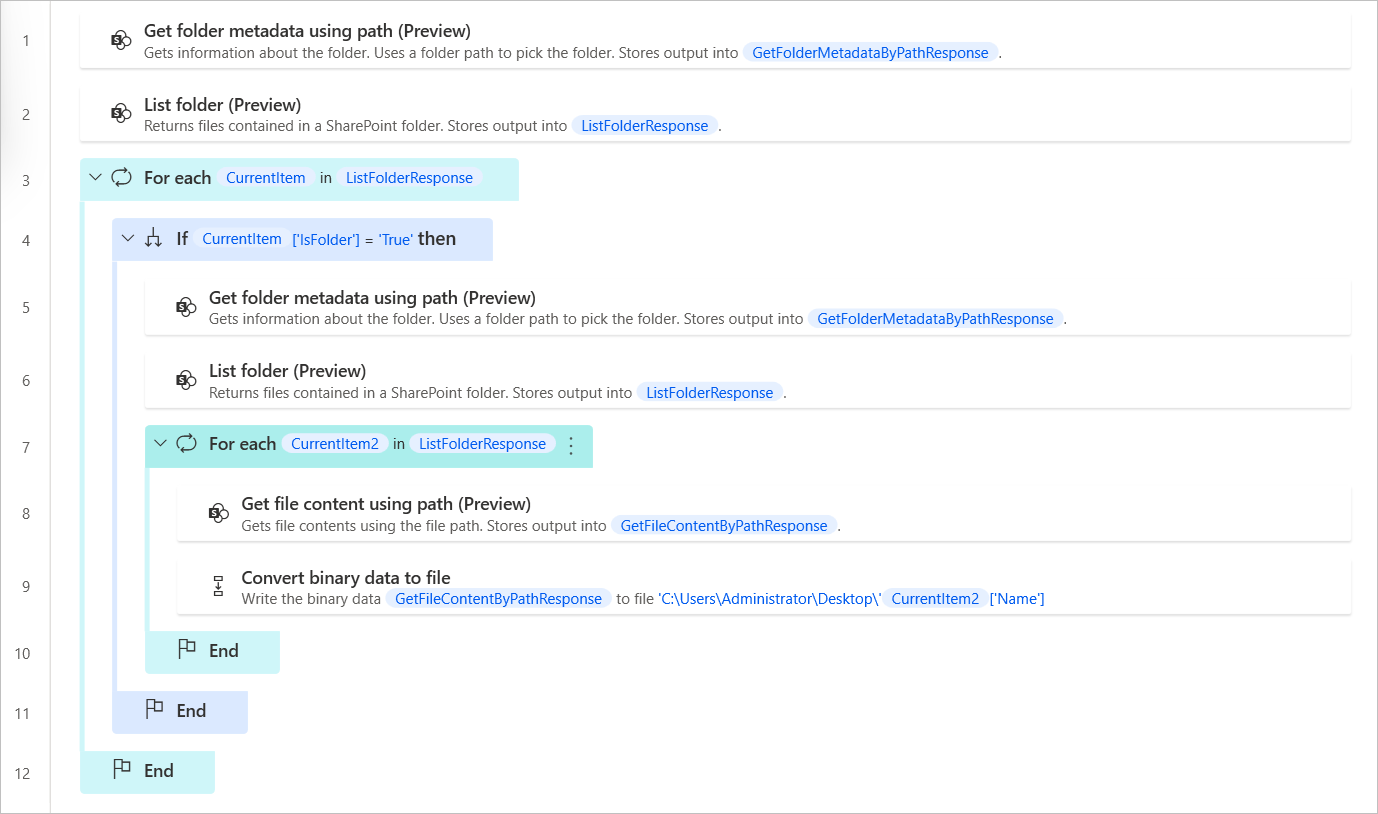
Wenn Sie Dateien bestimmter Unterordner herunterladen möchten, ändern Sie die zuvor bereitgestellte Bedingung, um die gewünschte Bedingung zu überprüfen. Die folgende Bedingung prüft beispielsweise, ob der Name des aktuellen Elements anders als 2022 ist.
Notiz
Obwohl Sie eine neue verschachtelte If Aktion verwenden könnten, macht das Kombinieren der Prüfungen in nur einer Bedingung den Desktop-Flow weniger kompliziert und leichter lesbar.
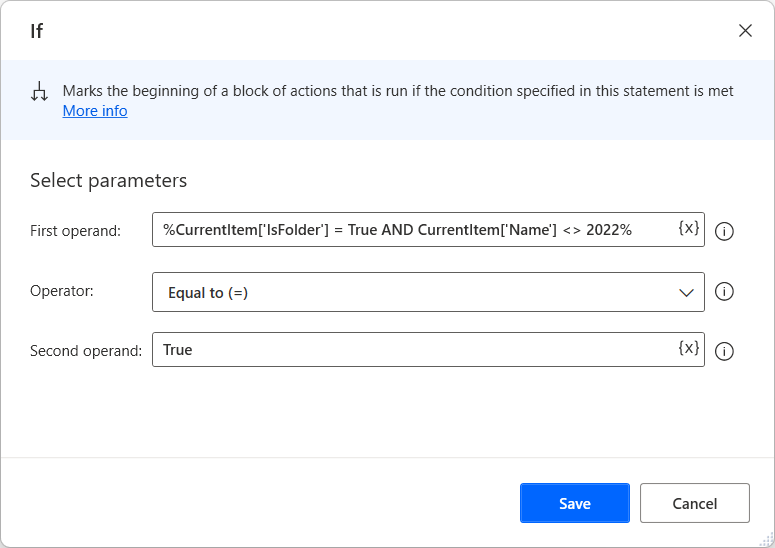
Wenn Sie nur Dateien eines bestimmten Typs herunterladen möchten, fügen Sie vor dem Abrufen des Dateiinhalts eine Bedingung hinzu, um zu prüfen, ob der Dateiname in einer bestimmten Erweiterung endet.
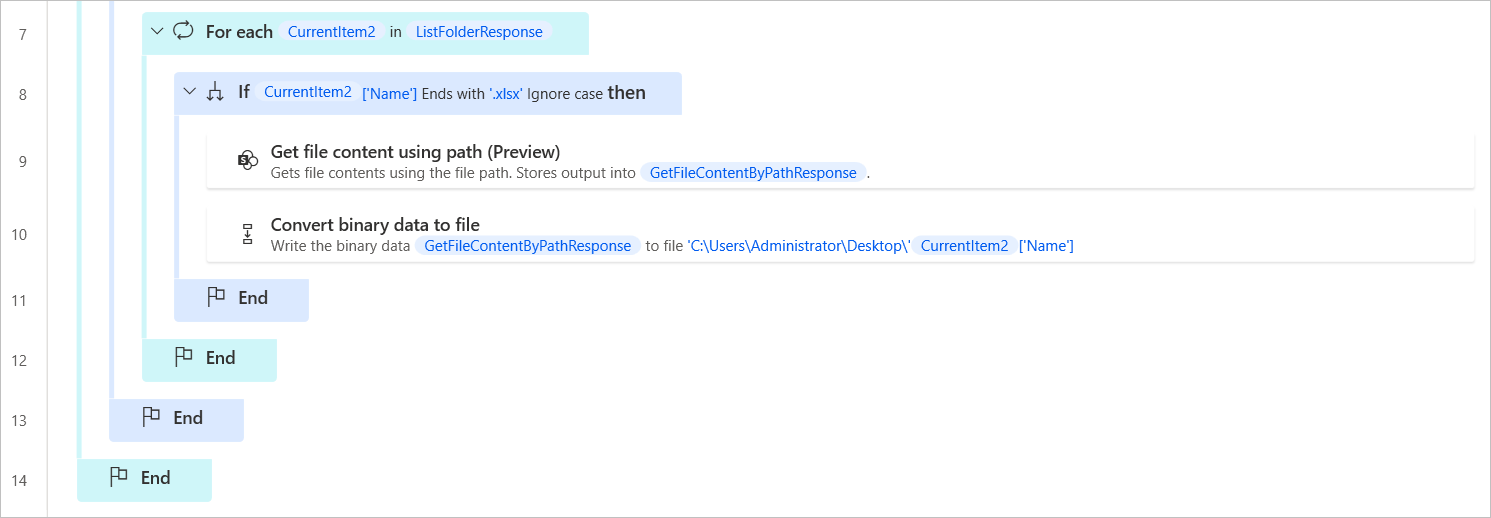
So laden Sie eine lokale Datei zu SharePoint hoch
Vergewissern Sie sich, dass Sie die neueste Version von Power Automate für Desktop installiert haben.
Erstellen Sie einen neuen Desktop Flow.
Stellen Sie die Datei in Binärdaten konvertieren Aktion bereit und wählen Sie die gewünschte Datei auf Ihrem lokalen Laufwerk aus. Die Aktion speichert die konvertierte Datei in der BinaryData-Variable.
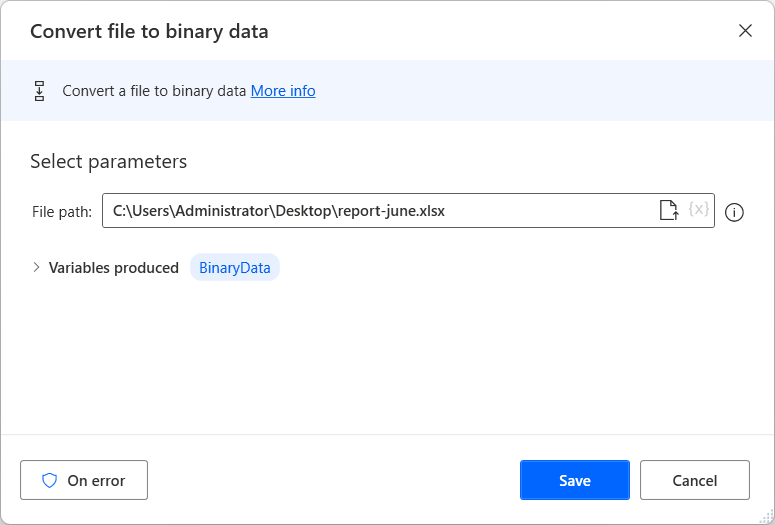
Suchen Sie die Gruppe von Aktionen für SharePoint im Flow-Designer und stellen Sie die Aktion Datei erstellen im Arbeitsbereich bereit.
Wählen Sie eine vorhandene Verbindungsreferenz aus und füllen Sie die erforderlichen Parameter aus. Hier ein Beispiel zum Ausfüllen der Felder:
Wichtig
Vergessen Sie nicht, die entsprechende Dateierweiterung nach dem Dateinamen hinzuzufügen.