Erste Schritte mit einem Premiumkonto für die Organisation
Power Automate ermöglicht es regulären und erfahrenen Benutzern gleichermaßen, Flows zu erstellen, die sich wiederholende Routineaufgaben automatisieren. Sie können beispielsweise Flows aus vorgefertigten Aktionen erstellen oder Windows- und Webbrowser-Aktivitäten in Echtzeit aufzeichnen.
Profitieren Sie vollumfänglich von RPA-Funktionen wie erstklassigen Cloud-Konnektors, der Möglichkeit, Flows automatisch auszuführen, einer umfangreichen Überwachung und vielem mehr.
Power Automate gibt Ihnen die Möglichkeit, Ihre Flows zu teilen unter Ihren Kollegen, damit Sie Automatisierungen verbessern und darauf aufbauen können.
Greifen Sie von überall auf Ihre Flows zu und nutzen Sie die Leistung der Cloud, um ein robustes und flexibles RPA-System einzurichten. Nutzen Sie mehrere Umgebungen, um die Benutzerströme zu organisieren und zu verwalten.
Wenn Sie derzeit Power Automate mit einem Arbeits- oder Schulkonto verwenden oder Ihre Lizenz keine besuchte RPA beinhaltet, können Sie trotzdem Power Automate für Ihre Desktop-Automatisierungsanforderungen verwenden. Starten Sie eine Testversion, um eine Vorschau aller Funktionen anzuzeigen, indem Sie zu Premium gehen auf der Power Automate Konsole auswählen.
Ein Flow wird erstellt
Melden Sie sich zunächst beim Power Automate Portal an. Navigieren Sie dann zu Erstellen>Power Automate für Desktop.
Nachdem Sie dem Flow einen Namen zugewiesen haben, werden Sie zum Starten von Power Automate für Desktop aufgefordert. Wählen Sie Öffnen aus.
Beginnen Sie im Flow-Designer mit dem Erstellen des Flows, indem Sie auf Aktionen doppelklicken oder sie aus dem Aktionsbereich links in den zentralen Arbeitsbereich ziehen.
Erweitern Sie die Kategorie DateTime und wählen Sie die Aktion Aktuelles Datum und Uhrzeit abrufen aus. Konfigurieren Sie dies so, dass nur das Datum abgerufen wird.
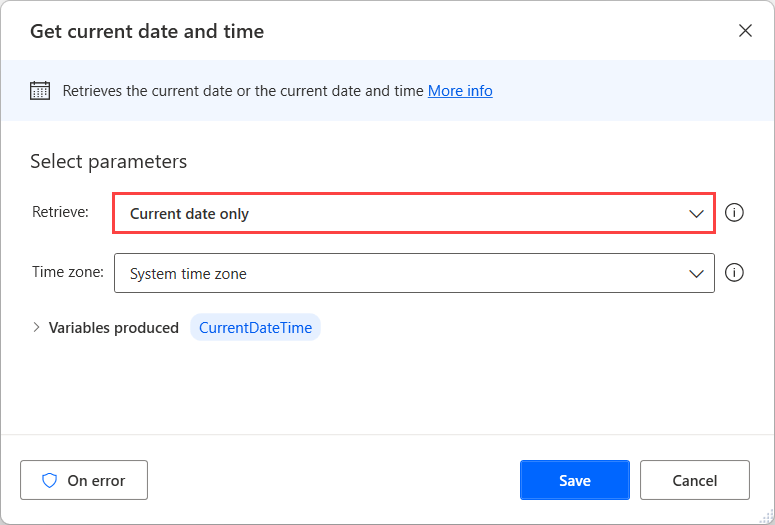
Erweitern Sie als Nächstes die Kategorie Text und konfigurieren Sie die Aktionen datetime in Text konvertieren wie folgt. Dieser Schritt stellt sicher, dass das aktuelle Datum in einem dateinamenfreundlichen Format angezeigt wird.
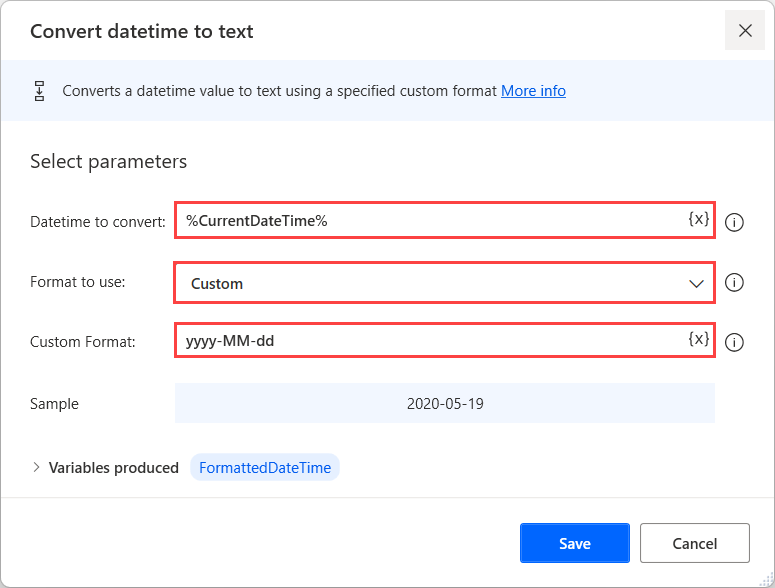
Verwenden Sie die Aktion Besonderen Ordner abrufen, um den Ordner Dokumente abzurufen.
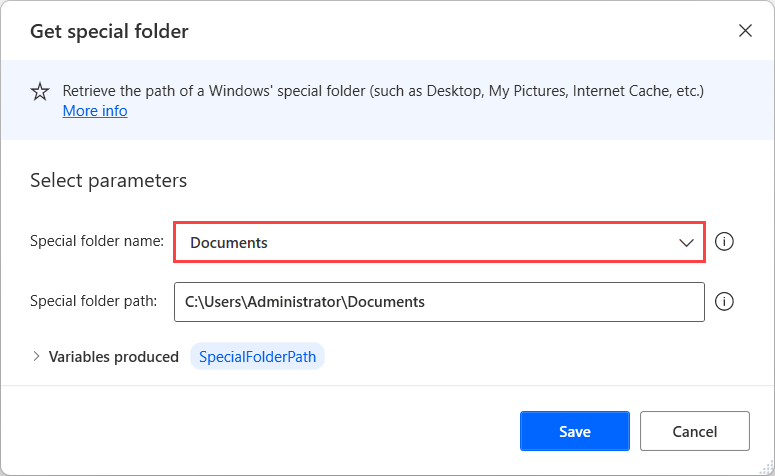
Ergänzen Sie die Aktion Wenn Datei vorhanden ist aus der Kategorie Bedingungen und konfigurieren Sie sie, um zu überprüfen, ob die Datei report.xlsx im Ordner Dokumente vorhanden ist.
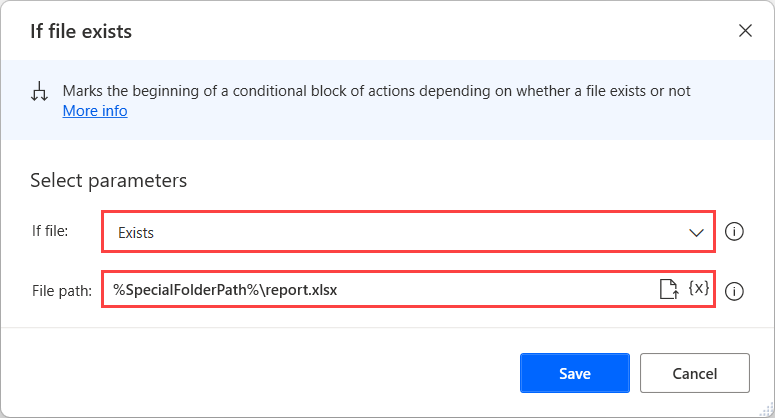
Fügen Sie abschließend das aktuelle Datum zum Dateinamen hinzu, indem Sie die Aktion Dateien umbenennen aus der Kategorie Datei verwenden.
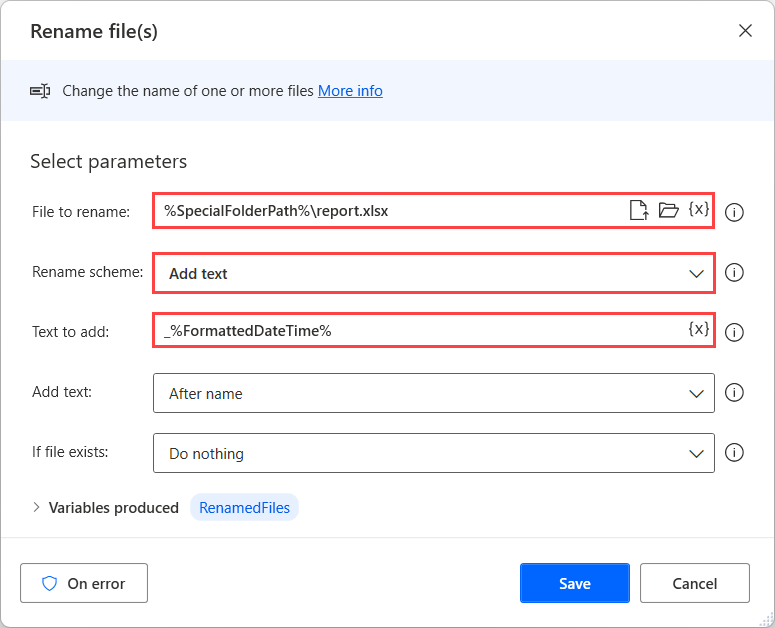
Der resultierende Flow sollte wie folgt aussehen:
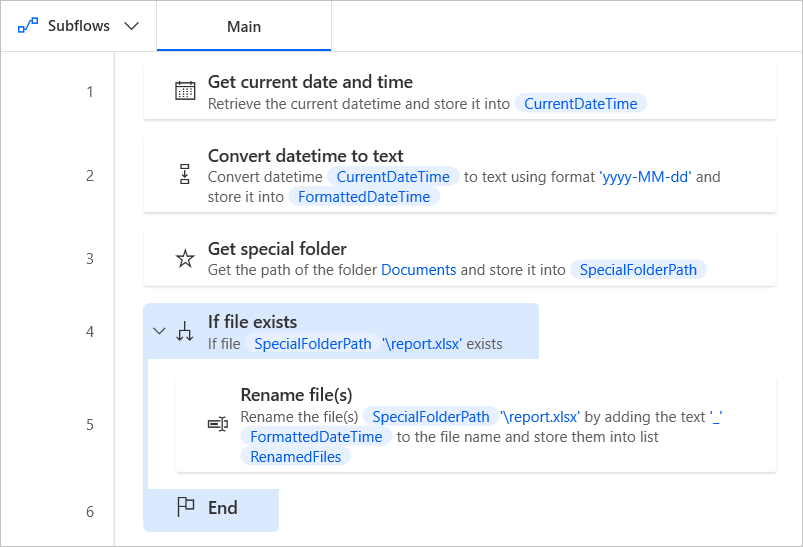
Nach diesem Beispiel kann man sich verschiedenste Szenarien vorstellen, in denen Power Automate verwendet werden kann, um Aufgaben zu automatisieren. Die Fülle an Aktionen in Kombination mit Cloud-Management-Funktionen bietet einzelnen Benutzern und Organisationen endlose Möglichkeiten.
Nächste Schritte
Erfahren Sie, wie Sie Power Automate einrichten.
Beginnen Sie Ihre Reise in Power Automate durch Erstellen eines Power Automate Desktop-Flows.
Machen Sie sich mit der Konsole und dem Flow-Designer vertraut.
Die Aktionsliste finden Sie in der Aktionsreferenz.
Erfahren Sie, wie Sie unbeaufsichtigte RPA-Lizenzen auf Ihre Flows anwenden.