Tutorial: Von einem dimensionalen Modell zu einem ansprechenden Bericht in Power BI Desktop
GILT FÜR:️ Power BI Desktop
Power BI-Dienst
In diesem Tutorial erstellen Sie auf Grundlage eines dimensionalen Modells einen ansprechenden Bericht. Dazu benötigen Sie gerade einmal 45 Minuten.
Sie arbeiten bei AdventureWorks, und Ihr Vorgesetzter möchte einen Bericht der aktuellen Umsatzzahlen haben. Dazu sollen Sie eine Kurzfassung folgender Informationen erstellen:
- An welchem Tag im Februar 2019 konnte der höchste Umsatz erzielt werden?
- In welchem Land/welcher Region sieht das Unternehmen das größte Erfolgspotenzial?
- In welche Produktkategorie und in welche Art Handelspartner sollte das Unternehmen weiterhin investieren?
Mithilfe Ihrer Excel-Beispielarbeitsmappe zu AdventureWorks-Umsätzen können Sie diesen Bericht innerhalb kürzester Zeit erstellen. Der fertige Bericht sollte folgendermaßen aussehen.
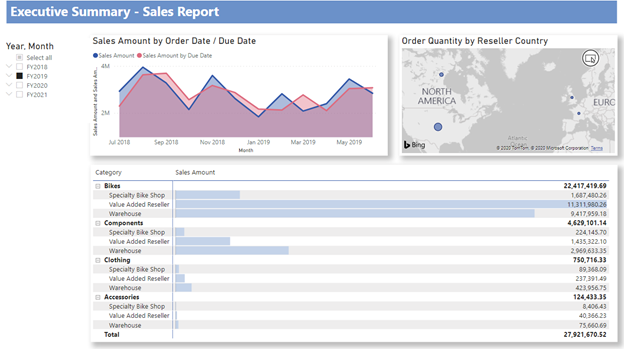
Möchten Sie das Endergebnis sehen? Sie können die vollständige Power BI-PBIX-Datei auch hier herunterladen.
Hinweis
Wenn Sie lieber mit Daten in SQL-Datenbanken arbeiten möchten, enthält der Artikel AdventureWorks-Beispieldatenbanken Links zu herunterladbaren SQL-Beispieldatenbanken von AdventureWorks in einem GitHub-Repository. Wenn Sie eine SQL-Datenbank verwenden, müssen Sie verschiedene Schritte in diesem Tutorial ändern.
Dann legen wir los!
In diesem Tutorial erhalten Sie Informationen zu den folgenden Vorgängen:
- Vorbereiten Ihrer Daten mit mehreren Transformationen
- Erstellen eines Berichts mit einer Kachel, drei Visuals und einem Slicer
- Veröffentlichen Ihres Berichts im Power BI-Dienst zur Freigabe für Kollegen
Voraussetzungen
- Bevor Sie starten können, müssen Sie Power BI Desktop herunterladen.
- Wenn Sie Ihren Bericht in Power BI veröffentlichen möchten und sich noch nicht registriert haben, registrieren Sie sich hier für eine kostenlose Testversion.
Abrufen der Daten: Beispiel herunterladen
Laden Sie die Excel-Beispielarbeitsmappe zu AdventureWorks-Umsätzen herunter.
Öffnen Sie Power BI Desktop.
Klicken Sie im Bereich Daten im Menüband Start auf Excel.
Navigieren Sie zum Speicherort der Beispielarbeitsmappe, und klicken Sie auf Öffnen.
Bereiten Sie die Daten vor.
Im Navigatorbereich stehen Ihnen die Optionen zum Transformieren oder Laden der Daten zur Verfügung. Im Navigator können Sie eine Vorschau Ihrer Daten anzeigen, damit Sie überprüfen können, ob Sie den richtigen Datenbereich angegeben haben. Numerische Datentypen werden kursiv geschrieben. In diesem Tutorial werden die Daten vor dem Laden transformiert.
Wählen Sie alle Tabellen aus, und klicken Sie auf Daten transformieren. Achten Sie darauf, nicht die Tabellenblätter auszuwählen. Diese sind mit _data bezeichnet.
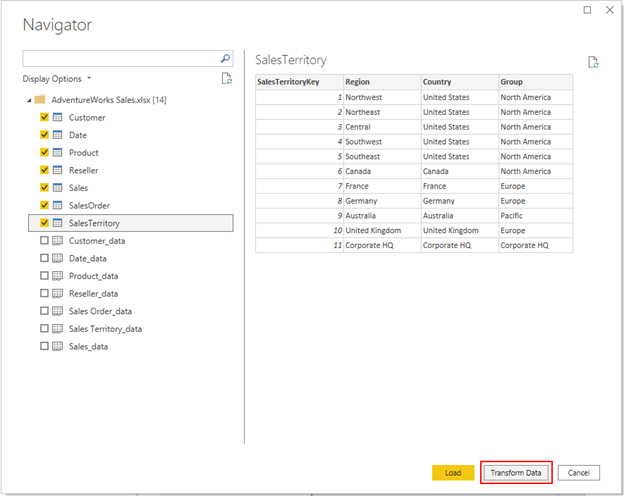
Überprüfen Sie, ob die Datentypen der Spalten mit den Datentypen in der folgenden Tabelle übereinstimmen. Damit Power BI Datentypen für Sie erkennen kann, wählen Sie eine Abfrage und dann mindestens eine Spalte aus. Wählen Sie auf der Registerkarte Transformieren die Option Datentyp erkennen aus. Wenn Sie den erkannten Datentyp ändern möchten, klicken Sie auf der Registerkarte Start auf Datentyp, und wählen Sie dann in der Liste den entsprechenden Datentyp aus.
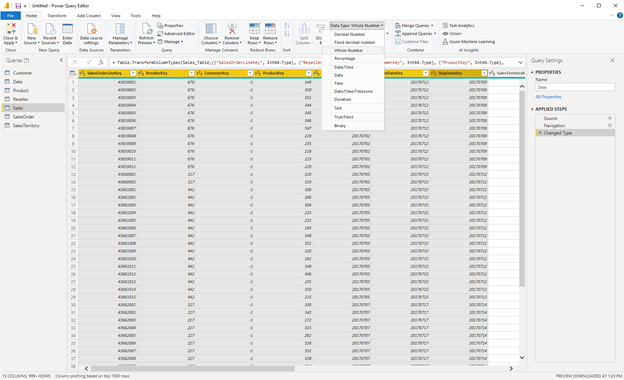
| Abfrage | Column | Datentyp |
|---|---|---|
| Kunde | CustomerKey | Ganze Zahl |
| Date | DateKey | Ganze Zahl |
| Date | Date | |
| MonthKey | Ganze Zahl | |
| Produkt | ProductKey | Ganze Zahl |
| Standard Cost | Decimal Number | |
| List Price | Decimal Number | |
| Reseller | ResellerKey | Ganze Zahl |
| Sales | SalesOrderLineKey | Ganze Zahl |
| ResellerKey | Ganze Zahl | |
| CustomerKey | Ganze Zahl | |
| ProductKey | Ganze Zahl | |
| OrderDateKey | Ganze Zahl | |
| DueDateKey | Ganze Zahl | |
| ShipDateKey | Ganze Zahl | |
| SalesTerritoryKey | Ganze Zahl | |
| Order Quantity | Ganze Zahl | |
| Unit Price | Decimal Number | |
| Extended Amount | Decimal Number | |
| Unit Price Discount Pct | Prozentwert | |
| Product Standard Cost | Decimal Number | |
| Total Product Cost | Decimal Number | |
| Sales Amount | Decimal Number | |
| SalesTerritory | SalesTerritoryKey | Ganze Zahl |
| SalesOrder | SalesOrderLineKey | Ganze Zahl |
Klicken Sie auf der Registerkarte Start auf Close & Apply (Schließen und übernehmen).
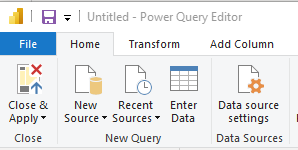
Modellieren Ihrer Daten
Die geladenen Daten können fast schon für die Berichterstellung verwendet werden. Sehen Sie sich davor jedoch noch das Datenmodell an, und nehmen Sie einige Änderungen vor.
Klicken Sie links auf Modellansicht.
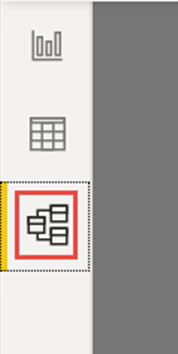
Ihr Datenmodell sollte wie die folgende Abbildung aussehen. Die einzelnen Tabellen befinden sich dabei jeweils in einem Feld.
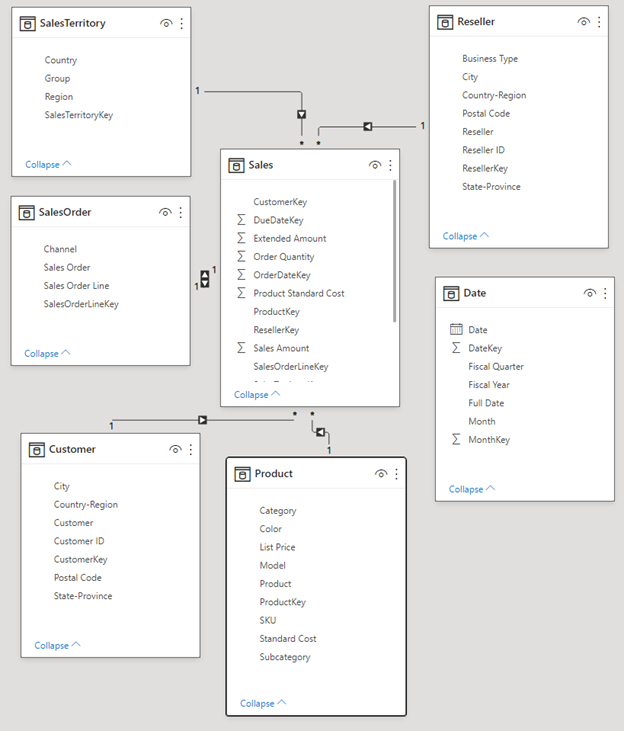
Erstellen von Beziehungen
Bei diesem Modell handelt es sich um ein typisches Sternschema, das z. B. in Data Warehouses auftritt: Es ähnelt einem Stern. In der Mitte des Sterns befindet sich eine Faktentabelle. Die Tabellen im Umkreis werden als Dimensionstabellen bezeichnet, die über Beziehungen mit der Faktentabelle verbunden sind. Die Faktentabelle enthält numerische Daten zu Verkaufstransaktionen, z. B. zur Höhe des Umsatzes oder zu den Standardkosten für ein Produkt. Die Dimensionen liefern Ihnen Kontext, sodass Sie unter anderem Folgendes analysieren können:
- Welches Produkt wurde verkauft?
- An welchen Kunden wurde das Produkt verkauft?
- Von welchem Handelspartner wurde das Produkt verkauft?
- In welchem Vertriebsgebiet wurde das Produkt verkauft?
Wenn Sie genau hinsehen, können Sie feststellen, dass die Dimensionstabellen mit den Fakten über eine Beziehung verbunden sind, mit Ausnahme der Date-Tabelle. Fügen Sie nun einige Beziehungen zur Tabelle „Date“ hinzu. Ziehen Sie DateKey aus der Tabelle „Date“ zu OrderDateKey in der Tabelle „Sales“. Dadurch haben Sie eine sogenannte 1:n-Beziehung von der Tabelle „Date“ zur Tabelle „Sales“ hergestellt. Dies wird durch die 1 und den Asterisk (*) jeweils an den Enden der Linie verdeutlicht.
Die Beziehung ist eine 1:n-Beziehung, da für ein bestimmtes Datum mehrere Bestellungen vorhanden sein können. Wenn für jedes Datum nur eine Bestellung vorhanden wäre, würde es sich um eine 1:1-Beziehung handeln. Der kleine Pfeil in der Mitte der Zeile gibt die „Kreuzfilterrichtung“ an. Sie gibt an, dass Sie Werte aus der Tabelle „Date“ verwenden können, um die Tabelle „Sales“ zu filtern, sodass Sie mithilfe der Beziehung analysieren können, wann ein Sales-Auftrag platziert wurde.
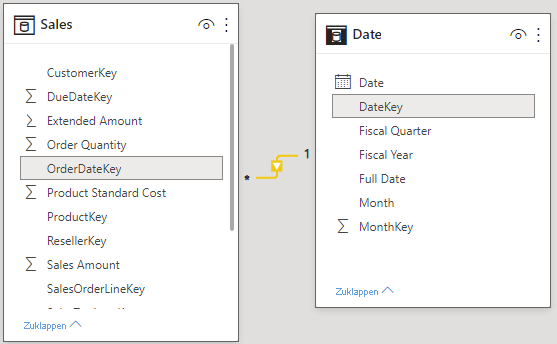
Die Sales-Tabelle enthält weitere Informationen zu Daten im Zusammenhang mit Bestellungen, z. B. zum Fälligkeitsdatum und Versanddatum. Fügen Sie nun zwei weitere Beziehungen zur Date-Tabelle hinzu, indem Sie Folgendes tun:
- Ziehen Sie DateKey auf DueDateKey.
- Ziehen Sie DateKey auf ShipDateKey.

Sie können feststellen, dass die erste Beziehung für OrderDateKey aktiv ist. Dies wird von der durchgehenden Linie angezeigt. Die anderen beiden Beziehungen sind inaktiv. Dies wird durch die gestrichelten Linien angezeigt. Power BI verwendet die aktive Beziehung standardmäßig, um die Tabellen „Sales“ und „Date“ miteinander zu verbinden. Folglich wird die Summe für SalesAmount nach Bestelldatum berechnet, nicht nach Fälligkeitsdatum oder Versanddatum. Sie können dieses Verhalten beeinflussen. Weitere Informationen hierzu finden Sie weiter unten im Tutorial unter Bonus: Schreiben eines Measures in DAX.
Ausblenden von Schlüsselspalten
Das typische Sternschema enthält mehrere Schlüssel, die Beziehungen zwischen Fakten und Dimensionen aufweisen. Normalerweise sollten in unseren Berichten keine Schlüsselspalten verwendet werden. Blenden Sie die Schlüsselspalten also aus der Ansicht aus, damit die Felderliste weniger Felder zeigt und das Datenmodell einfacher verwendet werden kann.
Sehen Sie sich alle Tabellen an, und blenden Sie alle Spalten aus, deren Name auf Key endet:
Klicken Sie auf das Augensymbol neben einer Spalte, und klicken Sie auf In Berichtsansicht ausblenden.

Sie können auch auf das Augensymbol neben der Spalte im Eigenschaftenbereich klicken.
Ausgeblendete Felder weisen als Symbol ein durchgestrichenes Auge auf.

Blenden Sie diese Felder aus.
| Tabelle | Spalte |
|---|---|
| Kunde | CustomerKey |
| Date | DateKey |
| MonthKey | |
| Produkt | ProductKey |
| Reseller | ResellerKey |
| Sales | CustomerKey |
| DueDateKey | |
| OrderDateKey | |
| ProductKey | |
| ResellerKey | |
| SalesOrderLineKey | |
| SalesTerritoryKey | |
| ShipDateKey | |
| SalesOrder | SalesOrderLineKey |
| SalesTerritory | SalesTerritoryKey |
Ihr Datenmodell sollte nun wie dieses Datenmodell aussehen. Es sollte Beziehungen zwischen der Tabelle „Sales“ und allen anderen Tabellen aufweisen. Alle Schlüsselfelder sollten ausgeblendet sein:
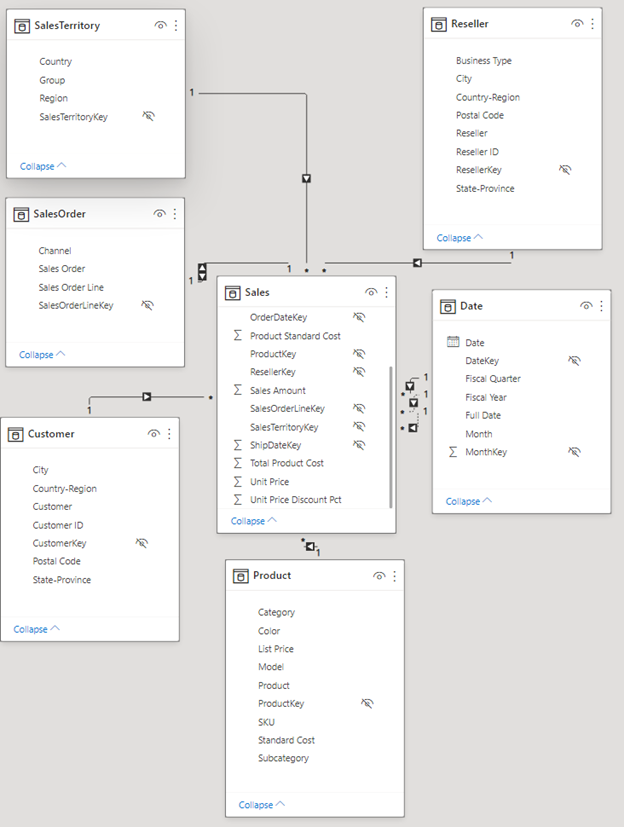
Erstellen von Hierarchien
Ihr Datenmodell lässt sich nun dank der ausgeblendeten Spalten einfacher verwenden. Nun können Sie einige Hierarchien hinzufügen, um die Verwendung des Modells noch weiter zu vereinfachen. Hierarchien ermöglichen eine einfachere Navigation für Gruppen. Städte befinden sich beispielsweise in einem Bundesstaat oder einer Provinz. Diese wiederum befinden sich in einem Land oder einer Region.
Erstellen Sie die folgenden Hierarchien.
Klicken Sie mit der rechten Maustaste auf die oberste Ebene oder das Feld mit der geringsten Granularität in der Hierarchie, und klicken Sie dann auf Hierarchie erstellen.
Legen Sie im Bereich Eigenschaften einen Namen für die Hierarchie fest, und legen Sie die Ebenen fest.
Klicken Sie dann auf Ebenenänderungen anwenden.
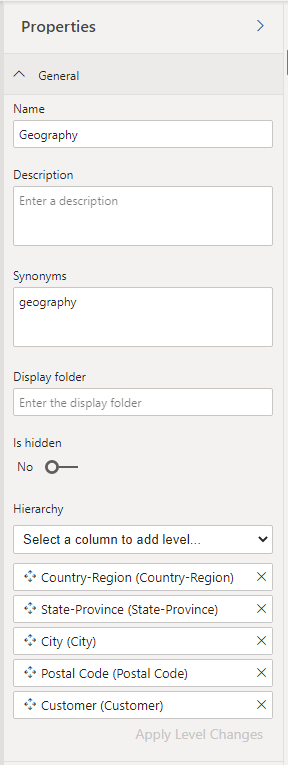
Sie können Ebenen in einer Hierarchie auch nach Hinzufügen im Bereich „Eigenschaften“ umbenennen. Sie müssen die Ebenen „Year“ und „Quarter“ der Fiscal-Hierarchie in der Date-Tabelle umbenennen.
Unten sehen Sie die Hierarchien, die Sie erstellen müssen.
| Tabelle | Hierarchiename | Ebenen |
|---|---|---|
| Kunde | Gebiet | Country-Region |
| State-Province | ||
| City | ||
| Postleitzahl | ||
| Kunde | ||
| Date | Fiscal | Year (Fiscal Year) |
| Quarter (Fiscal Quarter) | ||
| Month (Monat) | ||
| Date | ||
| Product | Produkte | Category |
| Unterkategorie | ||
| Modell | ||
| Product | ||
| Reseller | Gebiet | Country-Region |
| State-Province | ||
| City | ||
| Postleitzahl | ||
| Reseller | ||
| SalesOrder | Sales Orders | Sales Order |
| Sales Order Line | ||
| SalesTerritory | Sales Territories | Group |
| Country-Region | ||
| Region |
Ihr Datenmodell sollte nun wie das folgende Datenmodell aussehen. Es weist dieselben Tabellen auf, jede Dimension enthält nun jedoch eine Hierarchie:
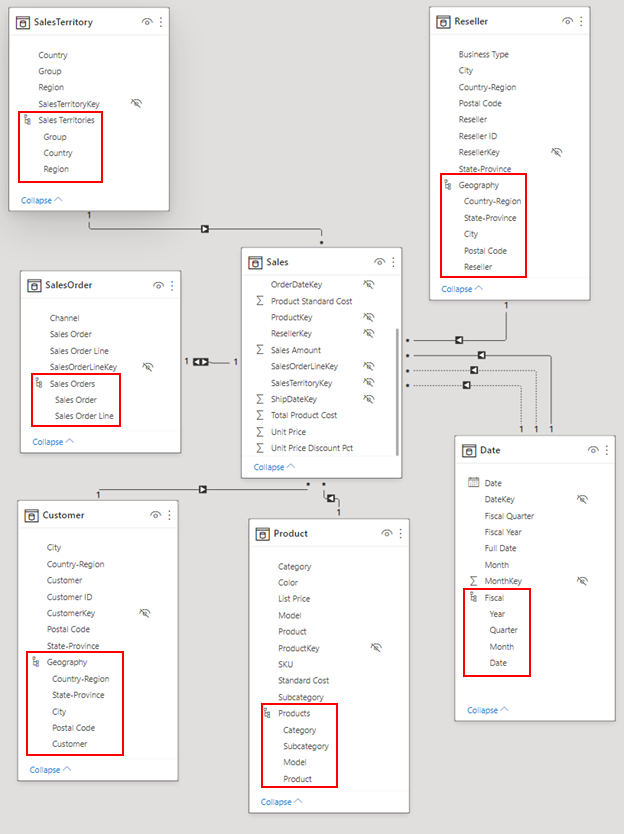
Umbenennen von Tabellen
Als Abschluss der Modellierung benennen Sie nun die folgenden Tabellen im Bereich „Eigenschaften“ um:
| Alter Tabellenname | Neuer Tabellenname |
|---|---|
| SalesTerritory | Sales Territory |
| SalesOrder | Sales Order |
Dieser Schritt ist erforderlich, da Excel-Tabellennamen keine Leerzeichen enthalten dürfen.
Ihr endgültiges Datenmodell ist nun fertiggestellt.
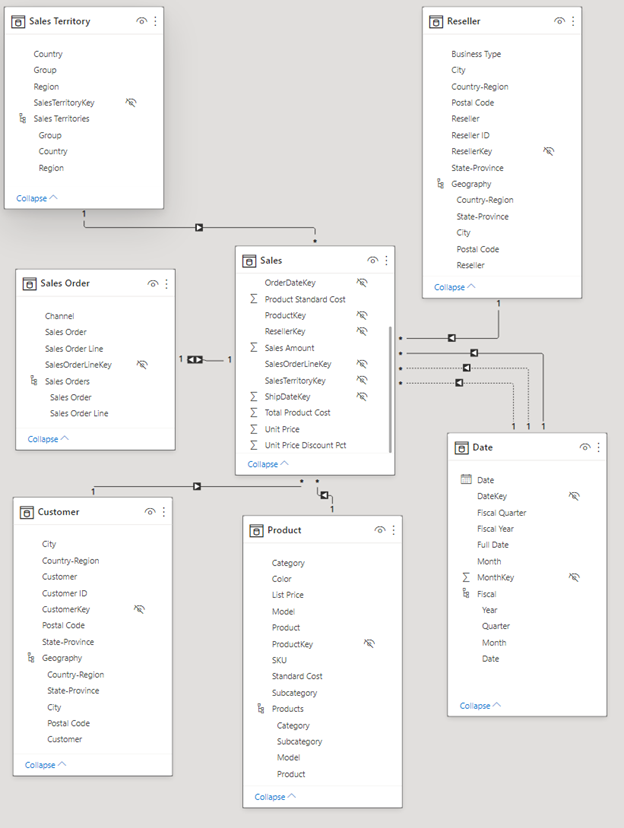
Bonus: Schreiben eines Measures in DAX
Das Schreiben von Measures in der DAX-Formelsprache ist eine sehr leistungsfähige Option für die Datenmodellierung. In der DAX-Referenz (Data Analysis Expressions) erhalten Sie umfangreiche Informationen zu DAX. Schreiben Sie nun ein einfaches Measure, das die Höhe des Gesamtumsatzes für die Bestellungen nach Fälligkeitsdatum anstatt für das Bestelldatum (Standardwert) berechnet. Dieses Measure verwendet die USERELATIONSHIP-Funktion, um die Beziehung zwischen den Tabellen „Sales“ und „Date“ für DueDate im Kontext des Measures zu aktivieren. Danach wird CALCULATE verwendet, um die Summe des Umsatzes in diesem Kontext zu berechnen.
Wählen Sie die Option „Datenansicht“ auf der linken Seite aus.
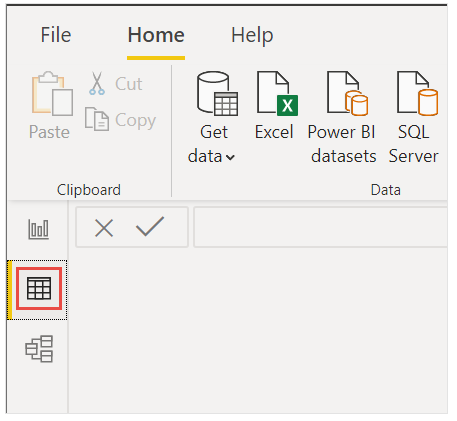
Wählen Sie in der Felderliste die Tabelle „Sales“ aus.
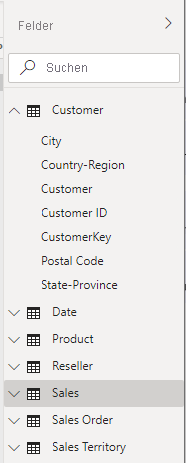
Klicken Sie im Menüband Start auf Neue Measure.
Wählen Sie dieses Measure aus, oder geben Sie dieses Measure ein, um den Betrag des Gesamtumsatzes für die Bestellungen nach Fälligkeitsdatum anstatt für das Bestelldatum (Standardwert) zu berechnen.
Sales Amount by Due Date = CALCULATE(SUM(Sales[Sales Amount]), USERELATIONSHIP(Sales[DueDateKey],'Date'[DateKey]))Klicken Sie zur Bestätigung der Eingabe auf das Häkchen.

Erstellen Sie den Bericht.
Nachdem Sie Ihre Daten nun modelliert haben, können Sie den Bericht erstellen. Navigieren Sie zu „Berichtsansicht“. Im Bereich der Felder auf der rechten Seite werden die Felder im von Ihnen erstellten Datenmodell angezeigt.
Schließen Sie nun die Erstellung des Berichts ab. Gehen Sie dabei von Visual zu Visual vor.
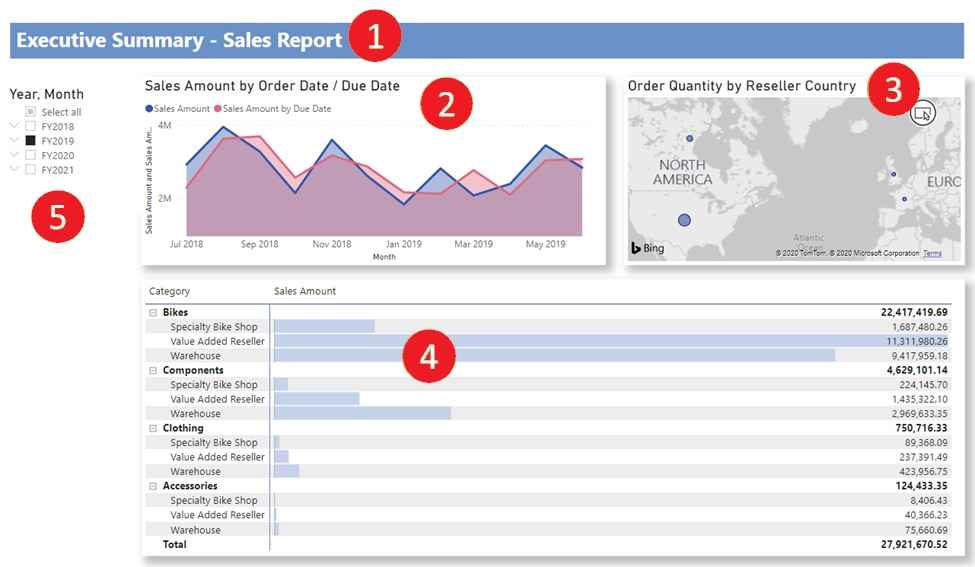
Visual 1: Titel hinzufügen
Klicken Sie im Menüband Einfügen auf Textfeld. Geben Sie Executive Summary – Sales Report (Kurzfassung: Umsatzbericht) ein.
Wählen Sie den eingegebenen Text aus. Legen Sie den Schriftgrad auf 20 und Fettdruck fest.

Schalten Sie im Textfeldbereich Formatieren unter Effekte den Hintergrund auf Aus um.
Passen Sie die Größe des Felds so an, dass es in eine Zeile passt.
Visual 2: Sales Amount nach Date
Als nächsten Schritt erstellen Sie ein Liniendiagramm, um zu sehen, in welchem Monat und Jahr der höchste Umsatz erzielt wurde.
Ziehen Sie aus dem Bereich der Felder das Feld Sales Amount aus der Tabelle Sales auf einen leeren Zeichenbereich des Berichts. In Power BI wird standardmäßig ein Säulendiagramm mit einer Säule (Sales Amount) angezeigt.
Ziehen Sie das Feld Month von der Hierarchie Fiscal aus der Tabelle Date, und platzieren Sie es auf dem Säulendiagramm.

Entfernen Sie im Abschnitt Felder des Bereichs „Visualisierungen“ im Feld „X-Achse“ die Felder Fiscal Year (Geschäftsjahr) und Fiscal Quarter (Geschäftsquartal):
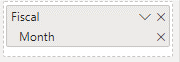
Ändern Sie im Visualisierungsbereich den Visualisierungstyp in Flächendiagramm.
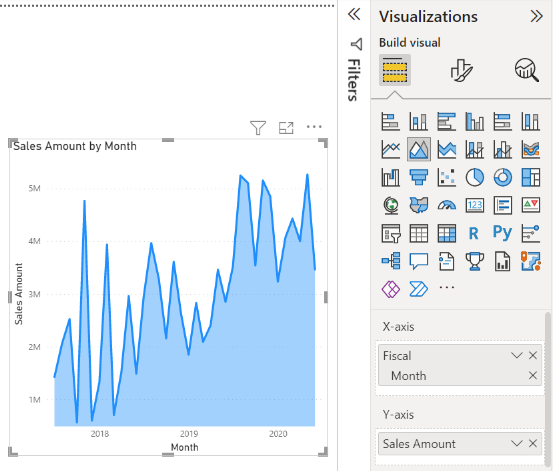
Wenn Sie oben im Bonusteil das DAX-Measure hinzugefügt haben, fügen Sie es ebenfalls unter Y-Achse hinzu.
Öffnen Sie den Bereich „Format“, erweitern Sie den Abschnitt Linien, und ändern Sie in FarbenSales Amount nach Due Date in eine Farbe mit höherem Kontrast, beispielsweise Rot.
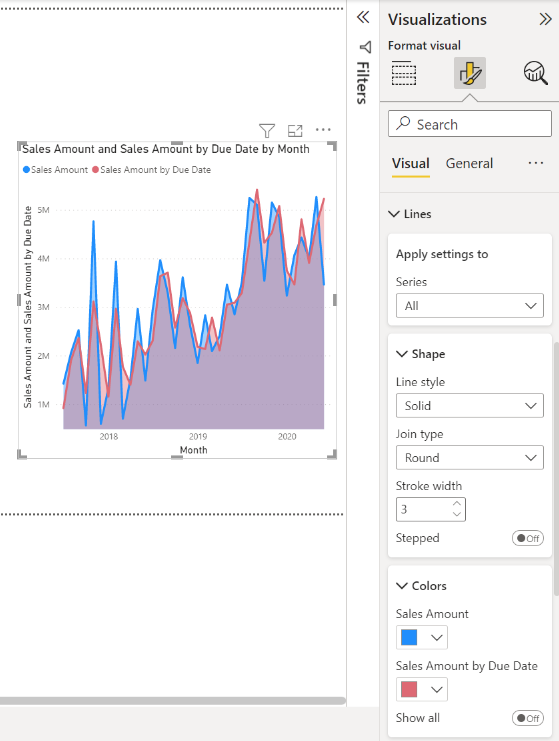
Wie Sie sehen können, verläuft Sales Amount nach Due Date etwas versetzt hinter Sales Amount. Dies beweist, dass die Beziehung zwischen den Tabellen „Sales“ und „Date“ verwendet wird, die DueDateKey nutzt.
Visual 3: Bestellmenge nach Handelspartner Land Region
Sie erstellen nun eine Karte, auf der angezeigt wird, in welchem Land/welcher Region Handelspartner die höchsten Bestellmengen verzeichnen können.
Ziehen Sie im Bereich „Felder“ das Feld Country-Region aus der Tabelle Reseller auf einen leeren Zeichenbereich Ihres Berichts. Power BI erstellt dann eine Karte.
Ziehen Sie das Feld Order Quantity von der Tabelle Sales auf die Karte, und platzieren Sie es dort. Achten Sie darauf, dass Country-Region (Land-Region) im Bereich Standort ausgewählt ist und Order Quantity (Bestellmenge) im Bereich Blasengröße.
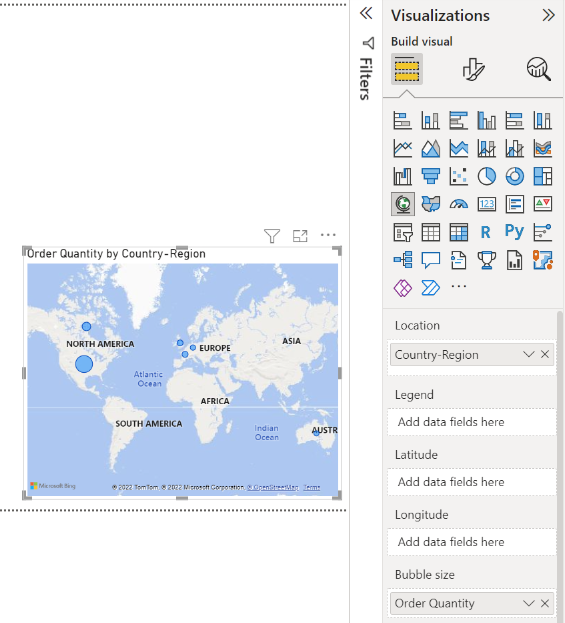
Visual 4: Sales Amount nach Product Category und Reseller Business type
Als Nächstes erstellen Sie ein Säulendiagramm, um zu ermitteln, welche Produkte von welcher Art Handelspartnerunternehmen verkauft werden.
Ziehen Sie die beiden erstellten Diagramme so, dass sie im oberen Teil des Zeichenbereichs nebeneinander platziert sind. Lassen Sie links auf dem Zeichenbereich etwas Platz frei.
Wählen Sie einen leeren Bereich im unteren Teil des Zeichenbereich Ihres Berichts aus.
Wählen Sie im Bereich „Felder“ Sales Amount von Sales, Product Category von Product und Business Type von Reseller aus.
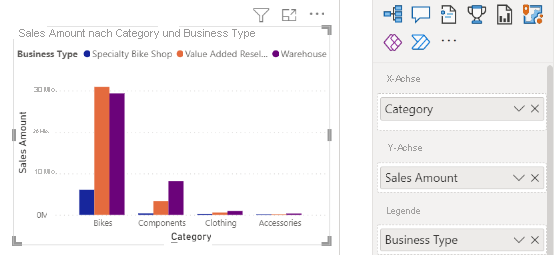
In Power BI wird automatisch ein Säulendiagramm (gruppiert) erstellt. Ändern Sie die Visualisierung in eine Matrix:
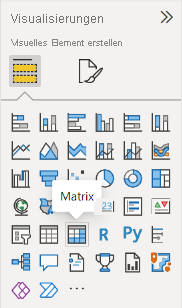
Ziehen Sie das Feld Business Type (Geschäftstyp) aus Spalten, und legen Sie es in Zeilen unter Kategorie ab.
Klicken Sie bei ausgewählter Matrix im Bereich „Filter“ unter Business Type (Unternehmenstyp) auf die Option Alle auswählen, und entfernen Sie dann das Häkchen aus dem Kontrollkästchen neben [Nicht verfügbar] .
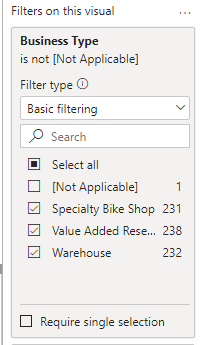
Ändern Sie die Größe der Matrix so, dass sie groß genug ist, um den Bereich unterhalb der beiden oberen Diagramme abzudecken.
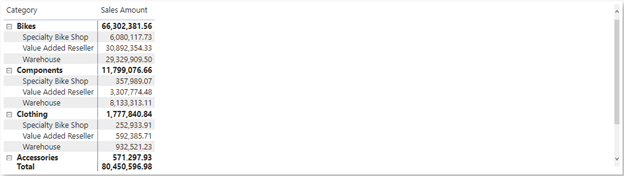
Suchen Sie im Bereich „Formatierung“ für die Matrix nach bedingt. Aktivieren Sie im Abschnitt Zellenelemente die Option Datenbalken. Wählen Sie die Option fx aus, und legen Sie eine hellere Farbe für den positiven Balken fest. Klicken Sie auf OK.
Ziehen Sie die Matrix, um die Breite der Säule „Sales Amount“ so zu vergrößern, dass sie den gesamten Bereich ausfüllt.

Es scheint, Fahrräder weisen insgesamt einen höheren Umsatz auf, und Wiederverkäufer verkaufen am meisten, dicht gefolgt von Kaufhäusern. Komponenten scheinen mehr von Kaufhäusern als von Wiederverkäufern verkauft zu werden.
Visual 5: Slicer für Geschäftskalender
Slicer sind ein hilfreiches Tool für das Filtern der Visuals auf einer Berichtsseite auf eine bestimmte Auswahl. Für diesen Fall kann ein Slicer erstellt werden, um die Anzeige auf die Leistung pro Monat, Quartal und Jahr einzugrenzen.
Klicken Sie im Bereich „Felder“ auf die Hierarchie Fiscal der Tabelle Date, und ziehen Sie sie in einen leeren Bereich auf der linken Seite des Zeichenbereichs.
Klicken Sie im Visualisierungsbereich auf die Option Slicer.
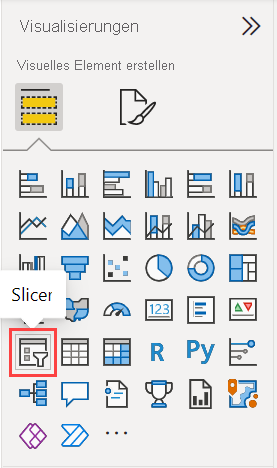
Entfernen Sie im Abschnitt „Felder“ des Visualisierungsbereichs Quarter und Date, sodass nur noch Year und Month angezeigt werden.
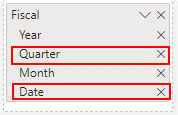
Wenn Ihr Vorgesetzter nun nur die Daten für einen bestimmten Monat sehen möchte, können Sie mithilfe des Slicers zwischen den Jahren oder zwischen einzelnen Monaten eines Jahres wechseln.
Bonus: Formatieren des Berichts
Wenn Sie den Bericht durch Formatierung noch ansprechender gestalten möchten, finden Sie hier einige einfach durchzuführende Schritte.
Design
Klicken Sie auf dem Menüband Ansicht auf Designs, und ändern Sie das Design in Executive.
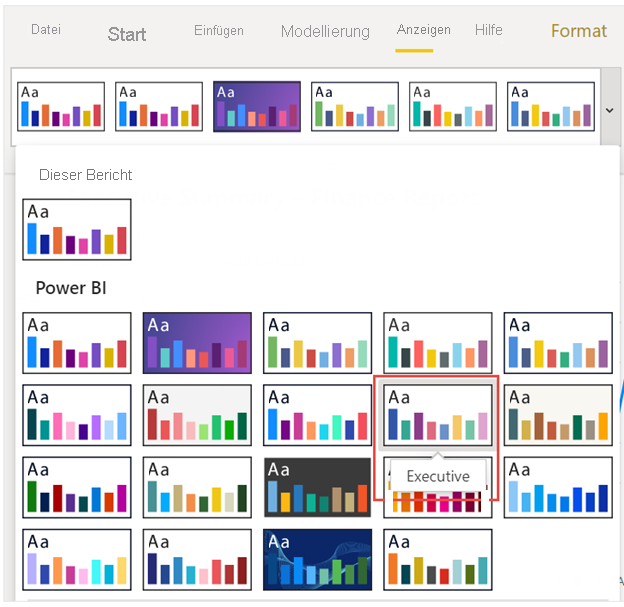
Optimieren der Visuals
Nehmen Sie im Bereich „Visualisierungen“ auf der Registerkarte Format die folgenden Änderungen vor.
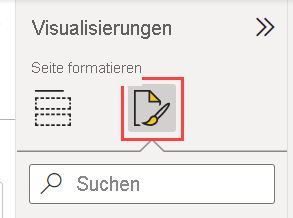
Tipp
Eine schnelle Möglichkeit zum Auffinden der Einstellung, die Sie ändern möchten, ist die Eingabe in das Feld Suchen im Bereich „Format“.
Visual 2, Sales Amount nach Date
Wählen Sie Visual 2 (Sales Amount nach Date) aus.
Ändern Sie im Abschnitt Titel den Text in „Sales Amount nach Order Date“, wenn Sie das DAX-Measure nicht hinzugefügt haben.
Wenn Sie das DAX-Measure hinzugefügt haben, ändern Sie den Text in „Sales Amount nach Order Date/Due Date“.
Stellen Sie sicher, dass Sie den Abschnitt Titel für das Visual selbst aufrufen, da die Achsen und die Legende ebenfalls Titel haben können.

Legen Sie die Textgröße auf 16 pt fest.
Schalten Sie auf der Registerkarte Allgemein die Option Schatten auf Ein um.
Visual 3, Bestellmenge nach Handelspartner Land Region
- Wählen Sie Visual 3 ; Bestellmenge nach Handelspartner Land Region aus.
- Ändern Sie im Abschnitt Karteneinstellung den Stil in Graustufen.
- Ändern Sie auf der Registerkarte „Allgemein“ im Abschnitt „Titel“ den Text in „Bestellmenge nach Handelspartner Land Region“.
- Legen Sie die Textgröße auf 16 pt fest.
- Schalten Sie ebenfalls auf der Registerkarte Allgemein die Option Schatten auf Ein um.
Visual 4, Sales Amount nach Product Category und Reseller Business Type
- Wählen Sie Visual 4 (Sales Amount nach Product Category und Reseller Business Type) aus.
- Ändern Sieauf der Registerkarte Allgemein im Abschnitt Titel den Text in „Sales Amount nach Product Category und Reseller Business Type“.
- Legen Sie die Textgröße auf 16 pt fest.
- Schalten Sie ebenfalls auf der Registerkarte Allgemein die Option Schatten auf Ein um.
Visual 5, Fiscal calendar slicer
- Wählen Sie Visual 5 (Fiscal calendar slicer) aus.
- Schalten Sie im Abschnitt Slicereinstellungen unter Auswahl die Option „Alles auswählen“ anzeigen“ auf Ein um.
- Legen Sie im Abschnitt Slicerheader die Textgröße auf 16 pt fest.
Hinzufügen eines Hintergrunds für den Titel
Klicken Sie im Menüband Einfügen auf die Option Formen>Rechteck.
Platzieren Sie dieses oben auf der Seite, und ändern Sie die Größe so, dass sie der Breite der Seite und der Höhe des Titels entspricht.
Ändern Sie im Bereich Stil im Abschnitt Rahmen die Option Transparenz in 100 %.
Ändern Sie im Bereich Füllung die Option Füllfarbe in Designfarbe 5 #6B91C9 (blau).
Wählen Sie im Menüband Format die Option Eine Ebene nach hinten>In den Hintergrund aus.
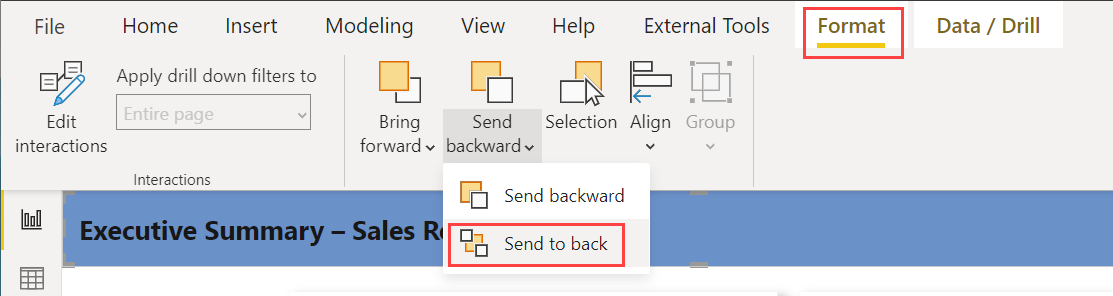
Wählen Sie den Text im Visual 1 aus, also den Titel, und ändern Sie die Schriftfarbe in Weiß.
Fertiger Bericht
Wählen Sie im Slicer FY2019 aus.
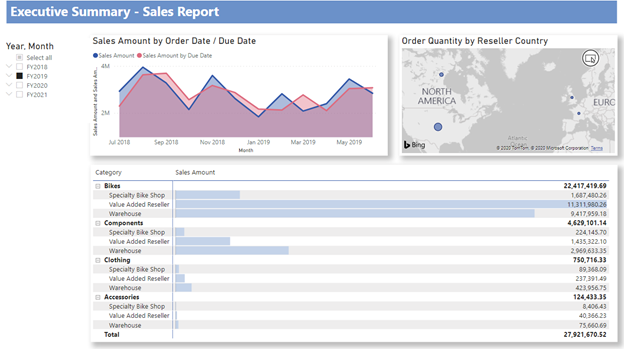
Zusammenfassend kann gesagt werden, dass dieser Bericht die wichtigsten Fragen Ihres Vorgesetzten beantworten kann:
An welchem Tag im Februar 2019 konnte der höchste Umsatz erzielt werden? Am 25. Februar. Der Umsatz betrug 253.915,47 US-Dollar.
In welchem Land/welcher Region sieht das Unternehmen das größte Erfolgspotenzial? In den USA. Die Bestellmenge beträgt 132.748.
In welche Produktkategorie und in welche Art Handelspartner sollte das Unternehmen weiterhin investieren? Das Unternehmen sollte weiterhin in die Fahrradsparte investieren sowie in Wiederverkäufer und Kaufhäuser als Handelspartnerunternehmen.
Bericht speichern
- Klicken Sie im Menü Datei auf Speichern.
Veröffentlichen im Power BI-Dienst für die Freigabe
Veröffentlichen Sie Ihren Bericht in Power BI, um ihn für Ihre Vorgesetzten und Kollegen freizugeben. Wenn Sie den Bericht für Kollegen freigeben, die ein Power BI-Konto haben, können diese mit Ihrem Bericht interagieren, Änderungen jedoch nicht speichern.
Wählen Sie in Power BI Desktop im Menüband Start die Option Veröffentlichen aus.
Möglicherweise müssen Sie sich zuerst beim Power BI-Dienst anmelden. Wenn Sie noch kein Konto haben, können Sie sich für eine kostenlose Testversion registrieren.
Wählen Sie in Power BI ein Ziel aus, z. B. „Mein Arbeitsbereich“, und klicken Sie auf >Auswählen.
Klicken Sie auf „Name Ihrer Datei“ in Power BI öffnen. Der fertige Bericht wird im Browser geöffnet.
Zum Freigeben des Berichts klicken Sie am oberen Rand des Berichts auf die Option Freigeben.
Zugehöriger Inhalt
- Sie können die vollständige Power BI-PBIX-Datei auch hier herunterladen.
- Weitere Informationen zu DAX und zur Datenmodellierung in Power BI Desktop finden Sie unter Beschreiben von Power BI Desktop-Modellen.
Weitere Fragen? Wenden Sie sich an die Power BI-Community