Apps zur Kundeninteraktion für die Verwendung von SharePoint Online einrichten
Wenn Sie SharePoint Online mit Apps zur Kundenbindung (Dynamics 365 Sales, Dynamics 365 Customer Service, Dynamics 365 Field Service, Dynamics 365 Marketing und Dynamics 365 Project Service Automation) verwenden, können Sie davon profitieren:
Erstellen, laden, betrachten und löschen Sie Dokumente, die in SharePoint gespeichert sind, in Apps zur Kundeninteraktion.
Nutzen Sie die SharePoint-Dokumentenmanagement-Funktionen innerhalb von Apps zur Kundeninteraktion, wie z.B. das Ein- und Auschecken des Dokuments und das Ändern der Dokumenteigenschaften.
Ermöglichen Sie Benutzern von Apps, die keine Apps zur Kundeninteraktion sind, wie z.B. Kunden, die ein Angebot überprüfen möchten, den direkten Zugriff auf die SharePoint-Dokumente, vorausgesetzt, sie verfügen über die entsprechenden Berechtigungen.
Wichtig
Dieses Thema ist für Organisationen, die zum ersten Mal eine Bereitstellung durchführen oder zur serverbasierten SharePoint-Integration aktualisieren möchten. Nachdem Sie serverbasierte SharePoint-Integration aktiviert haben, können Sie die vorherige clientbasierte Authentifizierungsmethode nicht wiederherstellen.
Um Apps zur Kundenbindung für die Verwendung von SharePoint Online einzurichten, führen Sie die folgenden Schritte aus.
Benutzerberechtigungen für SharePoint-Teamwebsite zuweisen
Ihre Apps zur Kundeninteraktion und Microsoft 365-Benutzer haben nicht automatisch Zugriff auf Ihre SharePoint-Sites. Sie müssen innerhalb der SharePoint-Website arbeiten, um einzelnen Benutzern oder Gruppen bestimmte Berechtigungen zuzuweisen.
Weisen Sie der Teamwebsite Benutzer zu
Navigieren Sie zum Microsoft 365 Admin Center, und melden Sie sich mit den Anmeldeinformationen des Globalen Administrators für Microsoft 365 an.
Öffnen Sie das Microsoft 365-App-Startfeld und wählen Sie dann SharePoint aus.
Wählen Sie im linken Menü Teamwebsite aus.
Wählen Sie auf der Homepage FREIGEBEN (rechte obere Ecke) aus.
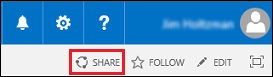
Um die Standardberechtigungen für die Teamwebsite anzuzeigen, wählen Sie Viele Personen aus.
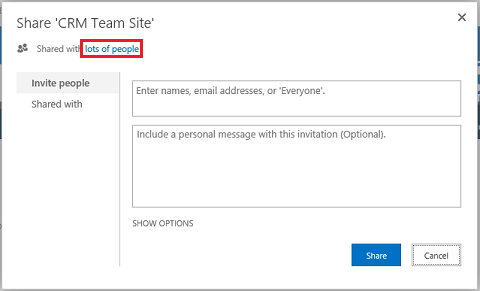
Standardmäßig können alle Benutzer in der Microsoft 365-Organisation Dokumente auf der Team-SharePoint-Website hinzufügen oder bearbeiten. Um andere einzuladen, wählen Sie Personen einladen und fügen Sie externe Benutzer zur Organisation hinzu, um Dokumente freizugeben.
Weitere Informationen zu SharePoint-Berechtigungen finden Sie unter Einleitung: Benutzerzugriff über Berechtigungen steuern
Konfigurieren von Apps zur Kundeninteraktion für die Verwaltung von SharePoint-Dokumenten
Wenn Sie eine neue Organisation sind und die Dokumentenverwaltung noch nicht bereitgestellt haben, vgl. Konfiguration einer neuen Organisation.
Falls Ihre Organisation bereits die Dokumentenverwaltung mit Microsoft Dynamics CRM Listenkomponenten verwendet, müssen Sie zur serverbasierten SharePoint-Integration wechseln. Mehr Informationen: Wechseln von der Listenkomponente oder Ändern der Bereitstellung
Wichtig
Die serverbasierte SharePoint-Integration verwendet den Anzeigenamen der Entität zum Erstellen der SharePoint-Bibliothek. Wenn Sie auf serverbasierte SharePoint-Integration aktualisieren, müssen Sie überprüfen, ob die Anzeigenamen in der Dokumentbibliothek in SharePoint mit den Anzeigenamen der Entität übereinstimmen. Mehr Informationen: Überprüfungsfehler, wenn Sie versuchen, die serverbasierte SharePoint Integarion für Microsoft Dynamics CRM Online und SharePoint Online zu konfigurieren.
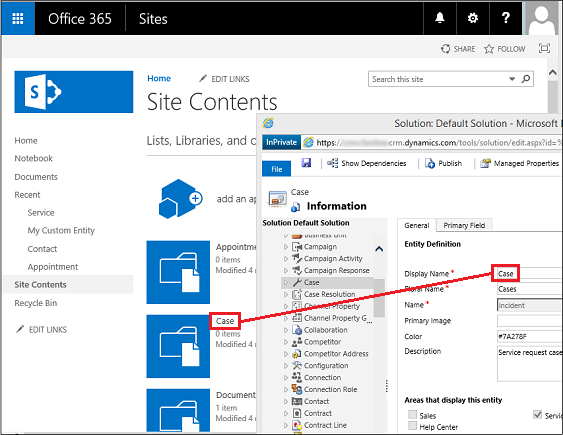
Die Namen müssen übereinstimmen.
Neue Organisation konfigurieren
Wenn Ihre Organisation die Dokumentenverwaltung nicht bereitgestellt hat, wird bei Anmeldung eines Systemadministrators eine Warnmeldung angezeigt, um die serverbasierte SharePoint-Integration zu aktivieren.

Anmerkung
Wenn Sie die Benachrichtigung nicht sehen und zuvor nicht die serverbasierte Integration SharePoint aktiviert haben, löschen Sie Ihren Browser-Cache oder öffnen Sie Apps zur Kundenbindung mit Internet Explorer beim InPrivate-Browsen, damit die Benachrichtigung wieder angezeigt wird. Sobald Sie die serverbasierte Integration konfiguriert haben, wird die Warnmeldung nicht mehr angezeigt.
Wählen Sie im Power Platform-Admin-Center eine Umgebung aus.
Wählen Sie Einstellungen>Integration>Dokumentenverwaltungseinstellungen aus, und wählen Sie dann Serverbasierte SharePoint-Integration aktivieren aus.
Wählen Sie in der Warnmeldung „Serverbasierte SharePoint-Integration aktivieren“ die Option Weiter aus.
Wählen Sie Online für Ihre SharePoint-Websites und dann Weiter aus.
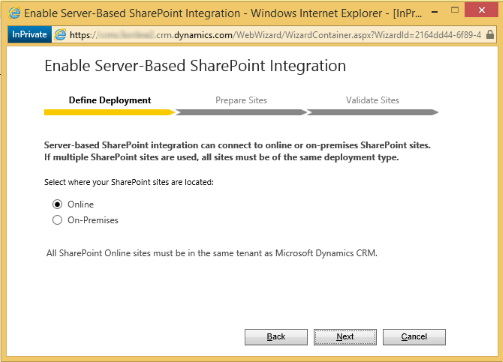
Wenn Ihre Apps zur Kundeninteraktion nicht mit einer SharePoint-Online-Site verbunden sind, geben Sie die URL (z.B. https://contoso.sharepoint.com) Ihrer SharePoint-Site ein, die Sie für die automatische Ordnererstellung verwenden werden, und wählen Sie dann Weiter.
Trinkgeld
Um Ihre SharePoint-Websitesammlungen in Microsoft 365 Admin Center anzuzeigen, wählen Sie Admin Center>SharePoint und dann Websitesammlungen aus.
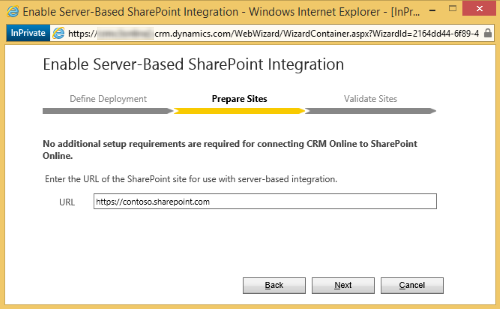
Die URL wird darauf geprüft, ob es sich um eine gültige SharePoint-Online-Website handelt, sowie darauf, ob sie sich im gleichen Microsoft 365-Tenant wie Ihre Organisation befindet. Nachdem Sie die serverbasierte SharePoint-Integration aktiviert haben, können Sie nicht mehr zur vorherigen clientseitigen Integration wechseln. Wählen Sie Aktivieren aus.
Nächste Schritte
Sobald die serverbasierte SharePoint-Integration aktiviert ist, müssen Sie die erforderlichen Entitäten aktivieren, die für die Dokumentenverwaltungsintegration verfügbar sein sollen. Weitere Informationen: Aktivieren der Dokumentenverwaltung für Entitäten
Nachdem Sie die serverbasierte SharePoint-Integration aktiviert haben, können Sie auch die OneNote- und OneDrive-Integration aktivieren. Weitere Informationen: Einrichten der OneNote-Integration und Aktivieren von OneDrive for Business (online)
Verwenden von Dokumentverwaltung
Nun können Sie die Dokumentenspeicherpfade den Entitäten hinzufügen, die Sie oben aktiviert haben, und mit der Verwaltung von Dokumenten beginnen. Beginnen Sie mit dem Öffnen eines für die Dokumentenverwaltung aktivierten Datensatzes (z. B. Kontakt).
Navigieren Sie zu Ihrer Webanwendung.
Wählen Sie eine Firma, wie etwa die Beispielfirma Adventure Works.
Wählen Sie auf der Navigationsleiste den Abwärtspfeil neben dem Firmennamen, und wählen Sie dann Dokumente aus.
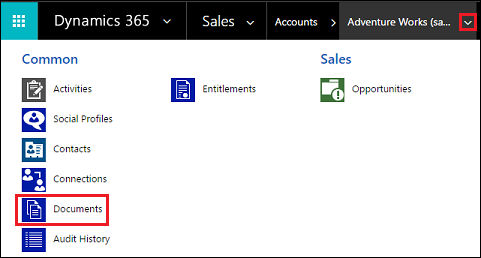
Wählen Sie Hochladen aus, und navigieren Sie dann zu einem Dokument, das in den neuen Ordner auf Ihrer Microsoft 365 SharePoint Online Teamwebsite hochgeladen werden soll.
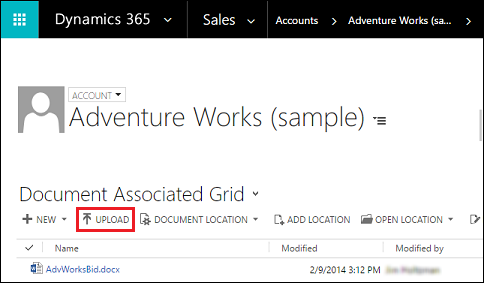
Wählen Sie einen Ordnerspeicherort und dann OK aus.
Damit Sie das Dokument in Ihrer Microsoft 365SharePoint Online-Teamwebsite sehen können, wählen Sie links vom Dokumentennamen (Sie sehen ein Häkchen) und wählen Sie dann Speicherort öffnen.
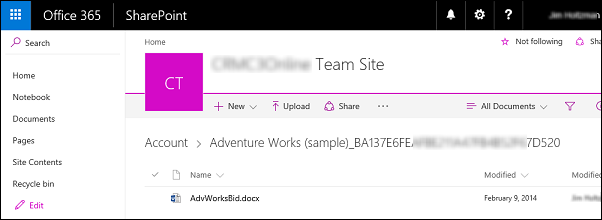
Wählen Sie Website-Inhalte aus, um alle Dokumentbibliotheken anzuzeigen, die für die verwalteten Entitäten erstellt wurden, die Sie ausgewählt haben.
Die Entitäten, die Sie für die Verwaltung durch die Dokumentenverwaltung ausgewählt haben, werden als Dokumentbibliotheken angezeigt (z. B. Konto, Artikel, Fall, Lead, Geschäftschance, Produkt, Angebot und Vertriebsliteratur).
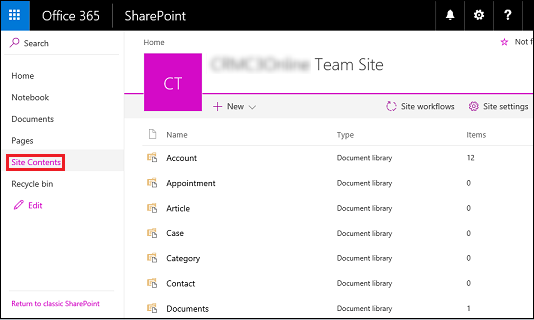
Bekannte Probleme
SharePoint Online hat eine neue Funktion eingeführt, die es einem SharePoint- oder globalen Administrator in Microsoft 365 ermöglicht, den Zugriff auf SharePoint- und OneDrive-Inhalte von nicht verwalteten Geräten zu blockieren oder zu beschränken. Weitere Informationen finden Sie unter Steuern des Zugriffs von nicht verwalteten Geräten aus.
Sie können den Zugriff auf drei Ebenen festlegen:
- Vollständiger Zugriff von Desktop-Apps, mobilen Apps und dem Web möglich
- Eingeschränkten, reinen Web-Zugriff erlauben
- Zugriff sperren
Für die Ebene „Zugriff sperren“ können nur Geräte, die die vom SharePoint- oder globalen Administrator definierte AD-Vertrauensrichtlinie erfüllen, die SharePoint-Website öffnen und Vorgänge durchführen.
Auswirkungen auf Apps zur Kundeninteraktion und SharePoint Online-Integration
Wenn SharePoint Online für „Blockieren des Zugriffs“ konfiguriert ist, erhält Apps zur Kundeninteraktion eine 401 unautorisierte Antwort von SharePoint Online für alle Vorgänge, die durch die Server-zu-Server-Integration ausgelöst werden. Dies liegt daran, dass SharePoint Online das Token AppAssertedUser ablehnt (das auf Ansprüchen basierende Token, das für die Server-zu-Server-Authentifizierung zwischen Apps zur Kundeninteraktion und SharePoint Online verwendet wird).
Problemumgehung
Als Umgehung können Sie die Richtlinie für nicht verwaltete Geräte auf „Vollständiger Zugriff von Desktop-Apps, mobilen Apps und dem Web zulassen“ in SharePoint Online festlegen.
Melden Sie sich bei https://admin.microsoft.com als globaler oder SharePoint-Administrator an. Wenn Sie eine Meldung sehen, dass Sie keine Berechtigung für den Zugriff auf die Seite haben, haben Sie in Ihrer Organisation keine Microsoft 365-Administratorberechtigungen.
Wählen Sie im linken Bereich Administrationscenter>SharePoint aus.
Wählen Sie im SharePoint Admin Center im linken Bereich die Zugriffssteuerung aus.
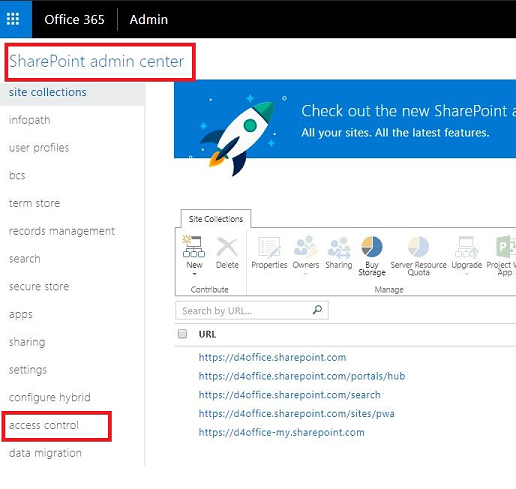
Wählen Sie unter Nicht verwaltete Geräte die Option Vollzugriff von Desktop-Anwendungen, mobilen Anwendungen und dem Web zulassen.
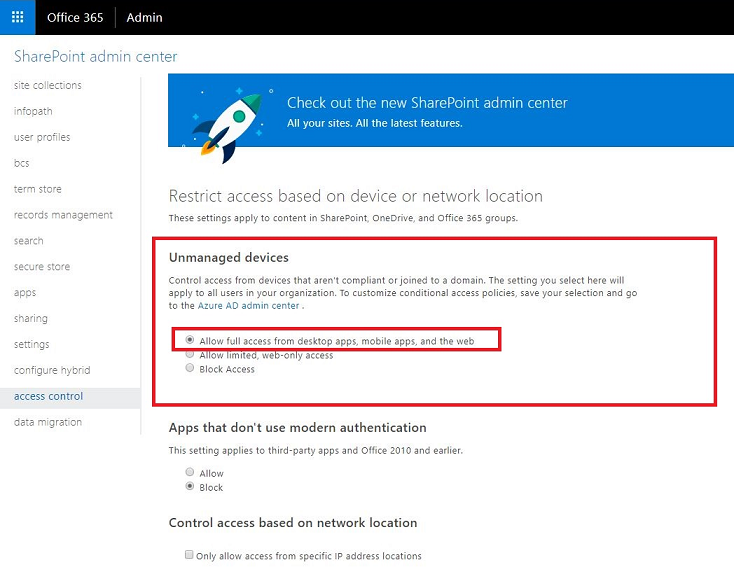
Klicken Sie auf Ok.
Informationen, die zwischen Apps zur Kundeninteraktion und SharePoint übertragen werden, wenn Sie die serverbasierte SharePoint-Integration verwenden
Wenn Sie die Dokumentverwaltungsfunktion in Apps zur Kundeninteraktion unter Verwendung der serverbasierten SharePoint-Integration verwenden, werden die folgenden Informationen zwischen Apps zur Kundeninteraktion und SharePoint übertragen:
- Entitätsname für die Entität, die verwendet wird, um Ordner in SharePoint zu erstellen, wie Firma, Artikel oder Leads. Um die Entitäten zu konfigurieren, die integriert sind, gehen Sie zu Einstellungen>Dokumentverwaltung>Dokumentenverwaltungseinstellungen.
Siehe auch
Ihre Dokumente mithilfe von SharePoint verwenden