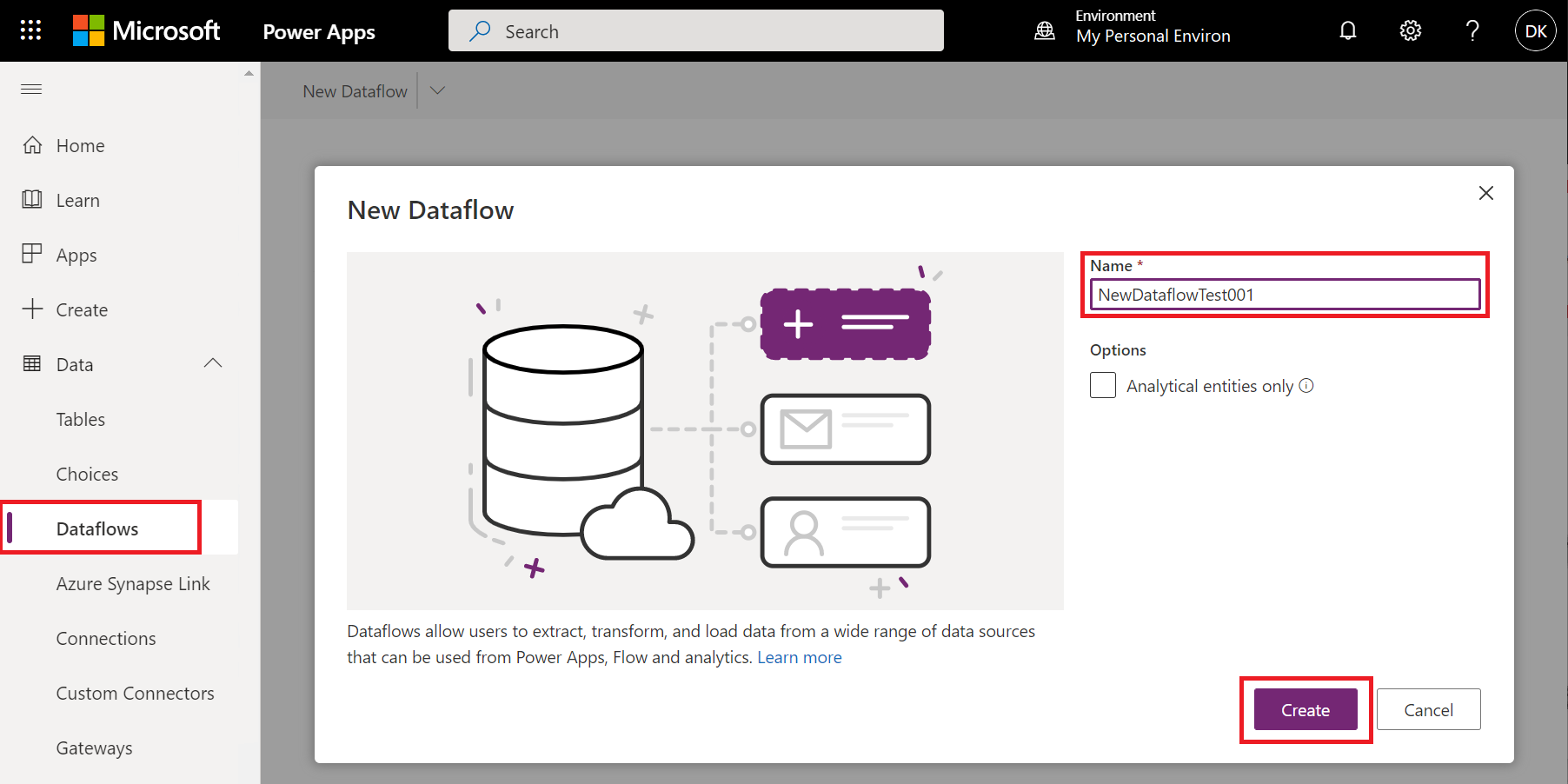Verbindung zu Datenquellen für Dataflows
Mit Microsoft Power BI- und Power Platform-Dataflows können Sie eine Verbindung zu vielen verschiedenen Datenquellen herstellen, um neue Dataflows zu erstellen oder neue Tabellen zu einem bestehenden Dataflow hinzuzufügen.
In diesem Artikel wird beschrieben, wie Dataflows mit Hilfe dieser Datenquellen erstellt werden können. Einen Überblick über das Erstellen und Verwenden von Dataflows finden Sie unter Erstellen eines Dataflows für den Power BI-Dienst und Erstellen und Verwenden von Dataflows in Power Apps.
Erstellen eines Dataflows aus einer Datenquelle
Um einen Dataflow aus einer Datenquelle zu erstellen, müssen Sie zunächst eine Verbindung zu Ihren Daten herstellen.
So stellen Sie eine Verbindung zu Daten in Power BI her:
- Öffnen Sie einen Arbeitsbereich.
- Wählen Sie Neu aus.
- Wählen Sie Dataflow aus dem Dropdown-Menü.
- Wählen Sie unter Neue Tabellen definieren, Neue Tabellen hinzufügen.
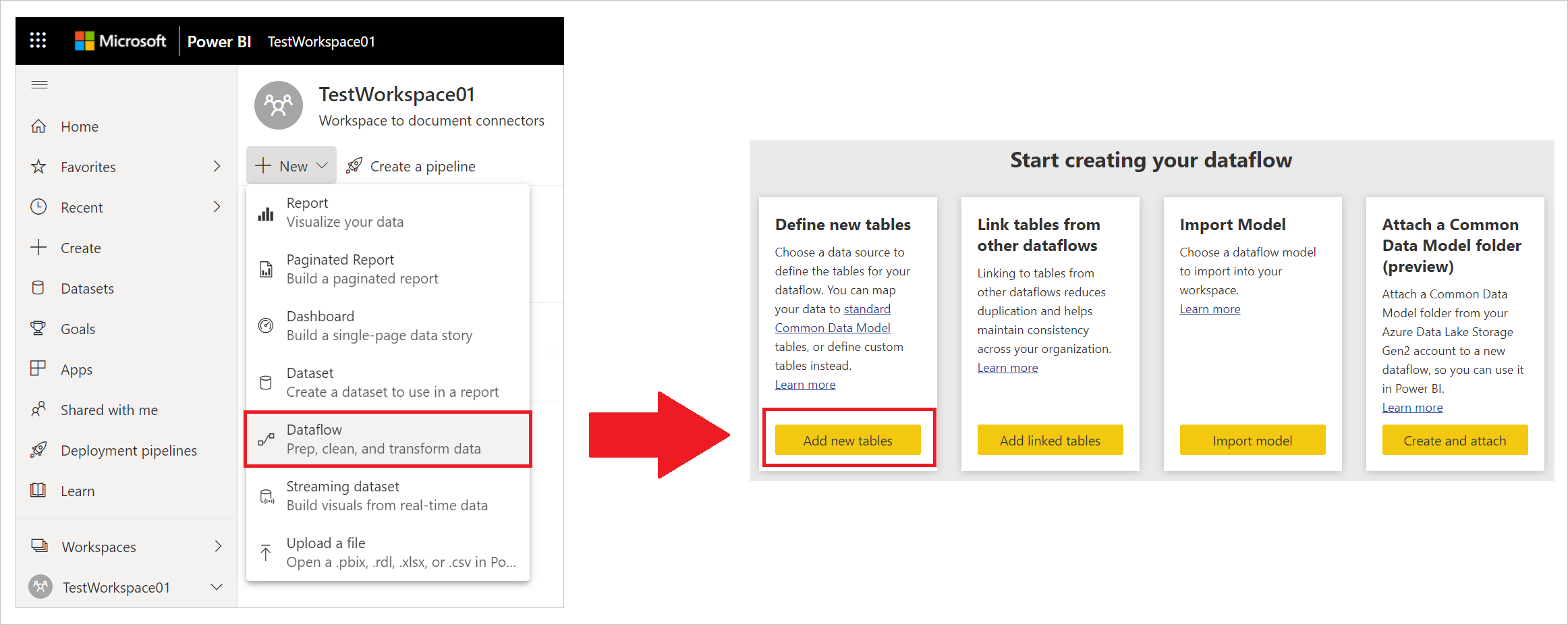
Datenquellen für Dataflows
Nachdem Sie den Dataflow mit dem Dataflow-Authoring-Tool erstellt haben, wird das Dialogfeld Datenquelle auswählen angezeigt.
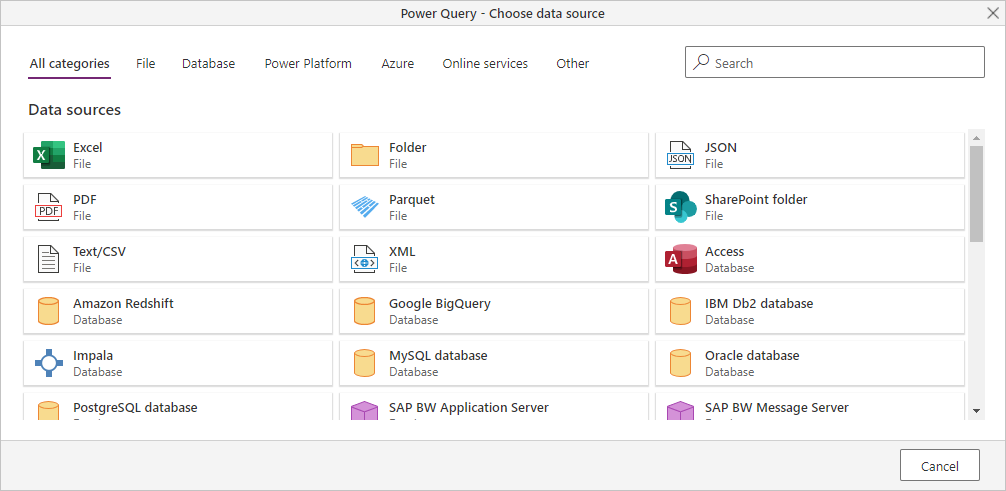
Datenquellen für Dataflows sind in die folgenden Kategorien unterteilt, die als Registerkarten im Dialogfeld Datenquelle auswählen erscheinen:
- Alle Kategorien
- Datei
- Datenbank
- Power Platform
- Azure
- Onlinedienste
- Sonstige
Eine Liste aller unterstützten Datenquellen in Power Query finden Sie unter Connectors in Power Query.
Mit einer Datenquelle verbinden
Um eine Verbindung zu einer Datenquelle herzustellen, wählen Sie die Datenquelle aus. In diesem Abschnitt wird anhand eines Beispiels gezeigt, wie der Prozess abläuft, aber jede Datenverbindung für Dataflows läuft ähnlich ab. Für verschiedene Konnektoren sind möglicherweise bestimmte Anmeldedaten oder andere Informationen erforderlich, aber der Ablauf ist ähnlich. In diesem Beispiel wird SQL Server-Datenbank aus der Datenverbindungskategorie Datenbank ausgewählt.

Es wird ein Verbindungsfenster für die ausgewählte Datenverbindung angezeigt. Wenn Anmeldedaten erforderlich sind, werden Sie aufgefordert, diese anzugeben. Das folgende Bild zeigt, wie ein Server und eine Datenbank eingegeben werden, um eine Verbindung zu einer SQL Server-Datenbank herzustellen.
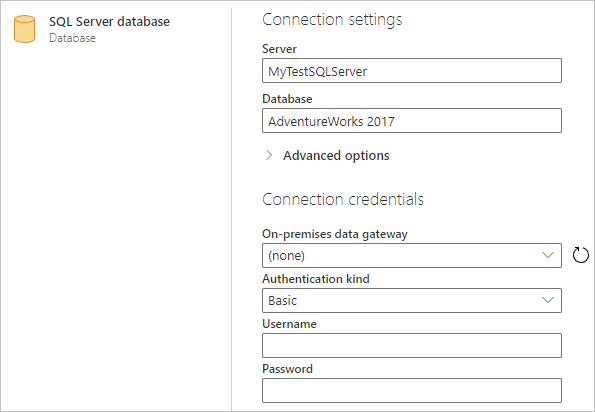
Geben Sie nach der Angabe der Server-URL oder der Verbindungsinformationen für die Ressource die Anmeldeinformationen ein, die für den Zugriff auf die Daten verwendet werden sollen. Möglicherweise müssen Sie auch den Namen eines lokalen Daten-Gateways eingeben. Wählen Sie Weiteraus.
Power Query Online initiiert und stellt die Verbindung zur Datenquelle her. Anschließend werden die verfügbaren Tabellen aus dieser Datenquelle im Fenster Navigator angezeigt.

Sie können die zu ladenden Tabellen und Daten auswählen, indem Sie das Kontrollkästchen neben jeder Tabelle im linken Fensterbereich aktivieren. Um die von Ihnen ausgewählten Daten umzuwandeln, wählen Sie Daten umwandeln am unteren Rand des Fensters Navigator . Es wird ein Power Query Online-Dialogfeld angezeigt, in dem Sie Abfragen bearbeiten und andere gewünschte Transformationen an den ausgewählten Daten vornehmen können.

Verbindung mit zusätzlichen Datenquellen
Es gibt zusätzliche Datenkonnektoren, die nicht in der Benutzeroberfläche der Power BI-Dataflows angezeigt werden, aber mit ein paar zusätzlichen Schritten unterstützt werden.
Sie können die folgenden Schritte ausführen, um eine Verbindung zu einem Connector herzustellen, der nicht in der Benutzeroberfläche angezeigt wird:
Öffnen Sie Power BI Desktop und wählen Sie dann Daten abrufen.
Öffnen Sie den Power Query Editor in Power BI Desktop, klicken Sie mit der rechten Maustaste auf die betreffende Abfrage und wählen Sie dann Advanced Editor, wie in der folgenden Abbildung dargestellt. Von dort aus können Sie das M-Skript kopieren, das im Fenster Advanced Editor erscheint.
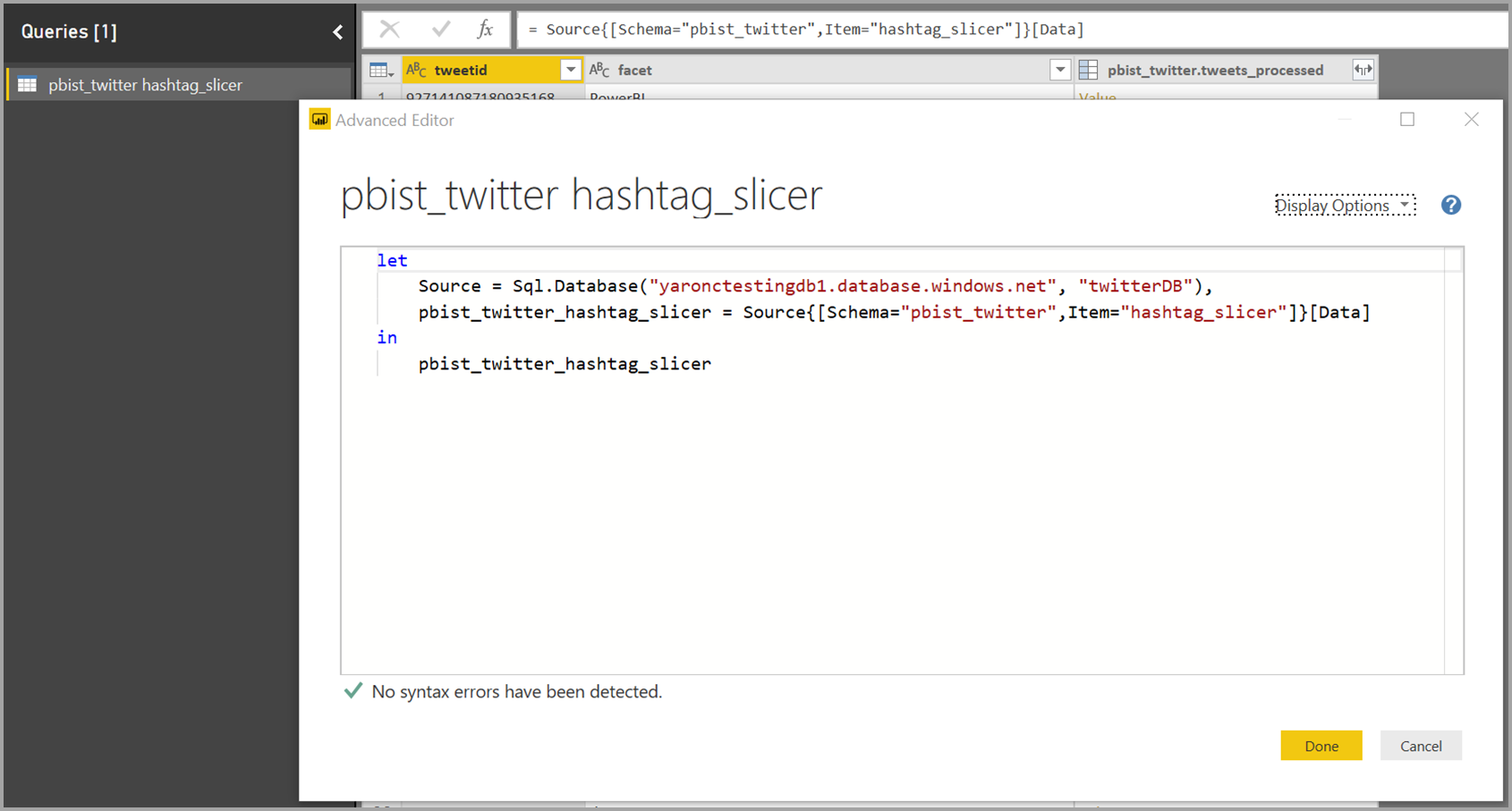
Öffnen Sie den Power BI-Dataflow, und wählen Sie dann Daten abrufen für eine leere Abfrage.
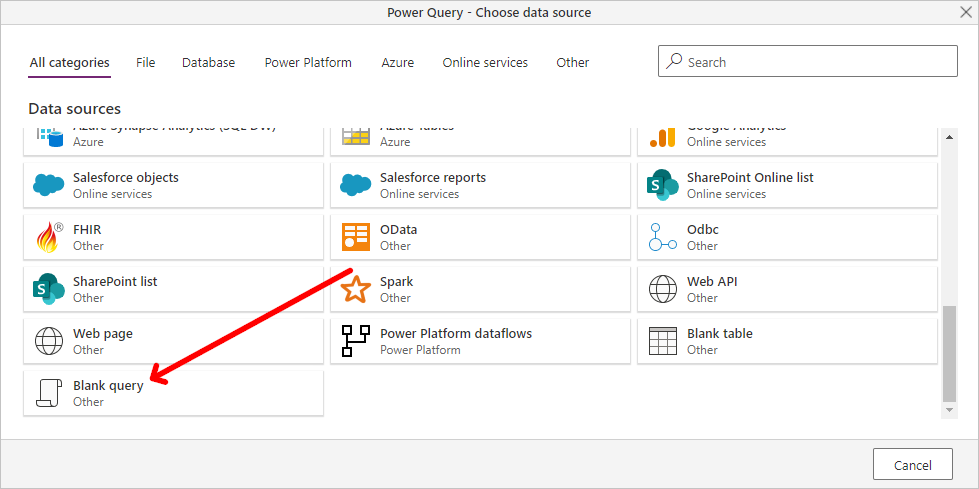
Fügen Sie die kopierte Abfrage in die leere Abfrage für den Dataflow ein.
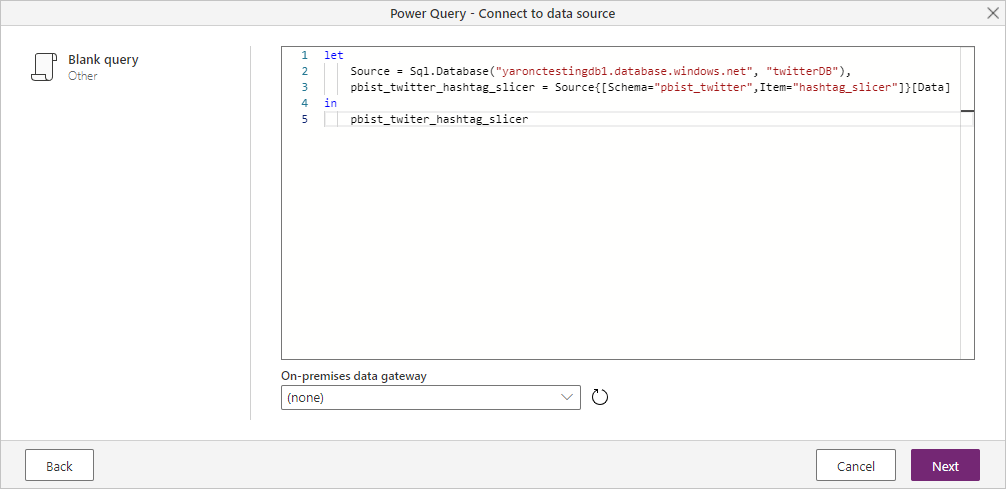
Ihr Skript stellt dann eine Verbindung zu der von Ihnen angegebenen Datenquelle her.
Die folgende Liste zeigt, welche Konnektoren Sie derzeit verwenden können, indem Sie die M-Abfrage kopieren und in eine leere Abfrage einfügen:
- SAP Business Warehouse
- Azure Analysis Services
- Adobe Analytics
- ODBC
- OLE DB
- Ordner
- SharePoint Online-Ordner
- SharePoint-Ordner
- Hadoop HDFS
- Azure HDInsight (HDFS)
- Hadoop-Datei HDFS
- Informix (beta)
Nächste Schritte
In diesem Artikel wurde gezeigt, mit welchen Datenquellen Sie sich für Dataflows verbinden können. In den folgenden Artikeln werden gängige Anwendungsszenarios für Dataflows ausführlicher behandelt:
- Self-Service-Datenaufbereitung in Power BI
- Verwenden der inkrementellen Aktualisierung mit Dataflows
- Erstellen von berechneten Tabellen in Dataflows
- Verknüpfung von Tabellen zwischen Dataflows
Informationen zu den einzelnen Power Query-Konnektoren finden Sie in der Konnektor-Referenzliste der Power Query-Konnektoren, und wählen Sie den Konnektor aus, über den Sie mehr erfahren möchten.
Weitere Informationen über Dataflows und verwandte Informationen finden Sie in den folgenden Artikeln:
- Dataflows in Power BI erstellen und verwenden
- Verwendung von Dataflows mit ortsfesten Datenquellen
- Entwickler-Ressourcen für Power BI-Dataflows
- Dataflows und Azure Data Lake-Integration (Vorschau)
Weitere Informationen zu Power Query und geplanter Aktualisierung finden Sie in diesen Artikeln:
Weitere Informationen über das Common Data Model finden Sie in seinem Übersichtsartikel:
Feedback
Bald verfügbar: Im Laufe des Jahres 2024 werden wir GitHub-Issues stufenweise als Feedbackmechanismus für Inhalte abbauen und durch ein neues Feedbacksystem ersetzen. Weitere Informationen finden Sie unter https://aka.ms/ContentUserFeedback.
Feedback senden und anzeigen für