Organisiert Steuerelemente in barrierefreie Canvas Apps
Steuerelemente in einer App sollten so organisiert sein, dass Sprachausgabebenutzer nacheinander navigieren können. Eine logische Reihenfolge verringert auch die Verwirrung der Tastaturbenutzer und hilft ihnen, produktiver zu sein.
Sinnvoller Bildschirmname
Wenn eine neue Anzeige geladen wird, nennt die Sprachausgabe deren Namen. Wählen Sie einen aussagekräftigen Namen, um die Benutzer zu orientieren.
Sie können den Bildschirmnamen in der Steuerelementstruktur oder im Eigenschaftenfenster in Power Apps Studio ändern. Wählen Sie den Bildschirm aus und wählen Sie dann ![]() , um den Bildschirm zu bearbeiten.
, um den Bildschirm zu bearbeiten.
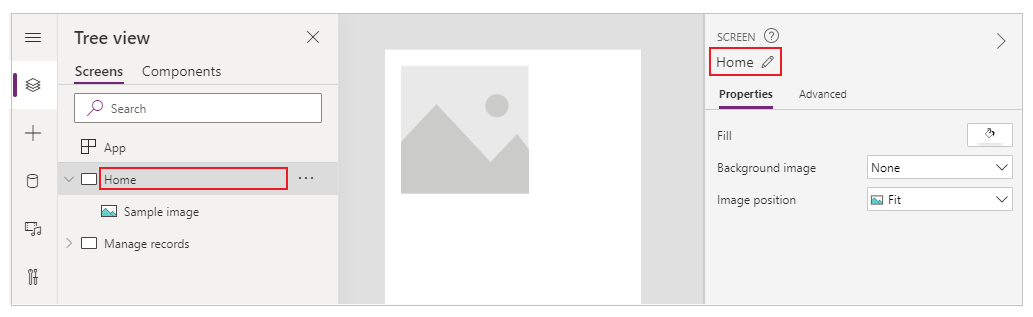
Das erste Element auf einer Anzeige ist der Name. Er ist visuell verborgen und nur für Benutzer der Sprachausgabe zugänglich.
Wenn ein neuer Bildschirm geladen wird, fokussiert sich Power Apps auf den Anzeigenamen. Wenn Sie SetFocus verwenden, sobald der Bildschirm geladen wird, wird der Bildschirmname nicht gelesen. Erwägen Sie, einen sichtbaren Titel zu erstellen und ihn zu einer live Region zu machen, um die Änderung im Kontext anzukündigen.
Logische Steuerreihenfolge
Benutzer der Sprachausgabe können nacheinander durch Inhalte navigieren. Die Reihenfolge wird durch die Position der Steuerelemente bestimmt, beginnend von oben nach unten und dann von links nach rechts. Die Größe des Steuerelements spielt keine Rolle, nur seine X und Y Eigenschaften sind wichtig.
In diesem Beispiel wird A zuerst in der Sequenz angezeigt, da es am nächsten am oberen Rand liegt. B und C haben die gleiche vertikale Position, aber da B näher links liegt und daher vor C erscheint, erscheint D zuletzt, da es am weitesten von oben entfernt ist.
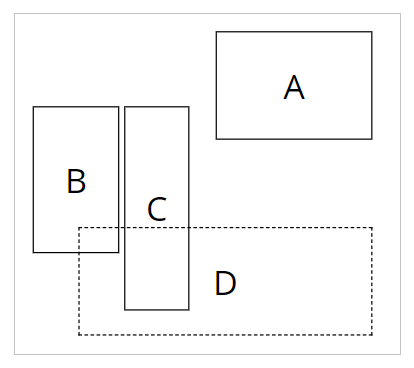
Hinweis
- Im Modus Vorschau wird die Steuerreihenfolge beim Bearbeiten einer App aus Leistungsgründen nicht aktualisiert. Die Reihenfolge ist korrekt, wenn die App veröffentlicht und ausgeführt wird.
- Die Steuerelementreihenfolge ist nicht die gleiche wie in der Baumansicht der Steuerelemente in Power Apps Studio dargestellt. In der Baumansicht werden Steuerelemente nach dem Zeitpunkt sortiert, zu dem sie der App hinzugefügt wurden. Die Reihenfolge der Steuerelemente beim Ausführen der App wird nicht beeinflusst.
Gruppierte Steuerelemente
Die Standardreihenfolge eignet sich für isolierte Inhalte, jedoch nicht für gruppierte Inhalte. Betrachten Sie zwei nebeneinander gezeichnete Kacheln mit den Steuerelementen Rechteck. Jede Kachel hat eine Überschrift. Unter der Überschrift befinden sich zwei vertikal gestapelte Schaltflächen: A und B für die erste Kachel und C und D für die andere.
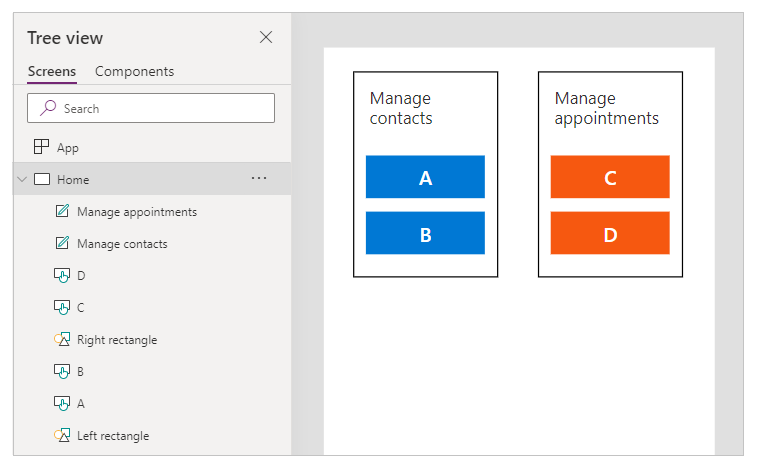
Die Standard-Reihenfolge ist von oben nach unten und dann von links nach rechts. Daher ist die Reihenfolge der Steuerelemente:
- Linkes Rechteck
- Rechtes Rechteck
- Linke Überschrift
- Rechte Überschrift
- A
- C
- B
- D
Diese Struktur vermittelt nicht, dass A und B zusammen sind, und in ähnlicher Weise sind C und D zusammen.
Gruppenbezogene Inhalte in Behältnissen verwenden. Alle Steuerelemente in einem Behältnis werden nacheinander zusammen angezeigt. Innerhalb eines Behältnisses werden Steuerelemente nach derselben Regel angeordnet: von oben nach unten und dann von links nach rechts.
Durch das Ersetzen der Rechtecke des vorherigen Beispiels mit Behältnissen wird die Reihenfolge der Steuerelement nun logisch für Benutzer der Sprachausgabe angezeigt:
- Linkes Behältnis
- Linke Überschrift
- A
- B
- Rechtes Behältnis
- Rechte Überschrift
- C
- D

Alle Steuerelemente in einer Formularkarte und einem Katalog werden automatisch gruppiert, sodass Sie kein Behältnis verwenden müssen. Wenn es jedoch Untergruppen gibt, sollten Sie weiterhin Behältnisse dafür verwenden.
In diesem Beispiel hat eine Katalogzeile eine Miniaturansicht und zwei Textteile auf der linken Seite. Auf der rechten Seite gibt es zwei Schaltflächen. Visuell und logisch sollten die beiden Steuerelemente gruppiert werden. Dadurch wird sichergestellt, dass Benutzer der Sprachausgabe zuerst auf die linke Gruppe und nicht auf die rechte Gruppe treffen.

Logische Tastaturnavigationsreihenfolge
TabIndex gibt an, wie Steuerelemente von Tastaturbenutzern erreicht werden können. TabIndex sollte entweder 0 oder -1 sein. Bei einer logischen Steuerreihenfolge wie oben beschrieben gibt es wenig Grund dazu, TabIndex größer als 0 zu haben.
Die Reihenfolge der Tastaturnavigation sollte dem visuellen Flow der Steuerelemente folgen. Wenn die Navigationsreihenfolge unerwartet ist, sollten Sie zunächst überprüfen, ob die App-Struktur logisch ist.
Hinweis
Die Reihenfolge der Tastaturnavigation entspricht nicht der Steuerelementreihenfolge. TabIndex wirkt sich nur auf die Tastaturnavigation aus. Es ändert nichts daran, wie Benutzer der Sprachausgabe linear in einer App navigieren. Einige Benutzer der Sprachausgabe verwenden nicht einmal Tastaturen.
Benutzerdefinierte Tab-Indizes vermeiden
Benutzerdefinierte Tab-Indizes sind solche, die größer als Null sind. Sie sind fast immer ein Zeichen für schlechtes Design. Es gibt bessere Alternativen wie das Erstellen einer geeigneten App-Struktur oder die Verwendung von SetFocus, um den Fokus zu ändern.
Vermeiden Sie aus den folgenden Gründen die Verwendung benutzerdefinierter Tab-Indizes.
Barrierefreiheit
Es ist ein ernsthaftes Problem der Barrierefreiheit, benutzerdefinierte Tab-Indizes zu haben. Screenreader-Benutzer navigieren in einer App anhand ihrer logischen Struktur. Benutzerdefinierte Registerkarten-Indizes ignorieren diese Struktur. Da Screenreader-Benutzer auch mit der Tab-Taste navigieren können, werden sie verwirrt sein, wenn sie eine andere Reihenfolge als bei anderen Navigationsmethoden erhalten.
Benutzerfreundlichkeit
Benutzer können verwirrt sein, wenn einige Elemente anscheinend übersprungen werden. Sie können desorientiert sein, wenn sich der Fokus in einer unvorhersehbaren Reihenfolge bewegt. Dies ist noch problematischer für Benutzer mit kognitiven Behinderungen.
Wartung
App-Hersteller müssen das TabIndex-Element von mehreren Steuerelementen aktualisieren, wenn ein neues eingefügt wird. Es ist leicht, ein Update zu verpassen oder die Reihenfolge nicht einzuhalten.
Leistung
Um benutzerdefinierte Tab-Indizes zu unterstützen, muss das Power Apps-System alle Steuerelemente auf der Seite untersuchen und die entsprechende Reihenfolge berechnen. Diese Berechnung ist ein intensiver Prozess. Container-Steuerelemente wie Galerie haben komplizierte Regeln dazu, wie TabIndex bei Kindersicherungen funktioniert. Das System bildet das vom App-Hersteller gewünschte TabIndex-Element auf einen anderen Wert ab, um diese Regeln einzuhalten. Aus diesem Grund wird, selbst wenn TabIndex für alle Steuerelemente auf Null gesetzt ist, der eigentliche HTML-tabindex als eine positive Zahl.
Integration in andere Komponenten
Benutzerdefinierte Tab-Indizes funktionieren nur mit integrierten Steuerelementen. Steuerelemente, die nicht in das Power Apps-Tab-Indexsystem integriert sind, haben eine unerwartete Navigationsreihenfolge. Dies kann ein Problem für Code-Komponenten sein. Entwickler dieser Komponenten müssen interaktive Elemente im Auge behalten und den Tab-Index darauf festlegen. Sie verwenden möglicherweise Bibliotheken von Drittanbietern, die möglicherweise nicht einmal eine Möglichkeit bieten, Tab-Indizes anzupassen. Wenn andererseits alle Tab-Indizes entweder 0 oder -1 sind, besteht keine Notwendigkeit, das Power Apps-Tab-Indexsystem einzubeziehen. Jede in die App eingebettete Drittanbieterkomponente erhält automatisch die richtige Tabulatorfolge.
Umgekehrt funktionieren benutzerdefinierte Tab-Indizes nicht, wenn Canvas-Apps auf einer anderen Webseite eingebettet sind. Zum Beispiel auf angepassten Seiten Power Apps kann die Elemente außerhalb der Canvas-App nicht steuern, sodass die allgemeine Reihenfolge der Tab-Navigation unlogisch ist.
Vereinfachter Tab-Index (Vorschauversion)
Um sicherzustellen, dass der Tab-Indizes entweder 0 oder -1 ist, aktivieren Sie die App-Funktion Vereinfachter Tab-Index in Einstellungen > Kommende Funktionen.
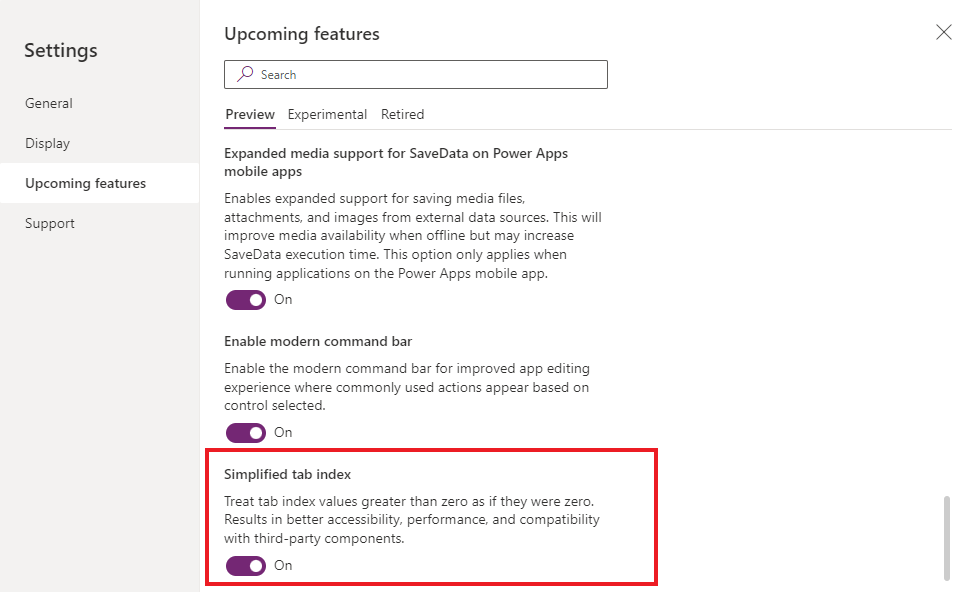
Wichtig
- Dies ist eine Vorschauversion.
- Die Vorschaufunktionen sind nicht für die Produktion vorgesehen und weisen möglicherweise eine eingeschränkte Funktionalität auf. Diese Funktionen stehen vor der offiziellen Version zur Verfügung, damit Kunden früher Zugriff darauf erhalten und Feedback geben können.
Wenn diese Funktion aktiviert ist, werden alle TabIndex-Werte größer als Null als Null behandelt. Dies deaktiviert auch das Power Apps-Tab-Indexsystem, damit es sich besser in andere Komponenten integrieren lässt, wie oben beschrieben.
Problemumgehung für benutzerdefinierte Tabulatorfolge
In seltenen Fällen, in denen sich die Reihenfolge der Tastaturnavigation von der visuellen Reihenfolge unterscheiden sollte, können Sie sorgfältig Container-Steuerelemente positionieren, die denselben Effekt haben.
Im Beispiel unten befindet sich Schaltfläche A über Schaltfläche B. Die natürliche Reihenfolge der Tab-Navigation ist A, dann B.
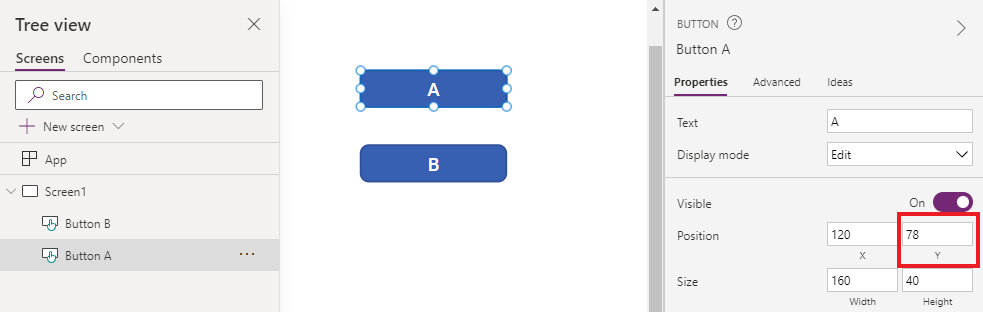
Um die Tab-Navigationsreihenfolge umzukehren, fügen Sie B in ein Container-Steuerelement ein. Legen Sie den Y-Wert des Containers so fest, dass er über A liegt. Die App-Struktur hat jetzt den Container (und B) vor A. Daher ist die Tab-Navigationsreihenfolge B, dann A.
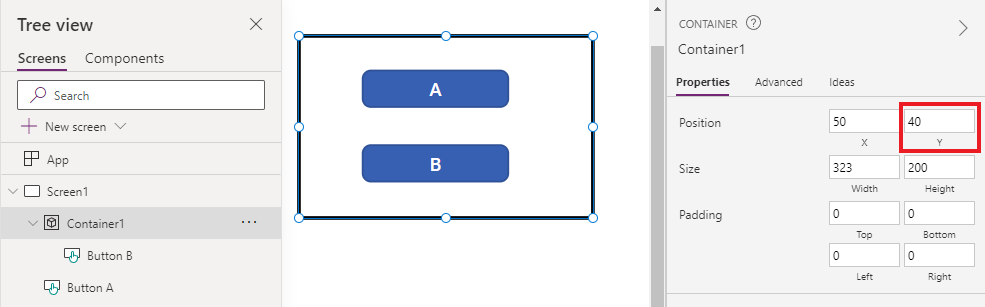
Mit dieser Technik sehen Screenreader-Benutzer auch B vor A, wenn sie ohne die Tab-Taste navigieren.
Nächste Schritte,
Barrierefreie Farben in Power Apps
Siehe auch
- Erstellen barrierefreier Apps
- Ein- oder Ausblenden von Inhalten aus unterstützenden Technologien in Canvas-Apps
- Kündigen Sie dynamische Änderungen mit Live-Regionen für Canvas-Apps an
- Verwenden der Barrierefreiheitsprüfung
- Barrierefreiheitsbeschränkungen in Canvas-Apps
- Eigenschaften der Barrierefreiheit
Feedback
Bald verfügbar: Im Laufe des Jahres 2024 werden wir GitHub-Issues stufenweise als Feedbackmechanismus für Inhalte abbauen und durch ein neues Feedbacksystem ersetzen. Weitere Informationen finden Sie unter https://aka.ms/ContentUserFeedback.
Feedback senden und anzeigen für