Bereitstellen von School Data Sync mithilfe von SDS v2-CSV-Dateien
Wichtig
School Data Sync (klassisch) wird bis Ende 2024 durch die neue School Data Sync-Benutzeroberfläche ersetzt. Wir empfehlen Ihnen, ihren Übergang zur neuen Benutzeroberfläche für Ihr nächstes Schuljahr zu planen.
Sie können CSV-Dateien (Comma Separated Value) mit School Data Sync (SDS) verwenden, um Ihre SIS-Daten (Student Information System) mit Office 365 zu importieren und zu synchronisieren. SDS kann Schüler, Lehrer, Schulen, Abschnitte und Listeninformationen aus Ihrem SIS mit Microsoft Entra ID und Office 365 synchronisieren. Mit dieser Methode exportieren oder erstellen Sie CSV-Dateien für School Data Sync aus Ihren SIS-Daten, richten ein Synchronisierungsprofil ein und laden die CSVs zur Verarbeitung in SDS hoch.
Hinweis
Aktuelle Kunden im CSV V2-Format können weiterhin bis Mai 2022 verwenden. Es wird empfohlen, das CSV V2.1-Format mit den zusätzlichen Funktionen zu verwenden.
Inhalt dieses Artikels:
Bevor Sie beginnen
Stellen Sie sicher, dass die folgenden Voraussetzungen erfüllt sind:
Ein Office 365 for Education-Mandant
Globales Administratorkonto
School Data Sync (Plan 1) aktiviert
Hinweis
Die über SDS bereitgestellten Daten können über MS Graph für Anwendungen von Drittanbietern in Ihrem Mandanten zugänglich sein. Synchronisieren Sie nur die Daten, die Sie diesen Drittanbietern zur Verfügung stellen möchten.
Erstellen eines Synchronisierungsprofils und Importieren Ihrer CSV-Dateien
Exportieren oder erstellen Sie Ihre vier CSV-Dateien , und stellen Sie sicher, dass sie einsatzbereit sind. Führen Sie die folgenden Schritte aus, um Ihr Synchronisierungsprofil zu erstellen und die Dateien zu importieren. Ein Synchronisierungsprofil ist eine Gruppe von Optionen und Einstellungen, die von SDS zum Synchronisieren der CSV-Daten verwendet werden, die Sie hochladen möchten. Sie können bis zu drei Synchronisierungsprofile innerhalb eines einzelnen Office 365 Mandanten erstellen.
SDS-Anmeldung
- Um auf SDS zuzugreifen, starten Sie einen privaten Webbrowser, navigieren Sie zu sds.microsoft.com, wählen Sie Anmelden aus, und geben Sie die Anmeldeinformationen ihres Office 365 Global Admin-Kontos ein, wenn Sie dazu aufgefordert werden.
Erstellen eines Synchronisierungsprofils und Hochladen Ihrer CSV-Dateien
- Wählen Sie nach der Anmeldung im linken Navigationsbereich + Profil hinzufügen aus, um ein Synchronisierungsprofil zu erstellen.

Geben Sie auf der Seite Verbindungstyp auswählen einen Namen für das Synchronisierungsprofil ein, und wählen Sie CSV-Dateien und CSV-Dateien hochladen: SDS V2-Format aus. Wählen Sie nach Abschluss des Vorgangs Start aus.

Wählen Sie auf der Seite Synchronisierungsoptionen die entsprechende Option aus, um neue Benutzer zu erstellen oder vorhandene Benutzer zu synchronisieren. Wählen Sie dann Dateien hochladen aus, um Ihre vier SDS v2-CSV-Dateien hochzuladen. Schließen Sie nach dem Hochladen Ihre Auswahl auf der Seite nach Bedarf ab, und wählen Sie Weiter aus.
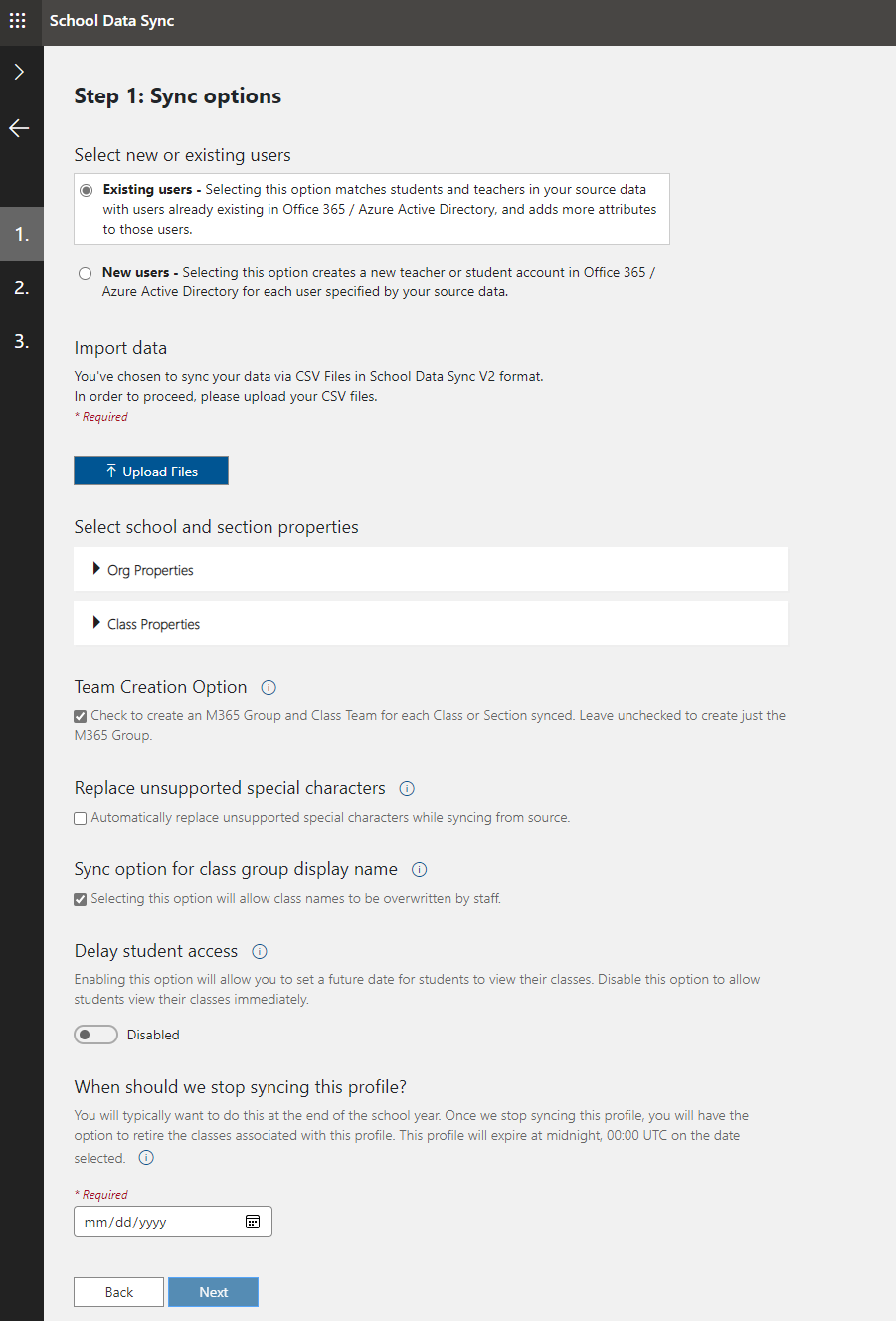
Hinweis
Wenn sie mit der Option zum Erstellen neuer Benutzer ausgeführt werden und V2.1-CSV einführen möchten, haben wir ein Tool veröffentlicht, mit dem Sie sich auf die Unterstützung des V2.1-CSV-Formats als Teil Ihres Übergangs zur Schule vorbereiten können. Weitere Informationen finden Sie unter Aktualisieren von Anker-IDs vor dem Erstellen von Benutzern.
Teamerstellungsoption : Wenn Sie dieses Kontrollkästchen aktivieren, wird sichergestellt, dass SDS sowohl die Microsoft 365-Gruppe als auch das Klassenteam für jede synchronisierte Klasse erstellt. Wenn Sie das Kontrollkästchen deaktiviert lassen, erstellt SDS nur die Microsoft 365-Gruppen.
Nicht unterstützte Sonderzeichen ersetzen: Wenn Sie dieses Kontrollkästchen aktivieren, kann SDS nicht unterstützte Sonderzeichen automatisch ersetzen, während die Synchronisierung ausgeführt wird. Sonderzeichen werden durch ein "_" ersetzt und führen nicht mehr zu einem Fehler während des Synchronisierungsvorgangs für dieses Objekt.
Synchronisierungsoption für den Anzeigenamen der Klassengruppe : Wenn Sie dieses Kontrollkästchen aktivieren, können Lehrkräfte den Abschnittsanzeigenamen nach der ersten Synchronisierung steuern und verhindern, dass SDS section displayName-Änderungen, die von Lehrern vorgenommen wurden, überschrieben wird.
Zugriff auf Kursteilnehmer verzögern : Wenn Sie diese Option aktivieren, können Sie ein Datum für SDS festlegen, um Mitgliedschaften zu synchronisieren und Kursteilnehmern das Anzeigen ihrer Kurse zu ermöglichen. Deaktivieren Sie diese Option, um Kursteilnehmer sofort zu synchronisieren.
Wann sollten wir die Synchronisierung beenden? - In der Regel möchten Sie dies am Ende des Schuljahres oder Der Semesters tun. Sobald SDS die Synchronisierung des Profils beendet, haben Sie die Möglichkeit, die diesem Profil zugeordneten Klassen nach Bedarf zu sauber.
Hinweis
Derzeit funktioniert ein einzelner Mandant mit gemischten Formaten (d. h., dass V1- und V2-Synchronisierungsprofile aktiv ausgeführt werden und beide auf "Mit Insights synchronisieren" festgelegt sind).
- Wählen Sie auf der Seite Benutzeroptionen die entsprechenden Identitätsabgleichsoptionen und dann Weiter aus.
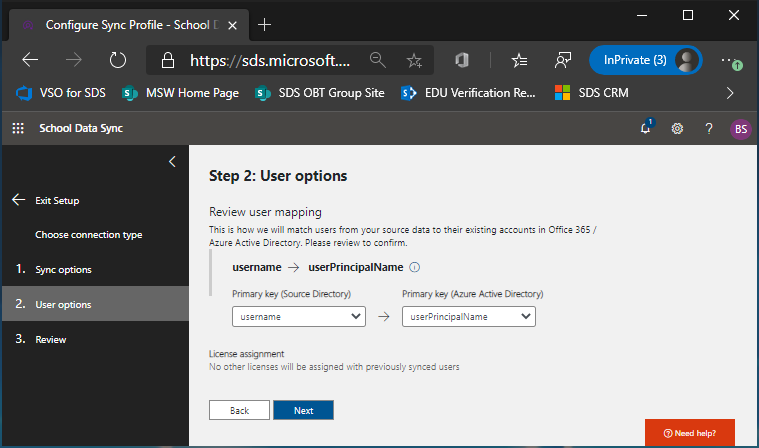
Primärschlüssel (Quellverzeichnis): Dies ist das Attribut in der CSV-Datei, die für den SDS-Identitätsabgleich verwendet wird. Sehen Sie sich das Video zum Identitätsabgleich an, um weitere Informationen zum Auswählen des entsprechenden Quellverzeichnis-Attributs und zum ordnungsgemäßen Konfigurieren der Identitätsabgleichseinstellung zu finden.
Primärschlüssel (Microsoft Entra ID): Dies ist das User-Attribut in Microsoft Entra ID, das für den SDS-Identitätsabgleich verwendet wird. Sehen Sie sich das Video zum Identitätsabgleich an, um weitere Informationen zum Auswählen des entsprechenden Zielverzeichnis-Attributs und zum ordnungsgemäßen Konfigurieren der Identitätsabgleichseinstellungen für den Lehrer zu finden.
- Stellen Sie auf der Seite Überprüfen sicher, dass Sie die entsprechende Auswahl getroffen haben. Wenn keine weiteren Änderungen erforderlich sind, wählen Sie Profil erstellen aus. Nachdem Sie ein Synchronisierungsprofil erstellt haben, startet SDS einen Überprüfungsprozess vor der Synchronisierung. Wenn während dieses Vorgangs Fehler gefunden werden, haben Sie die Möglichkeit, diese zu beheben und Dateien erneut hochzuladen, bevor Sie auf die Schaltfläche "Synchronisierung fortsetzen" klicken und den echten Synchronisierungsprozess starten. Wenn Sie Fehler erhalten und diese nicht aktualisieren möchten, können Sie die Synchronisierung trotzdem fortsetzen, ohne die Fehler zu beheben.
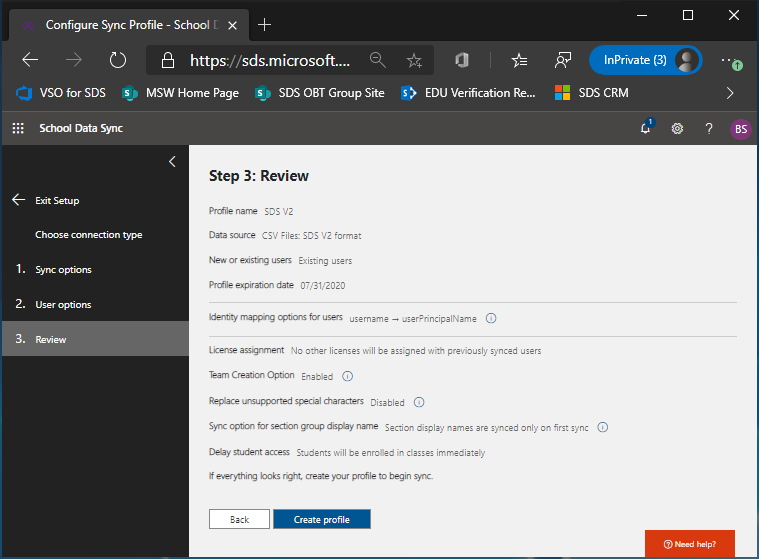
Um den Synchronisierungsprozess nach dem Einrichten Ihres Synchronisierungsprofils zu automatisieren , verwenden Sie Microsoft Flow, um CSV-Dateien in SDS hochzuladen. Dadurch können Sie automatisierte CSV-Uploads konfigurieren.
Verwandte Artikel
Übersicht über School Data Sync
Bereitstellen von School Data Sync mithilfe von CSV-Dateien im V1-Format
Bereitstellen von School Data Sync mithilfe von CSV-Dateien im Clever-Format
Bereitstellen von School Data Sync mithilfe von CSV-Dateien im OneRoster-Format